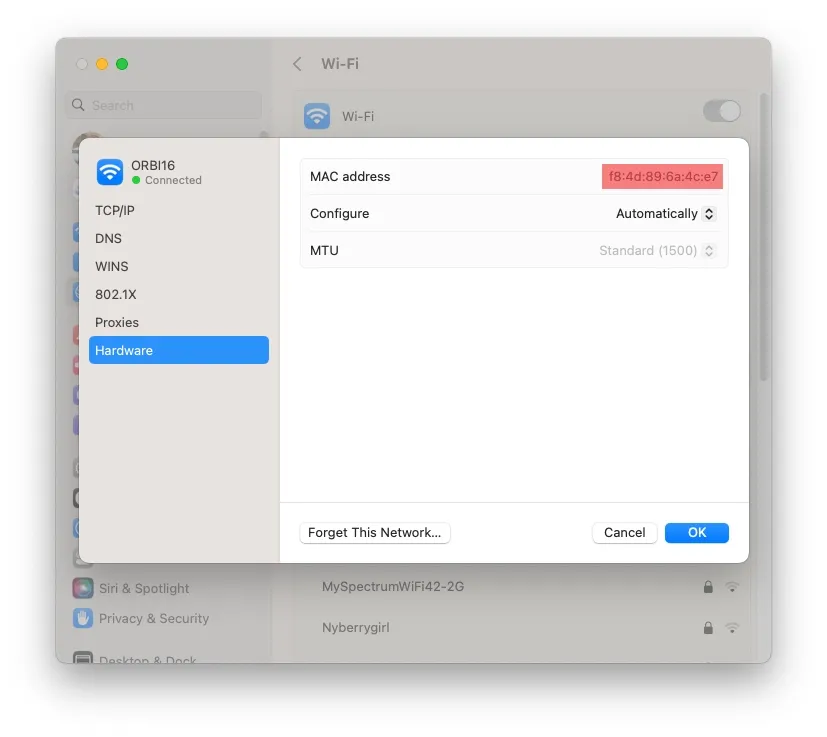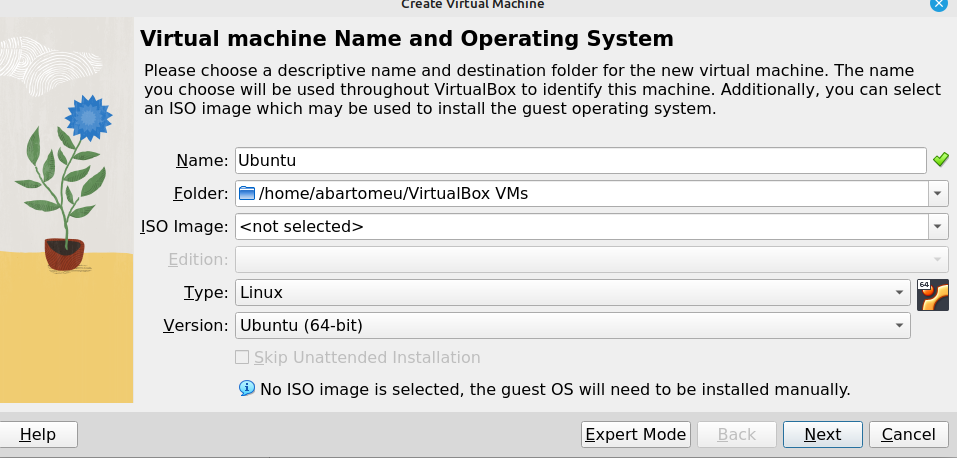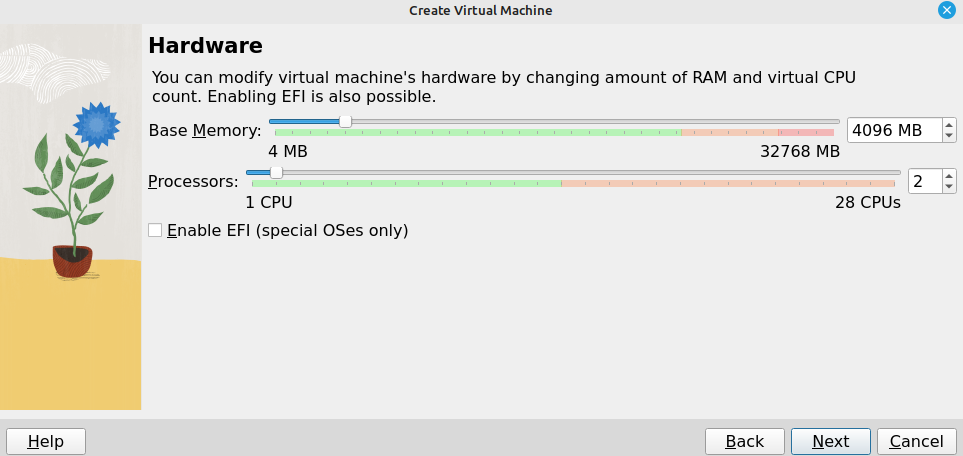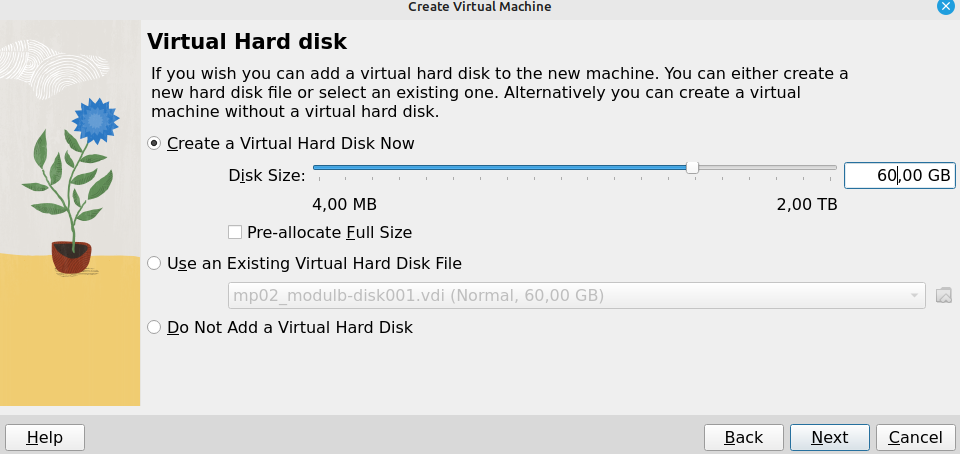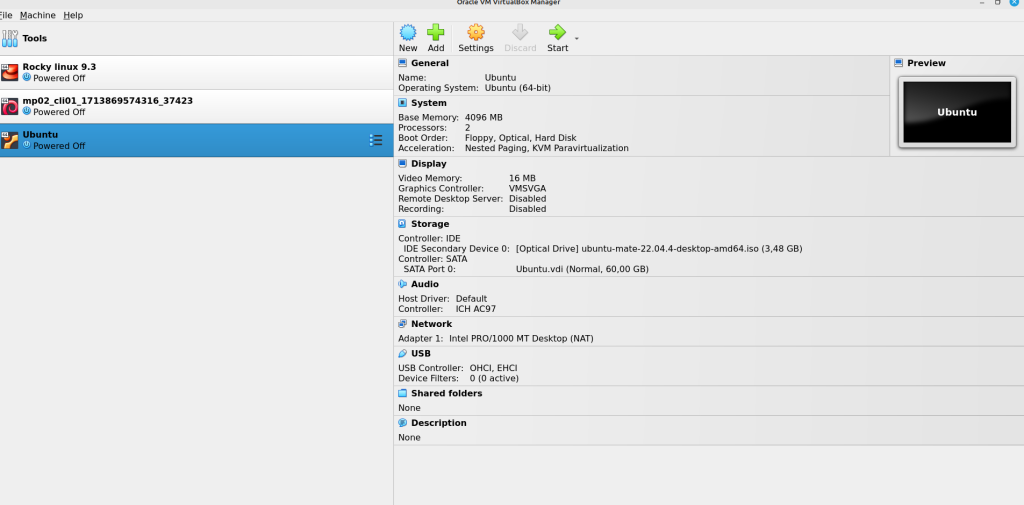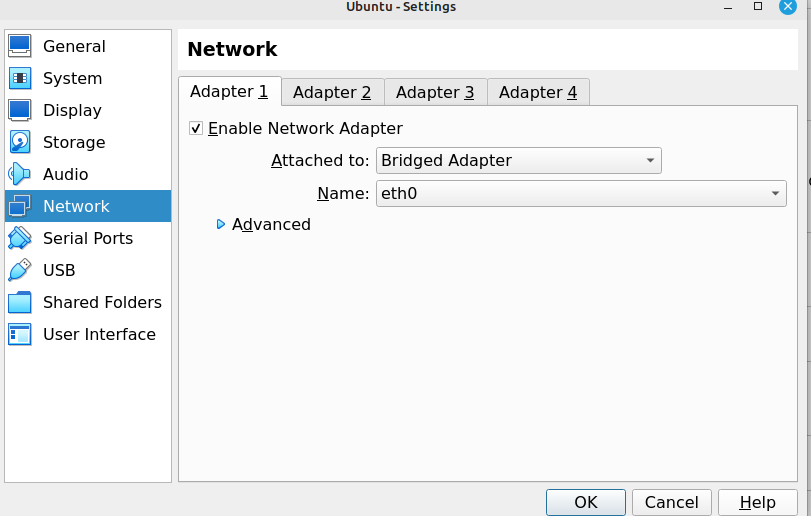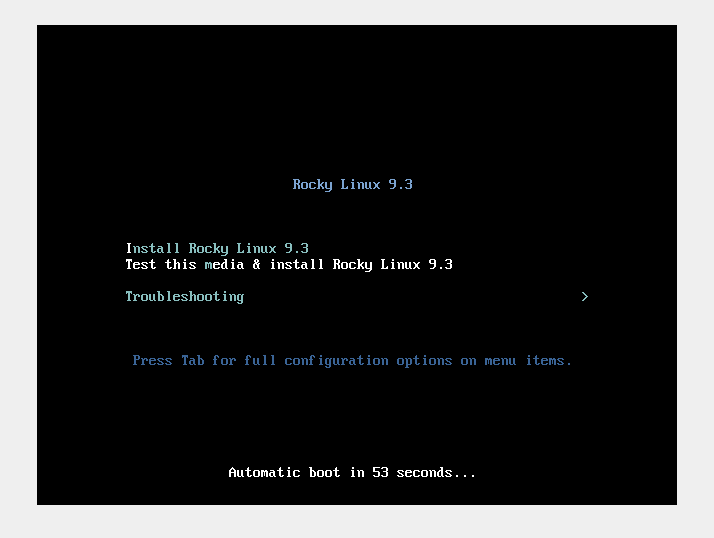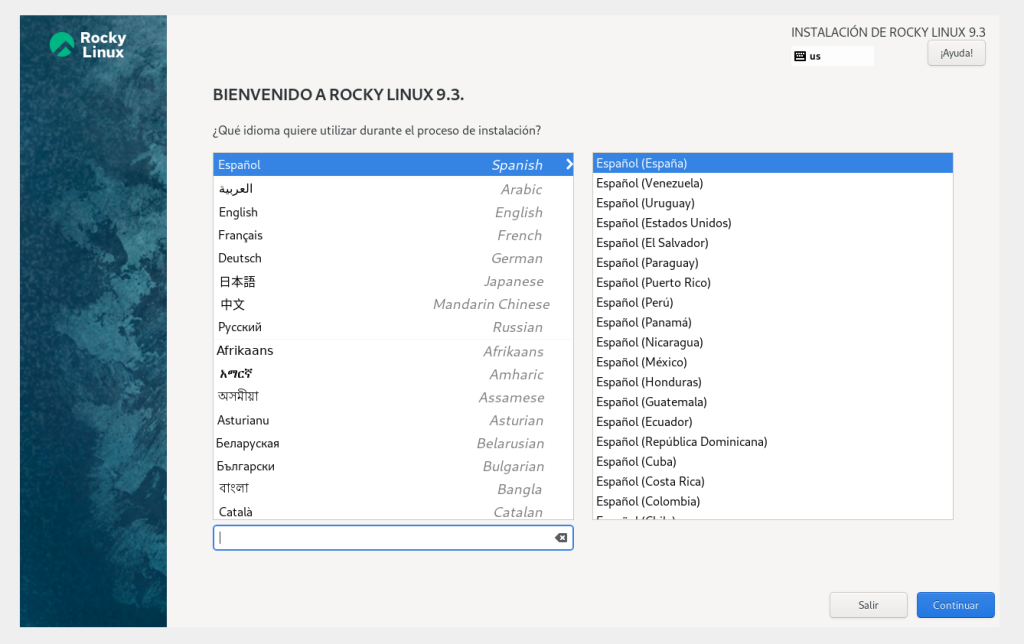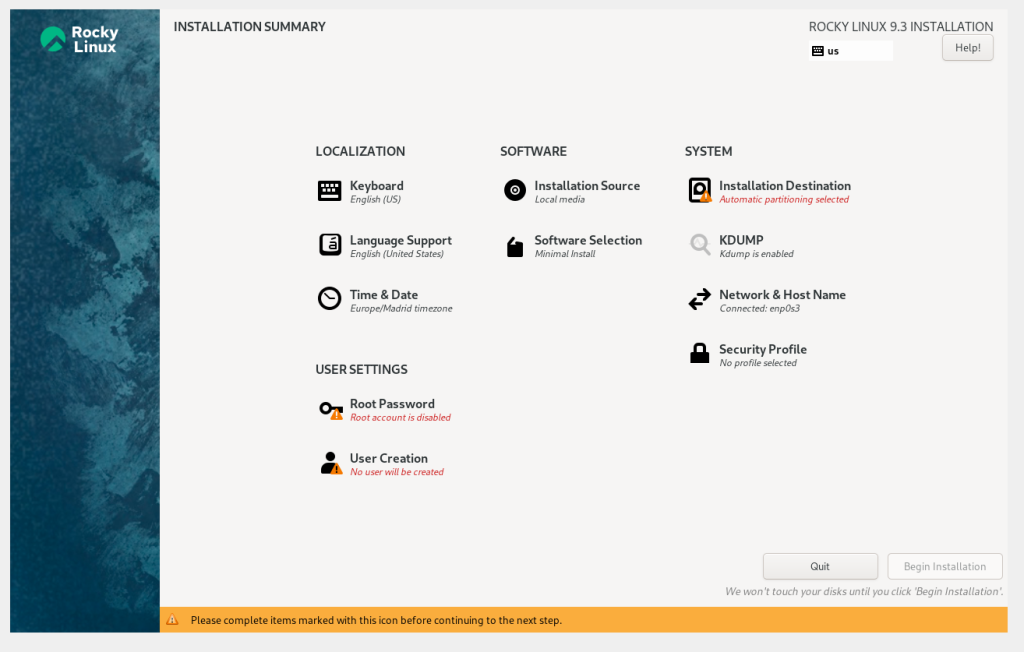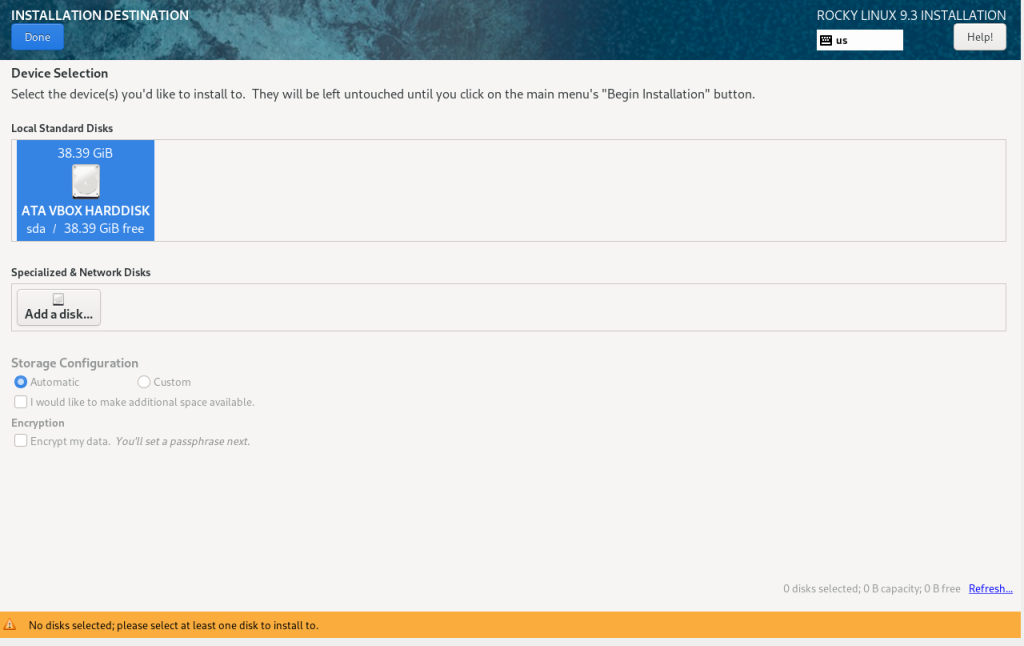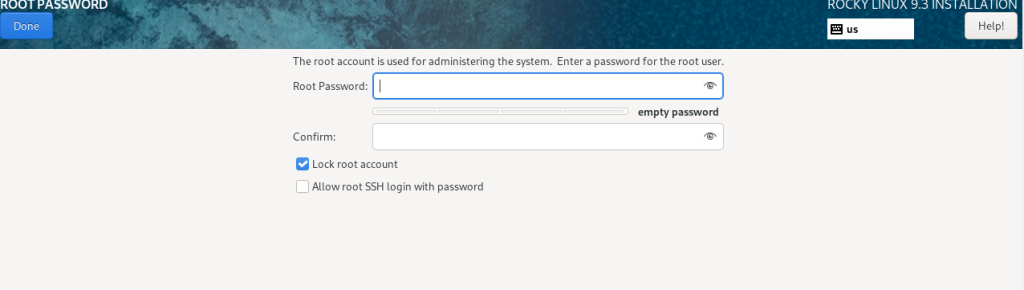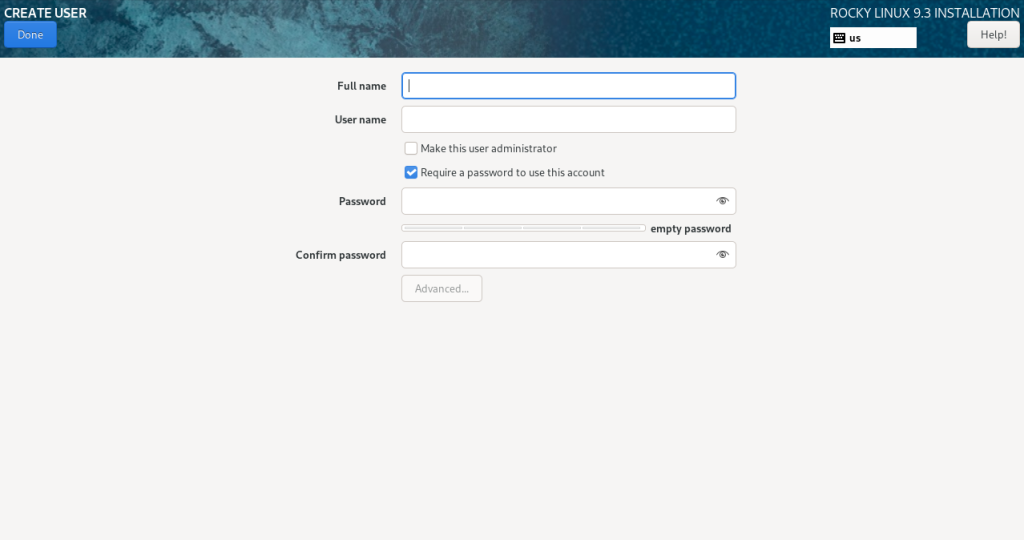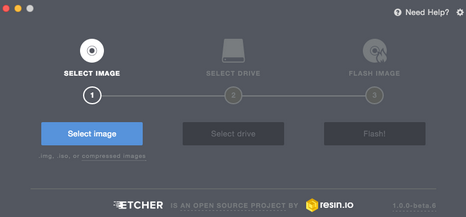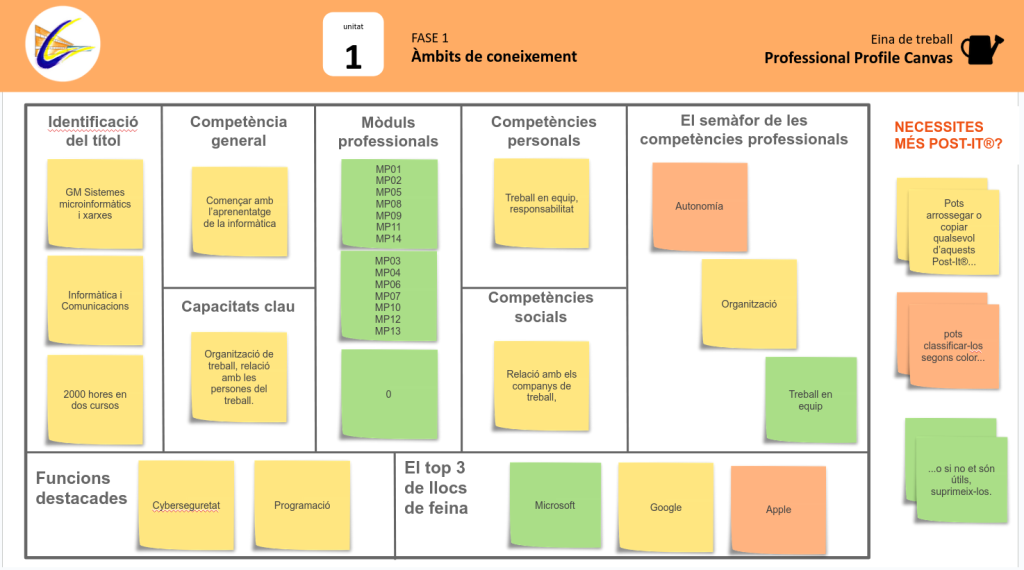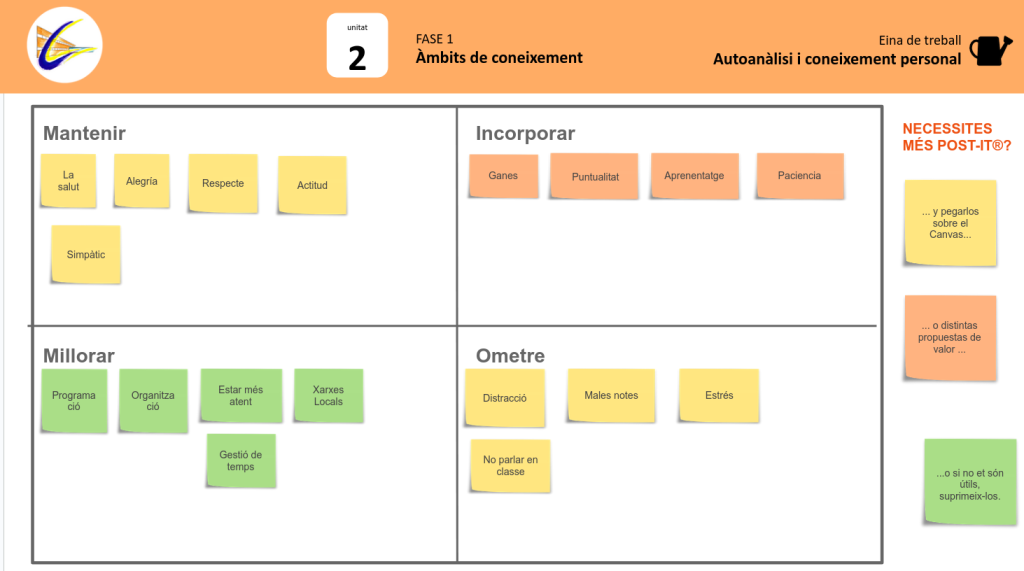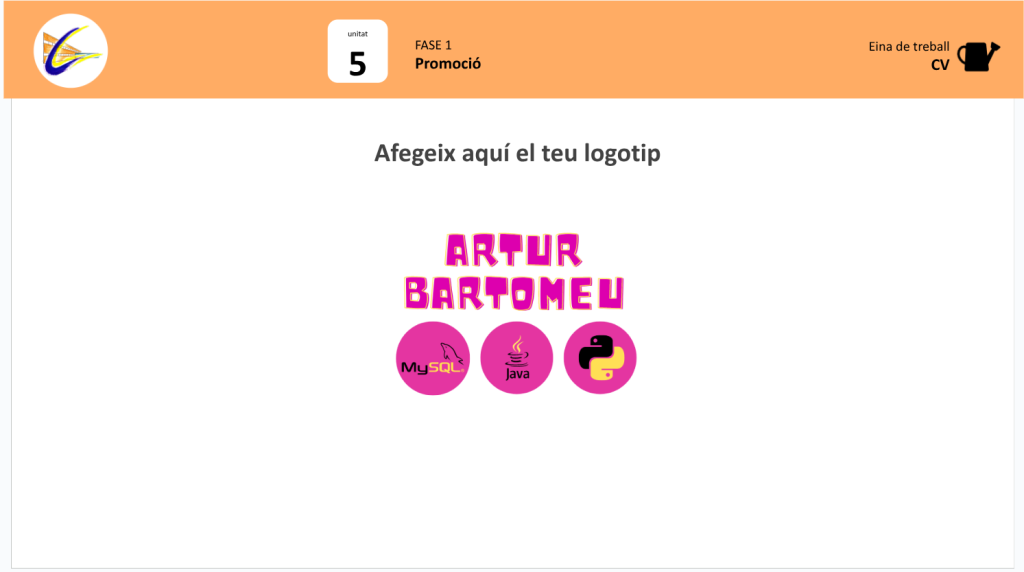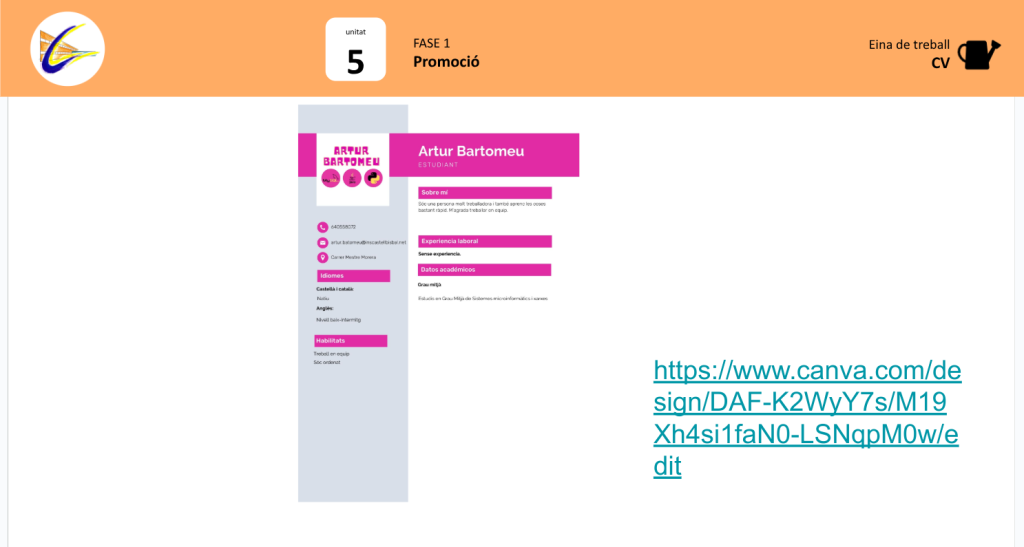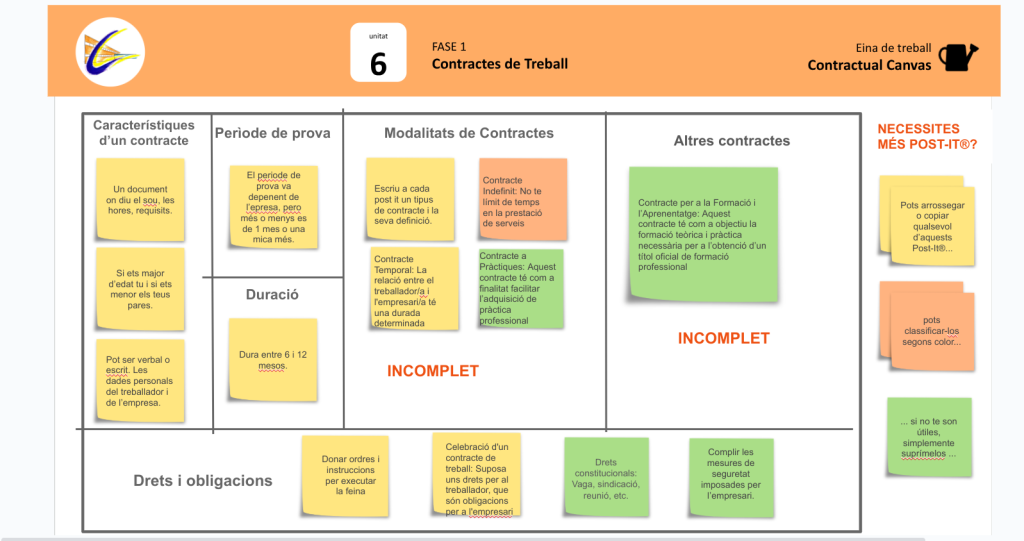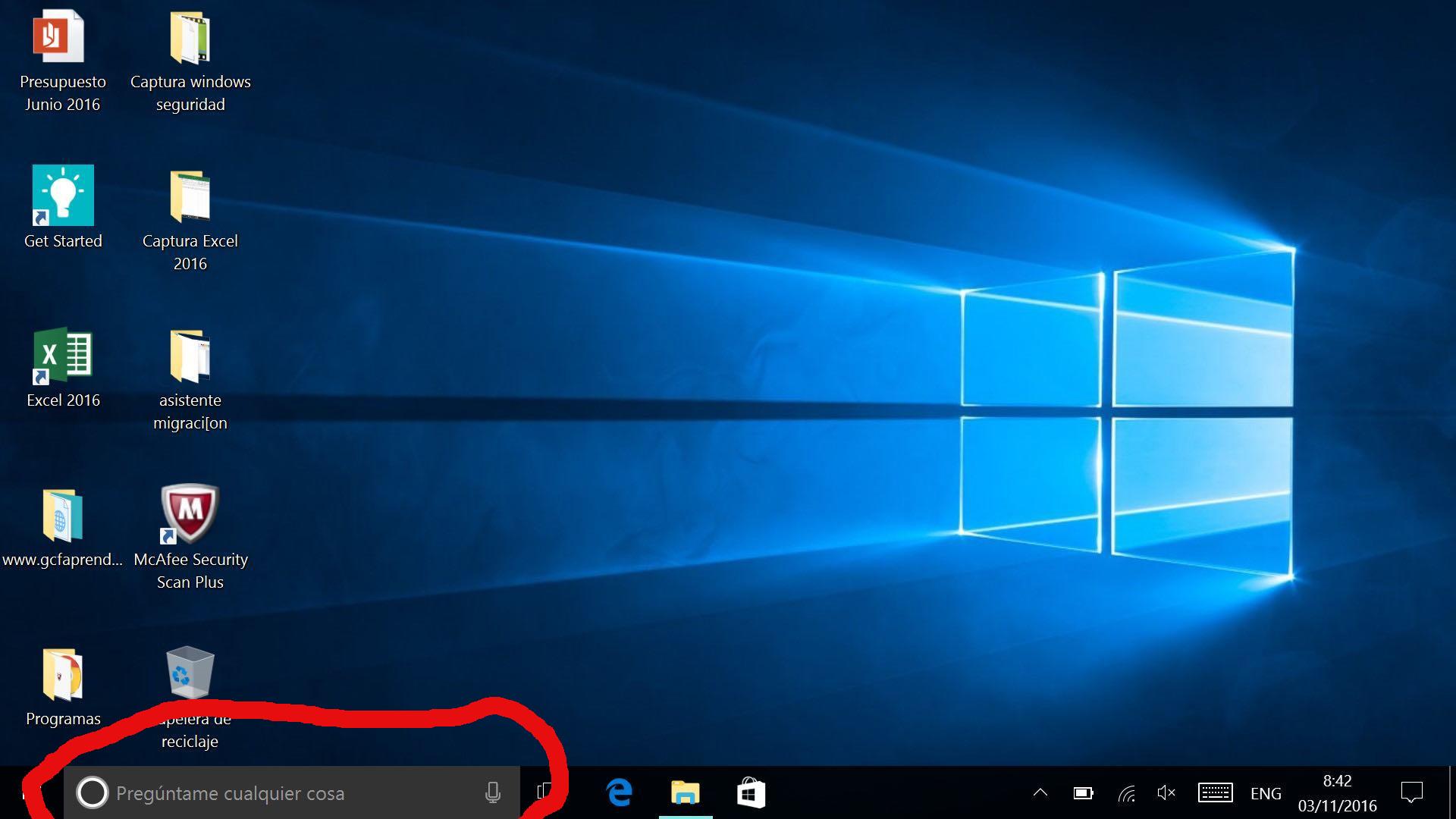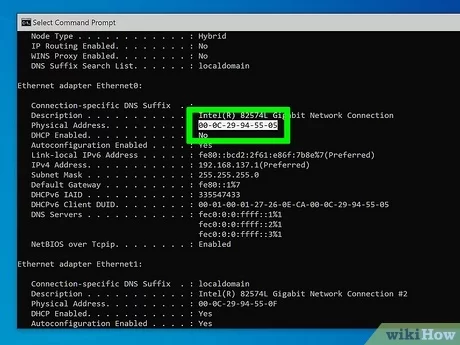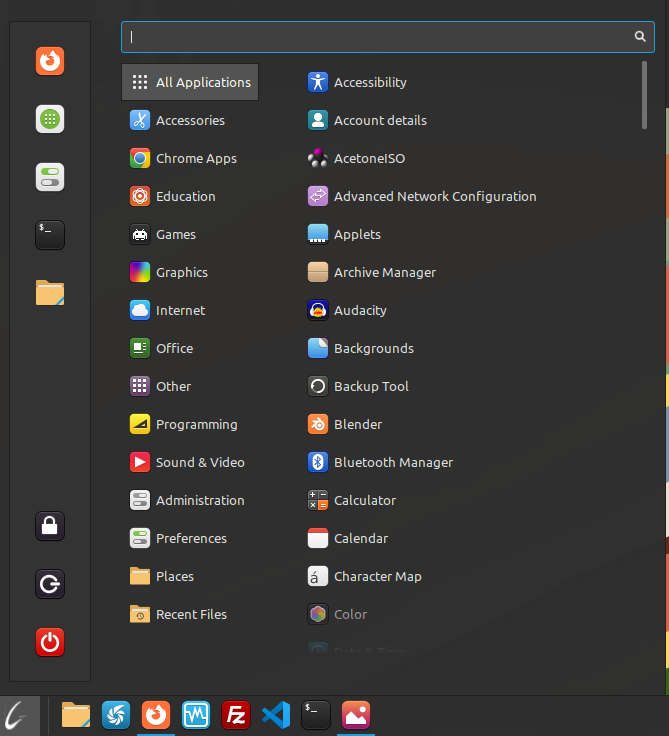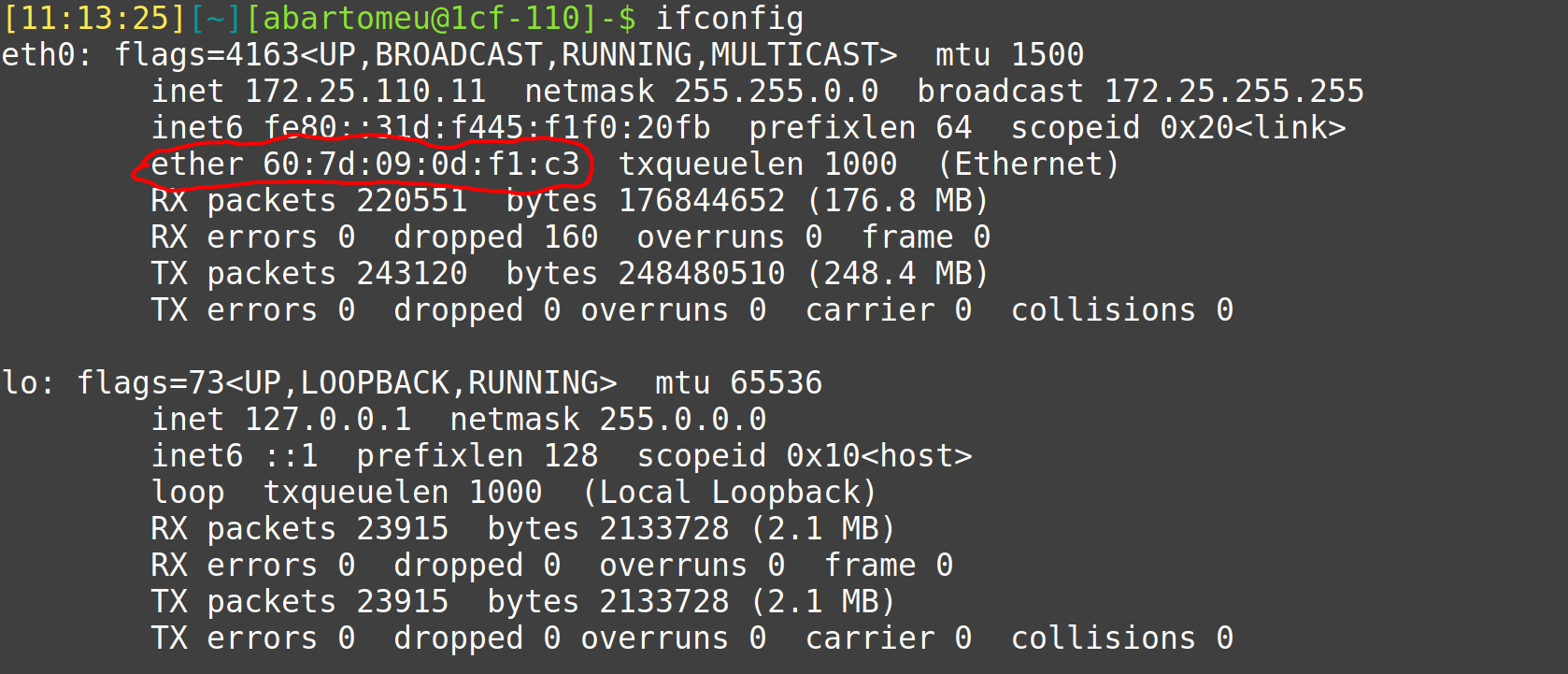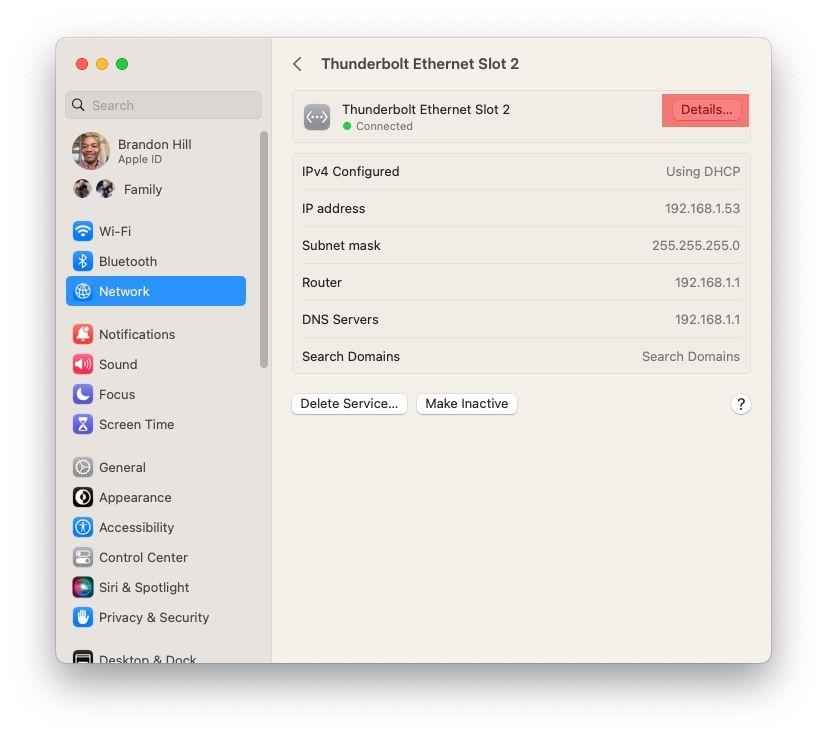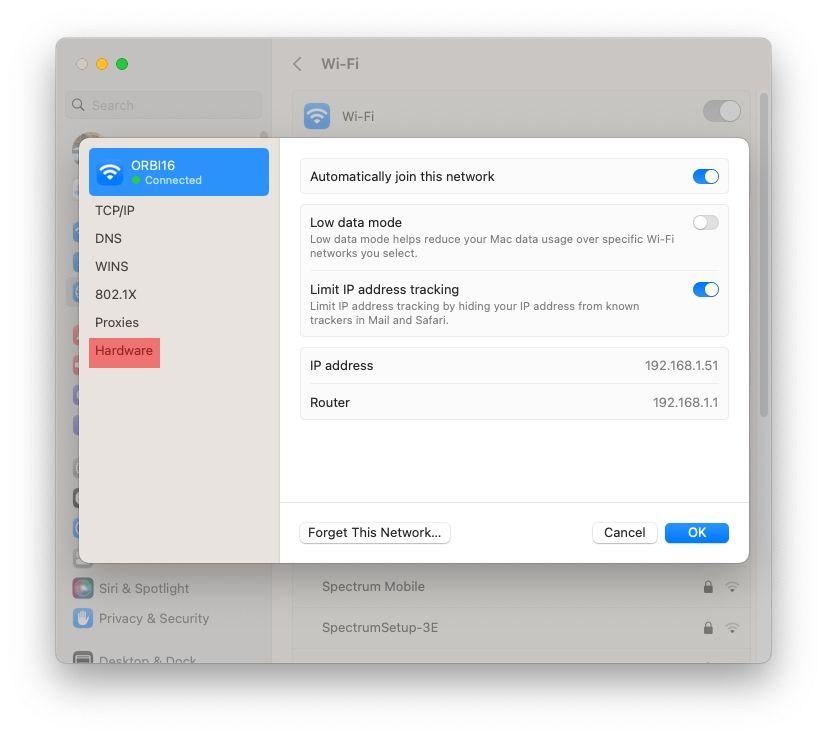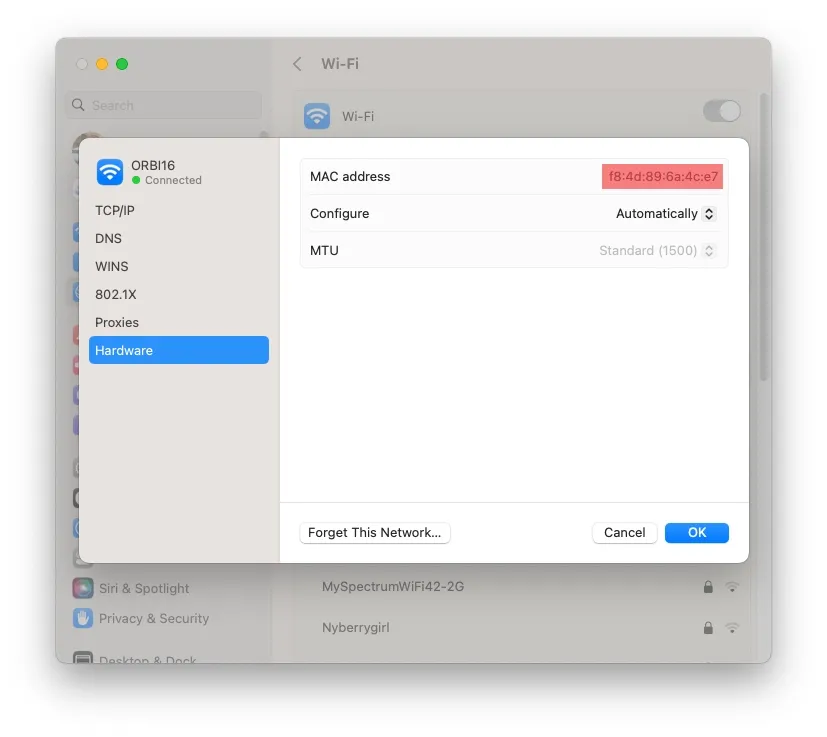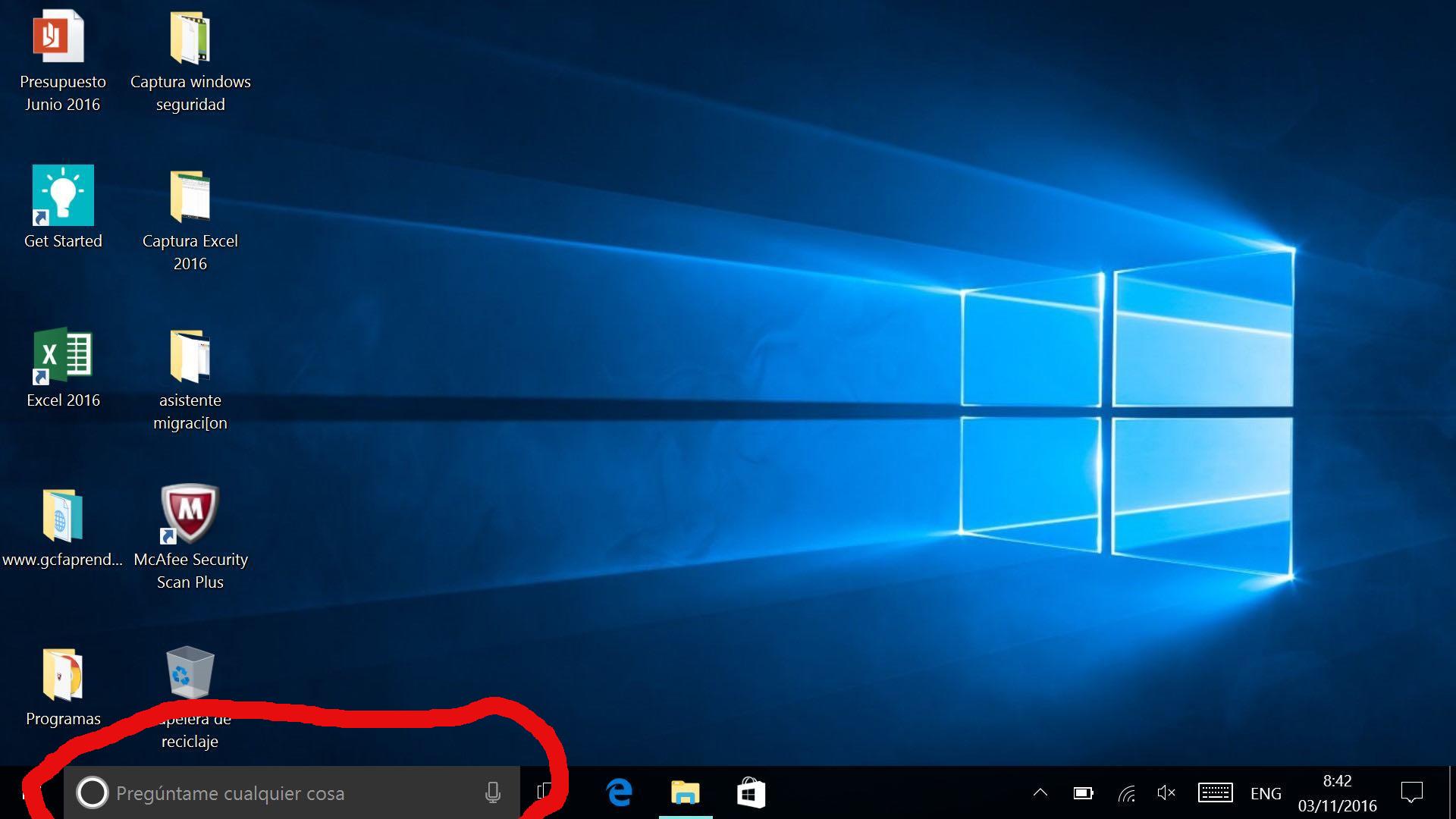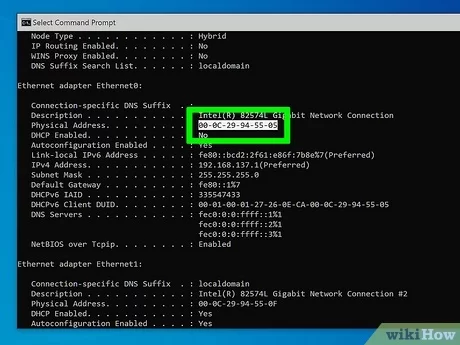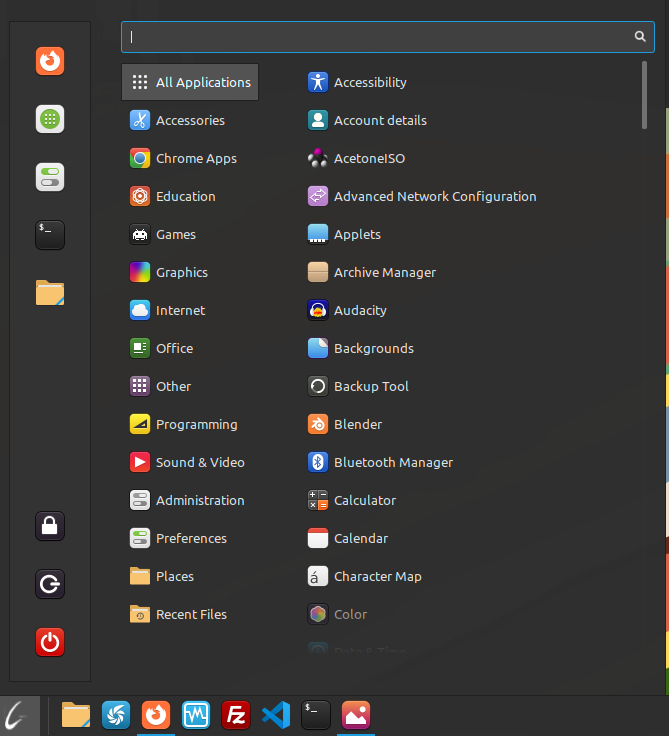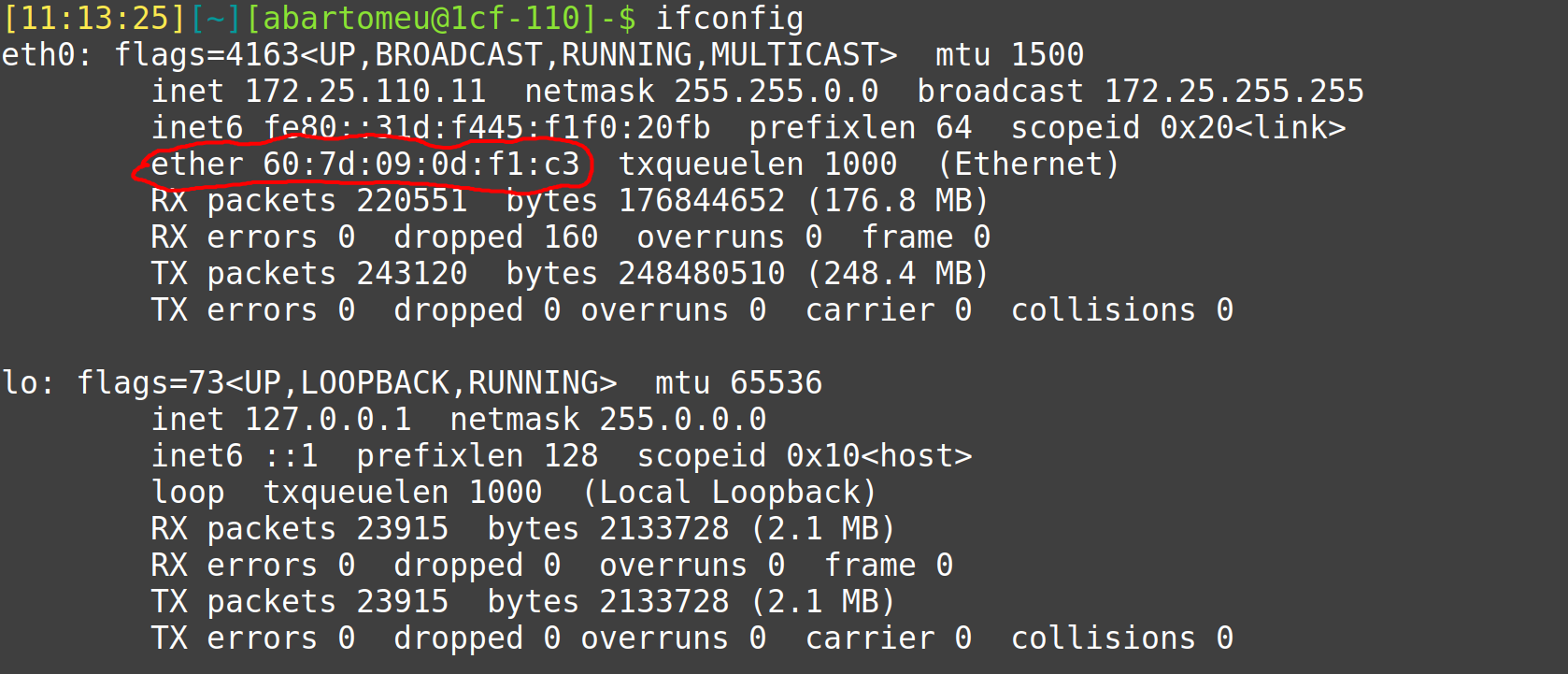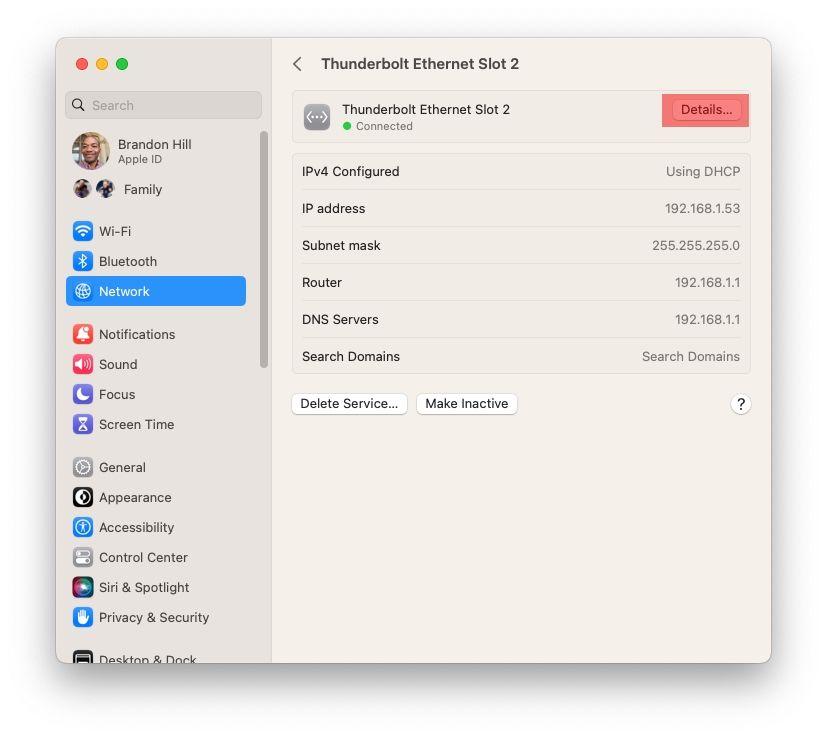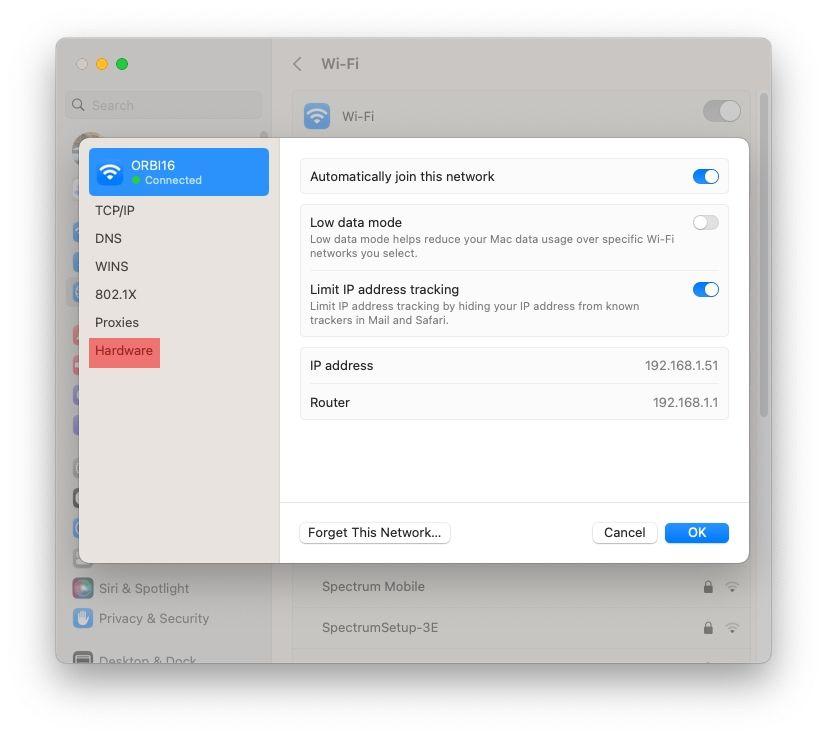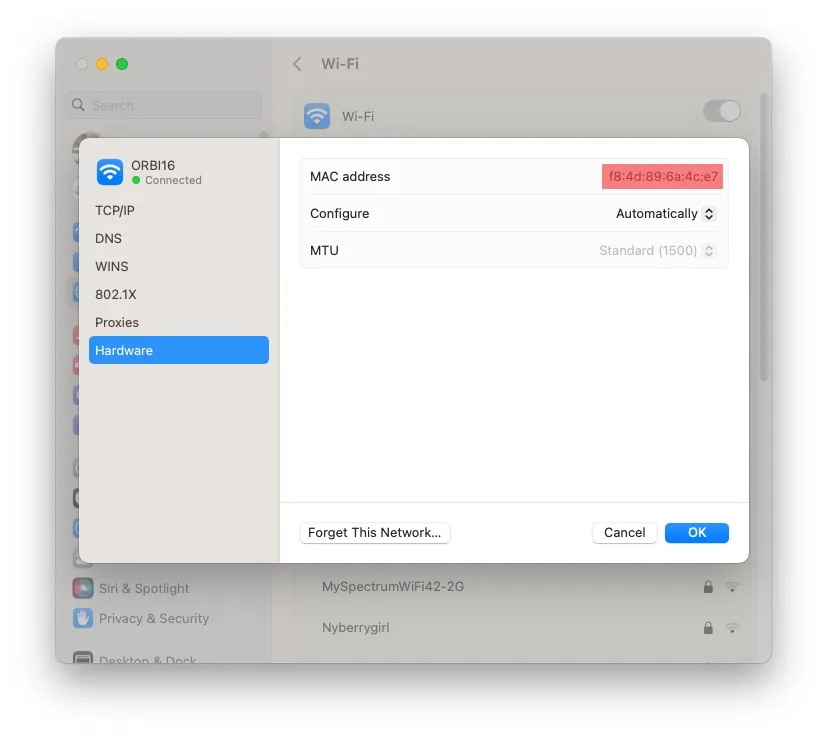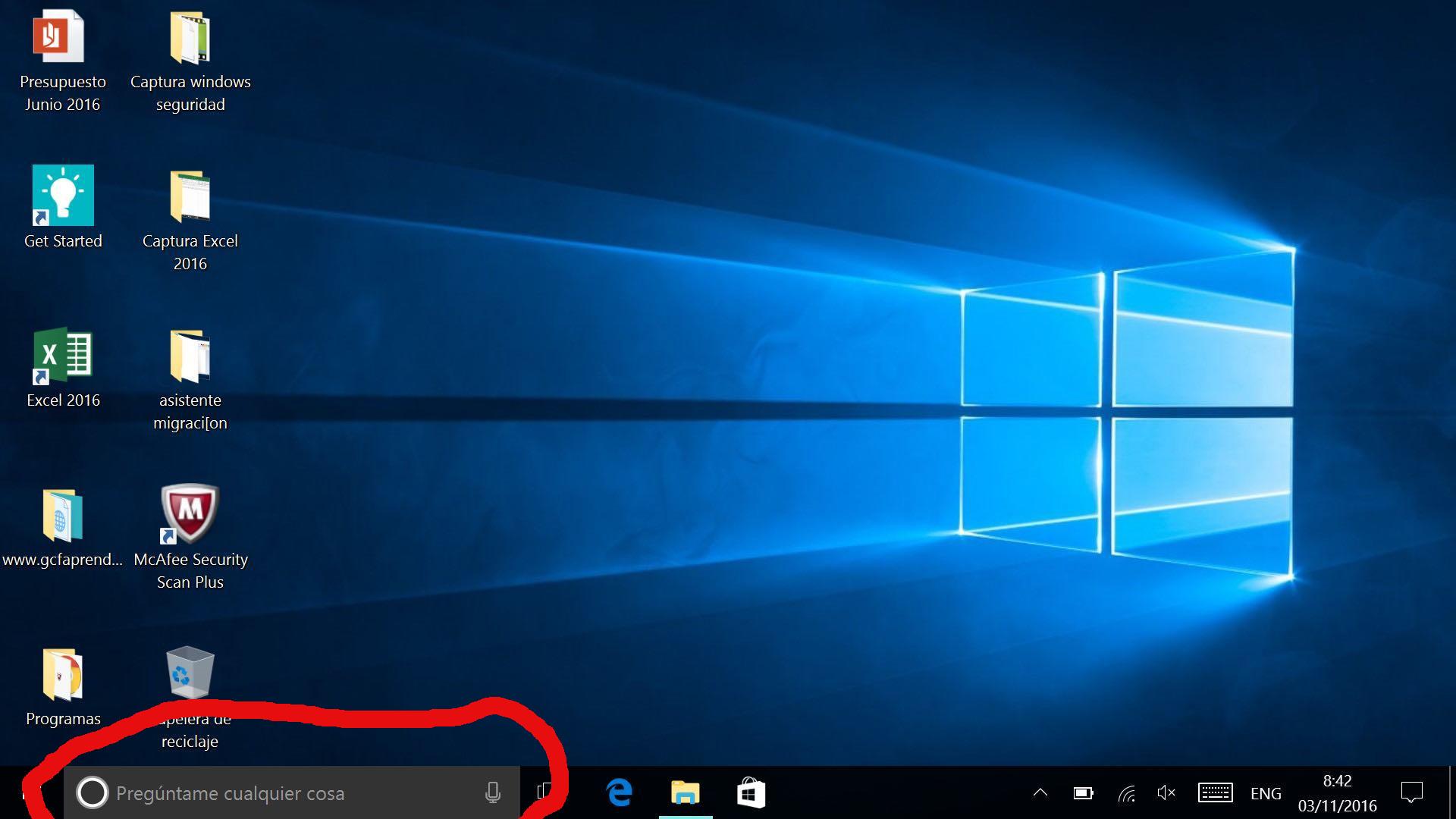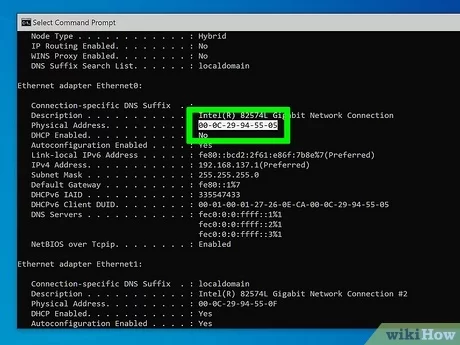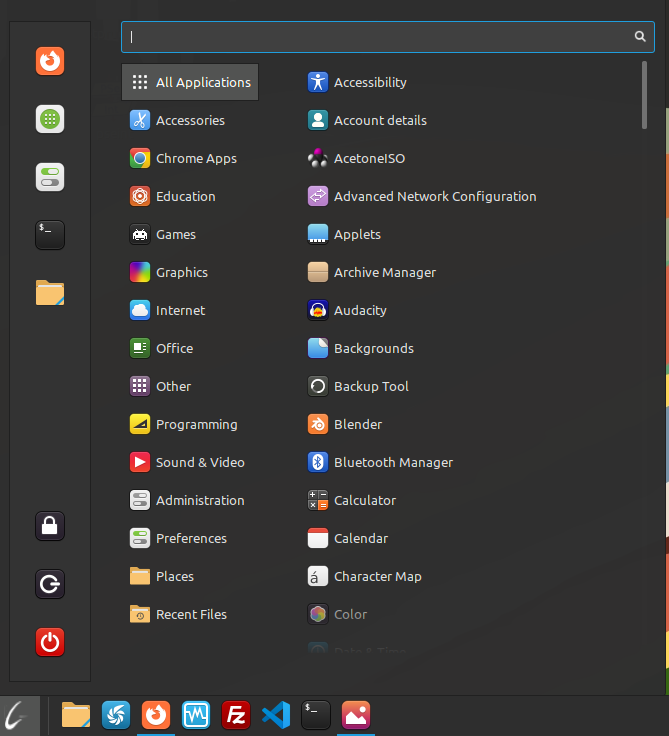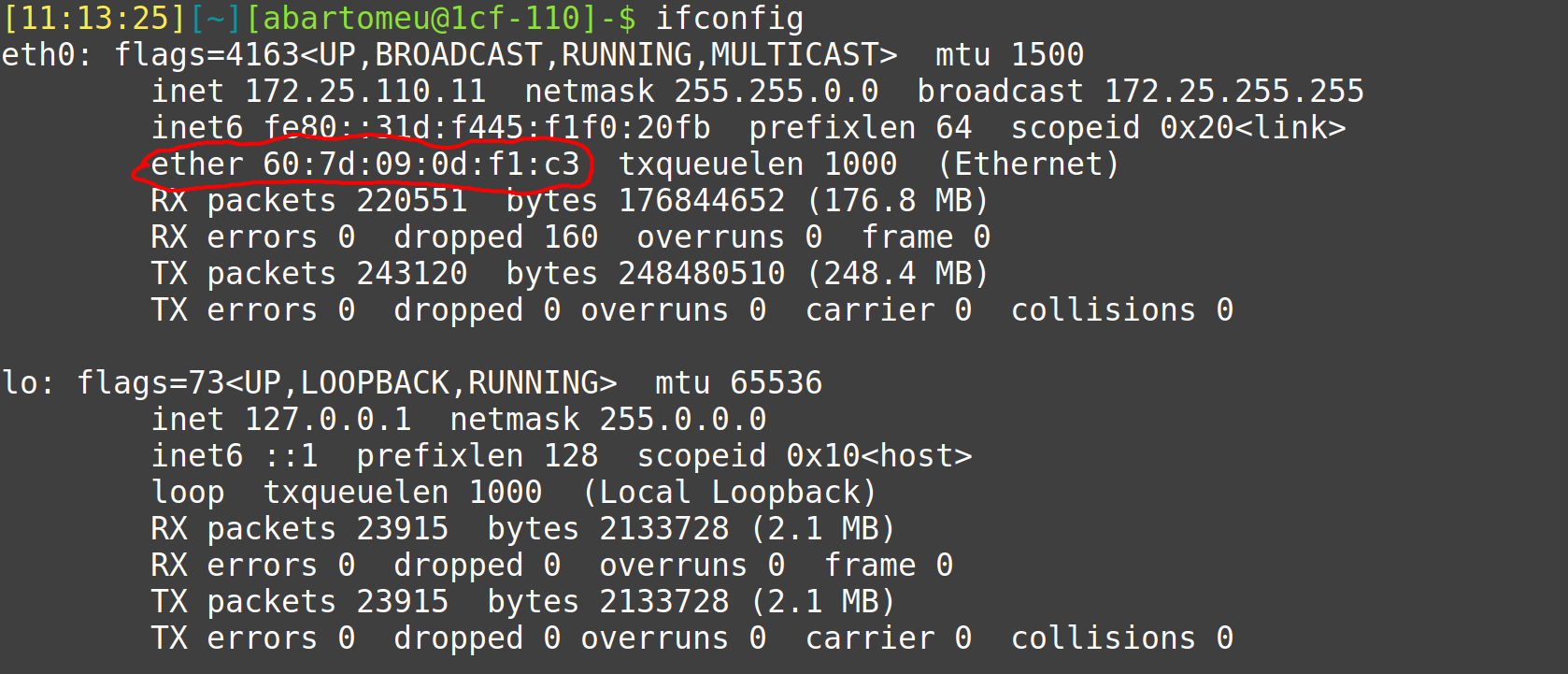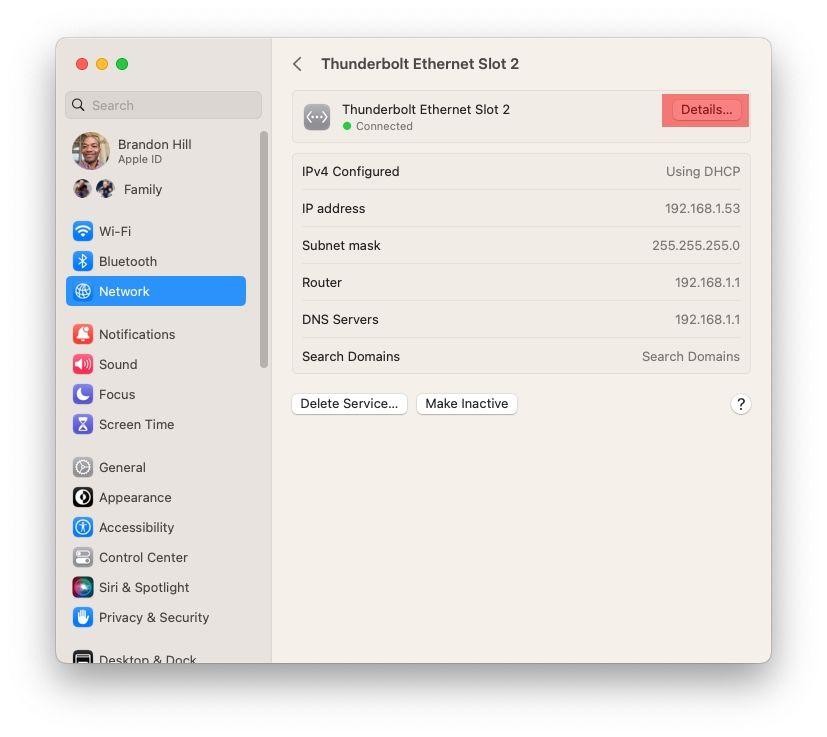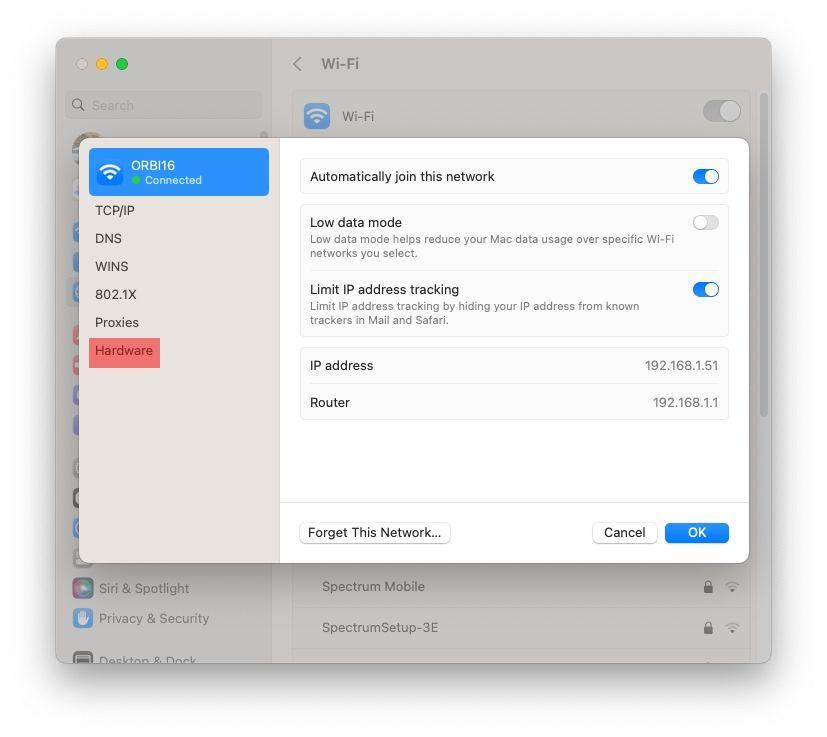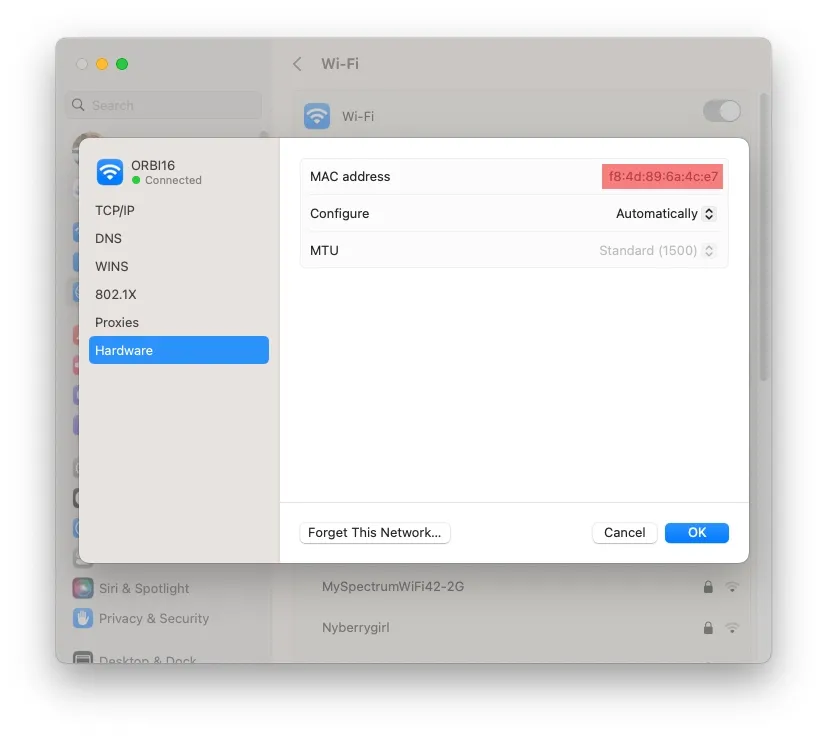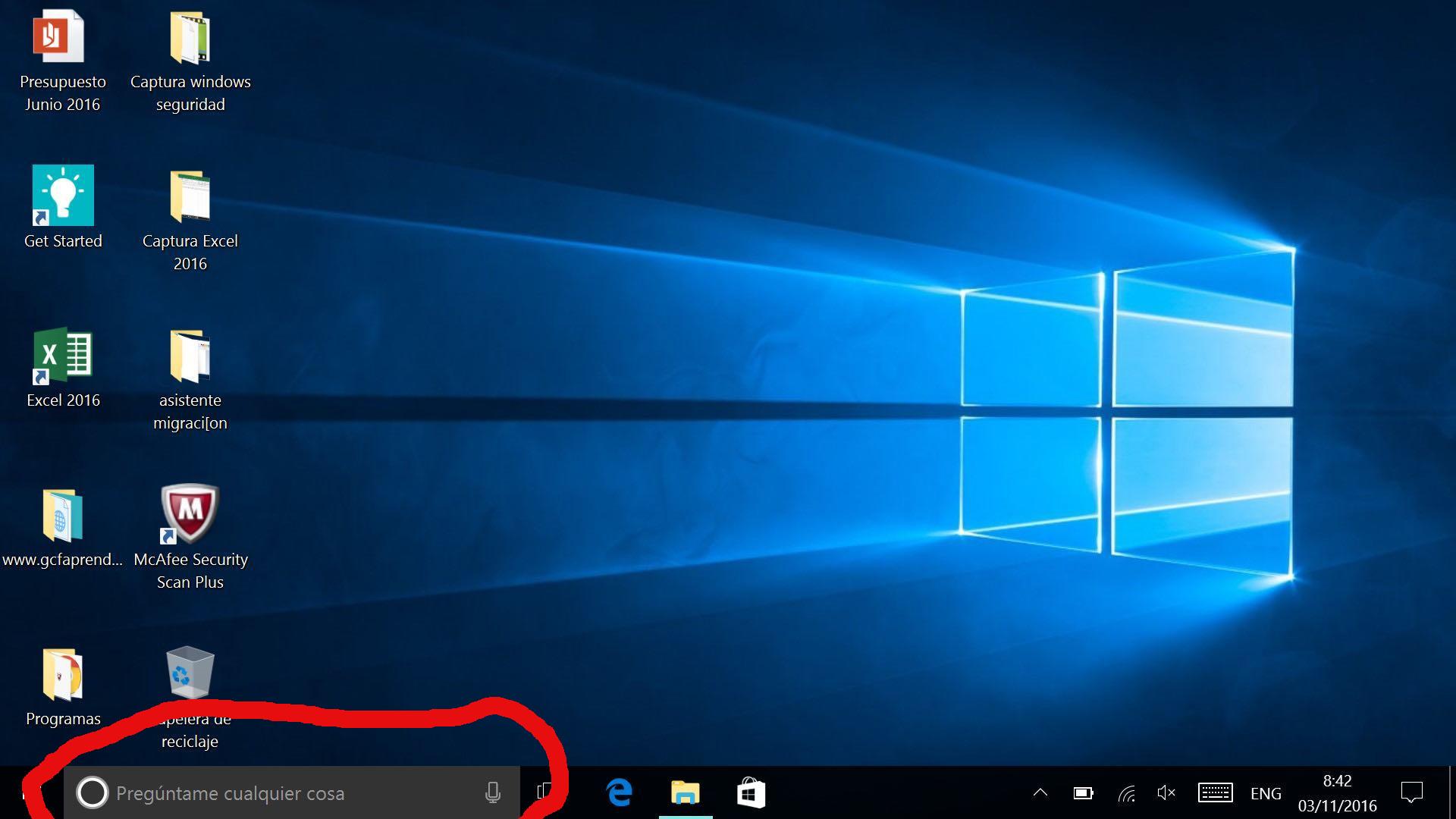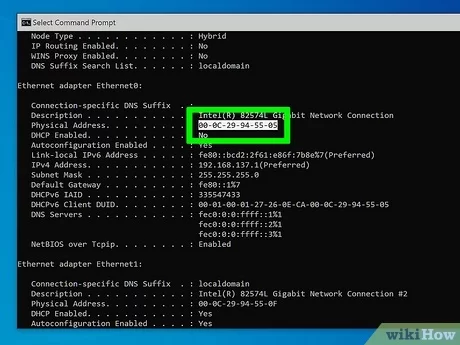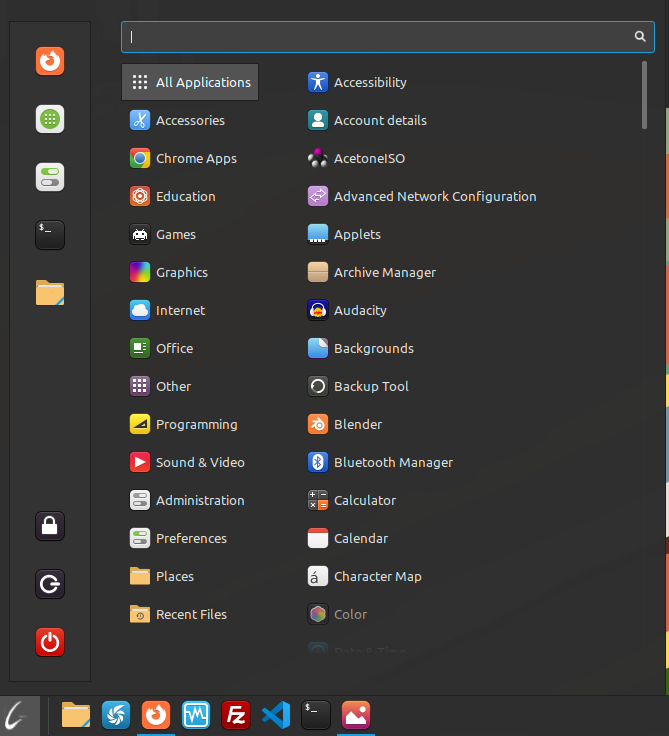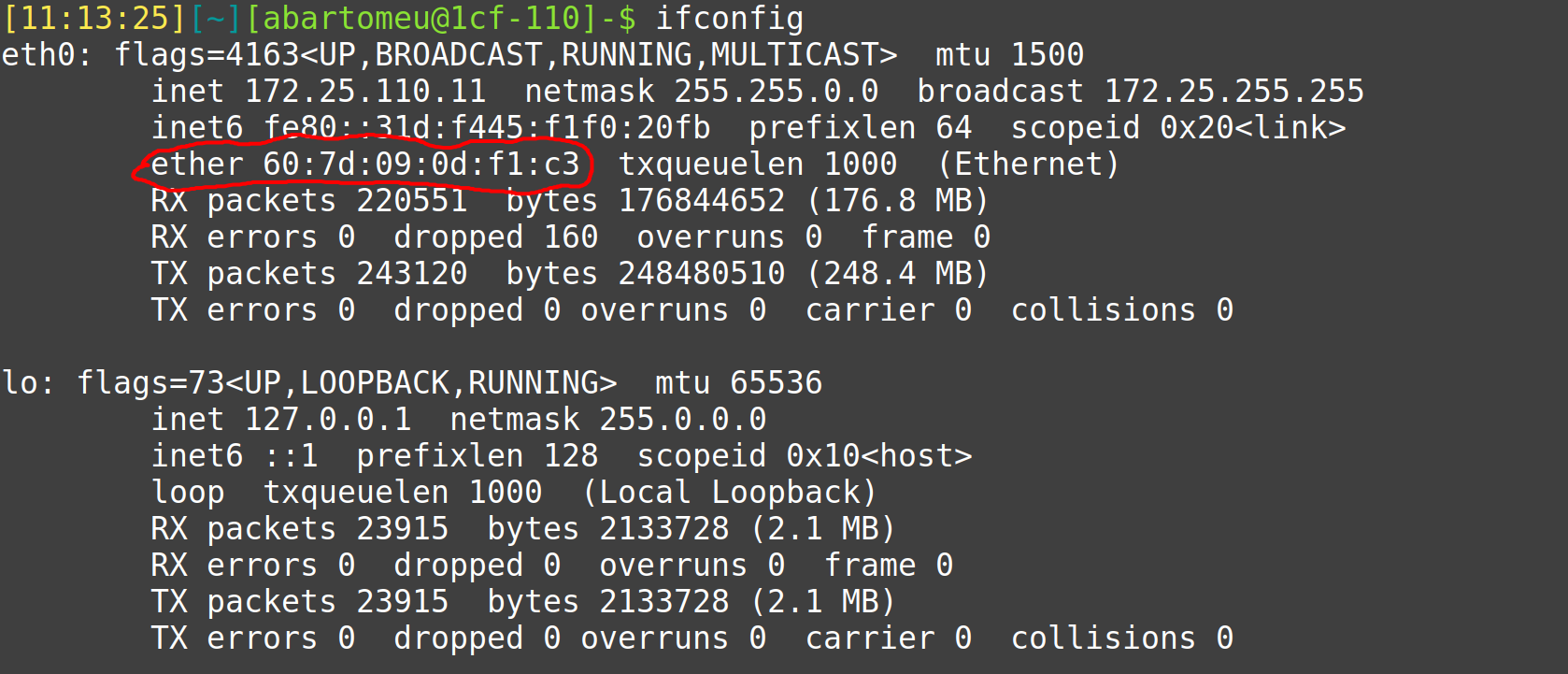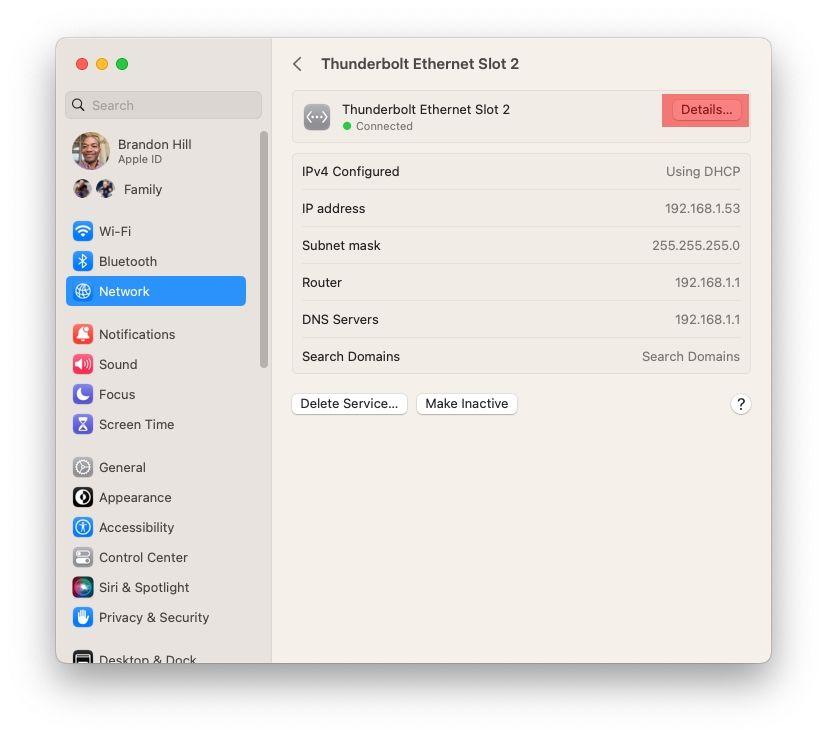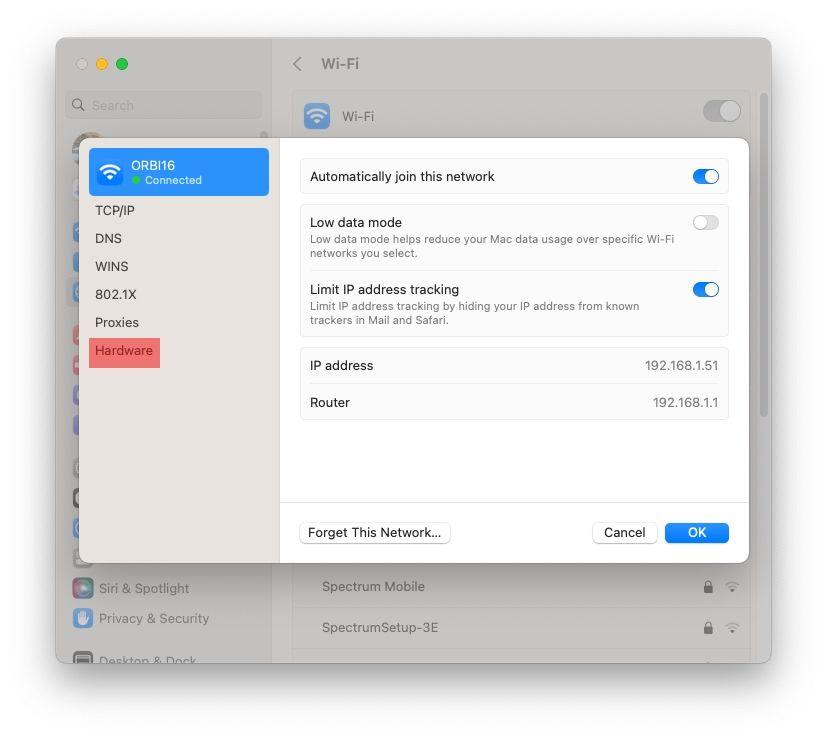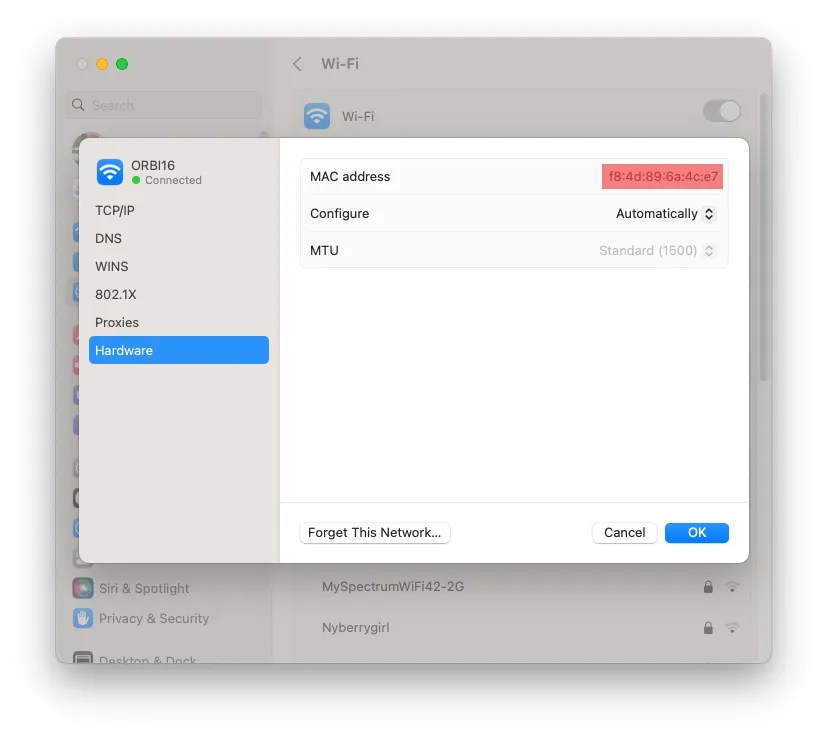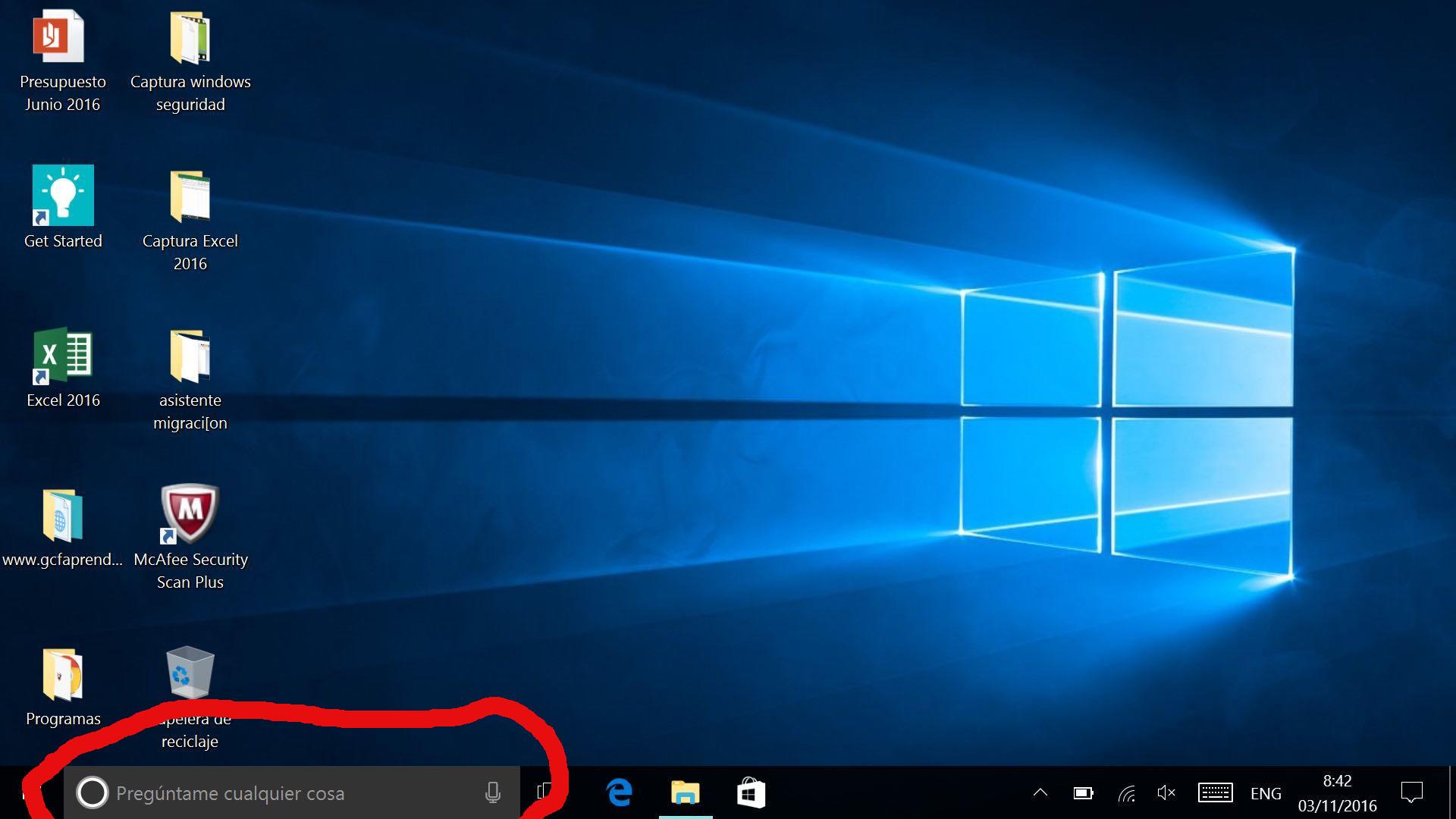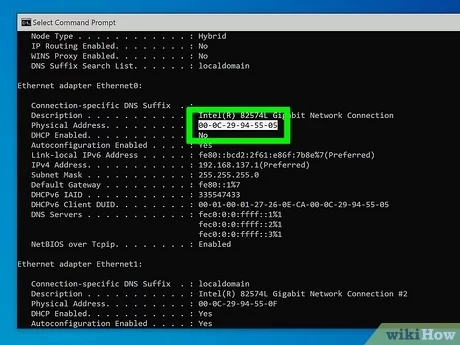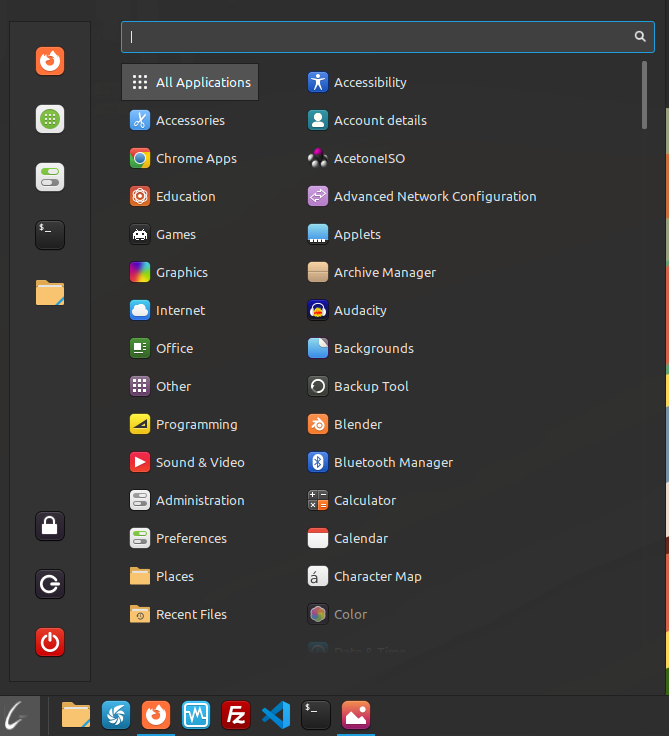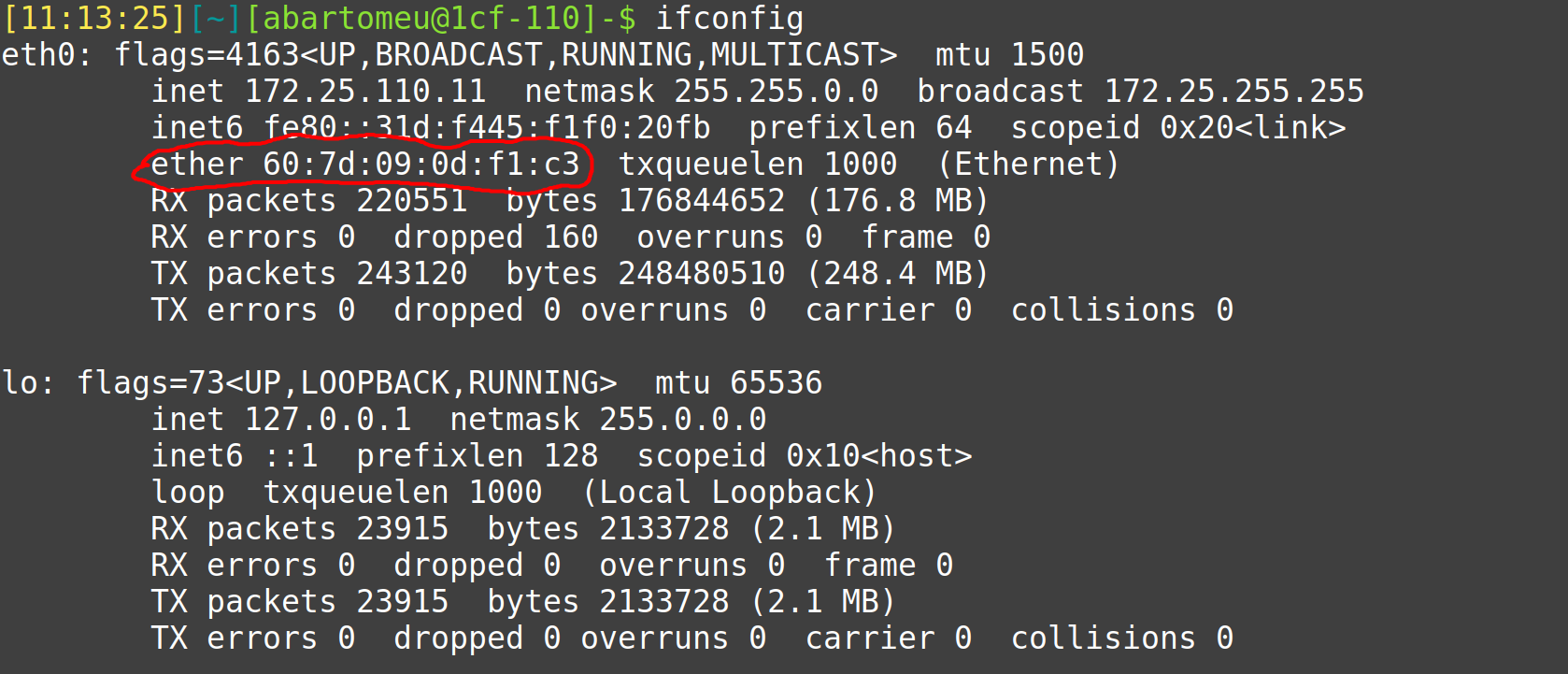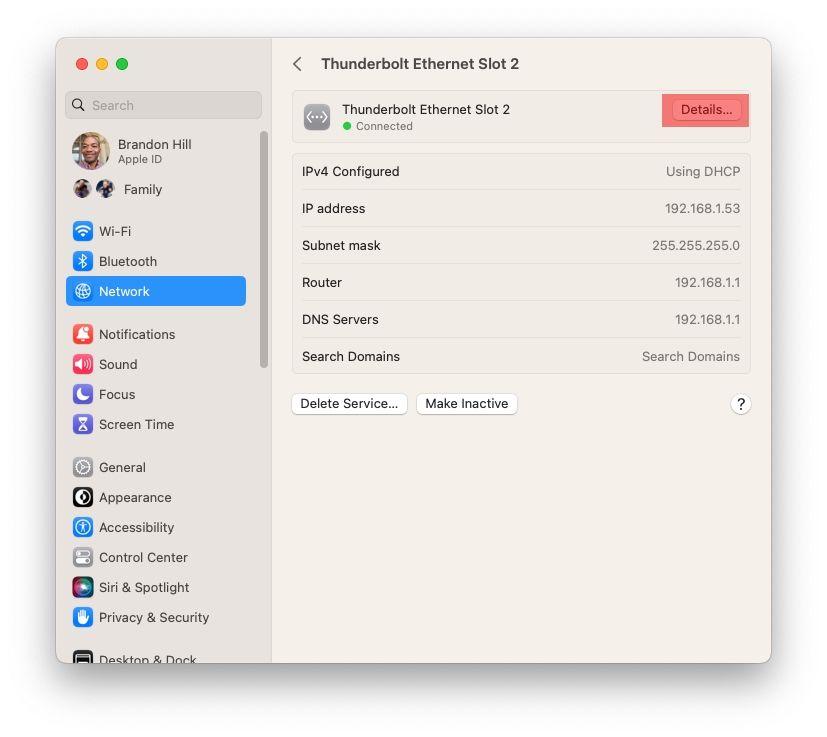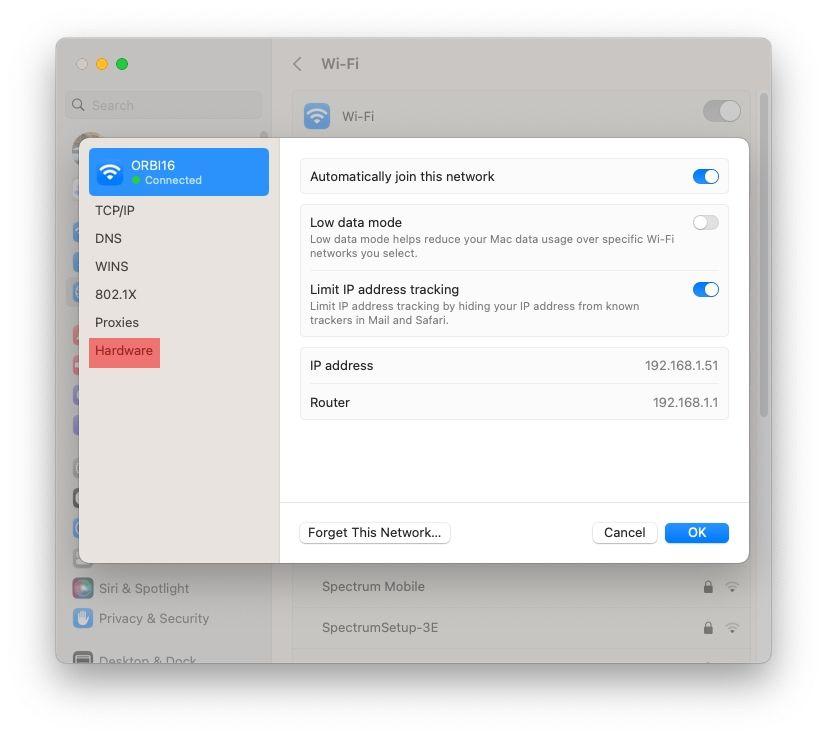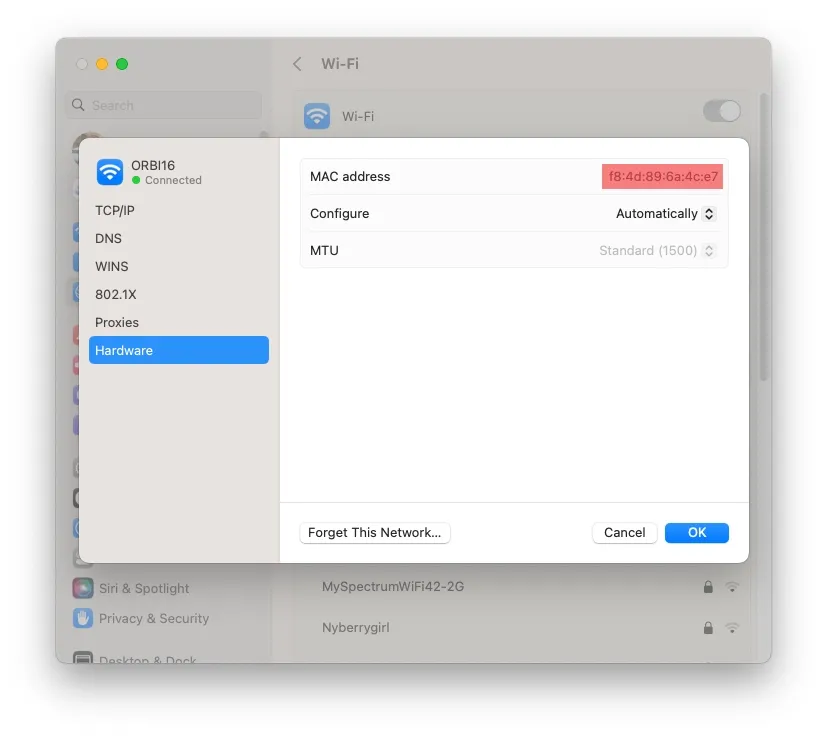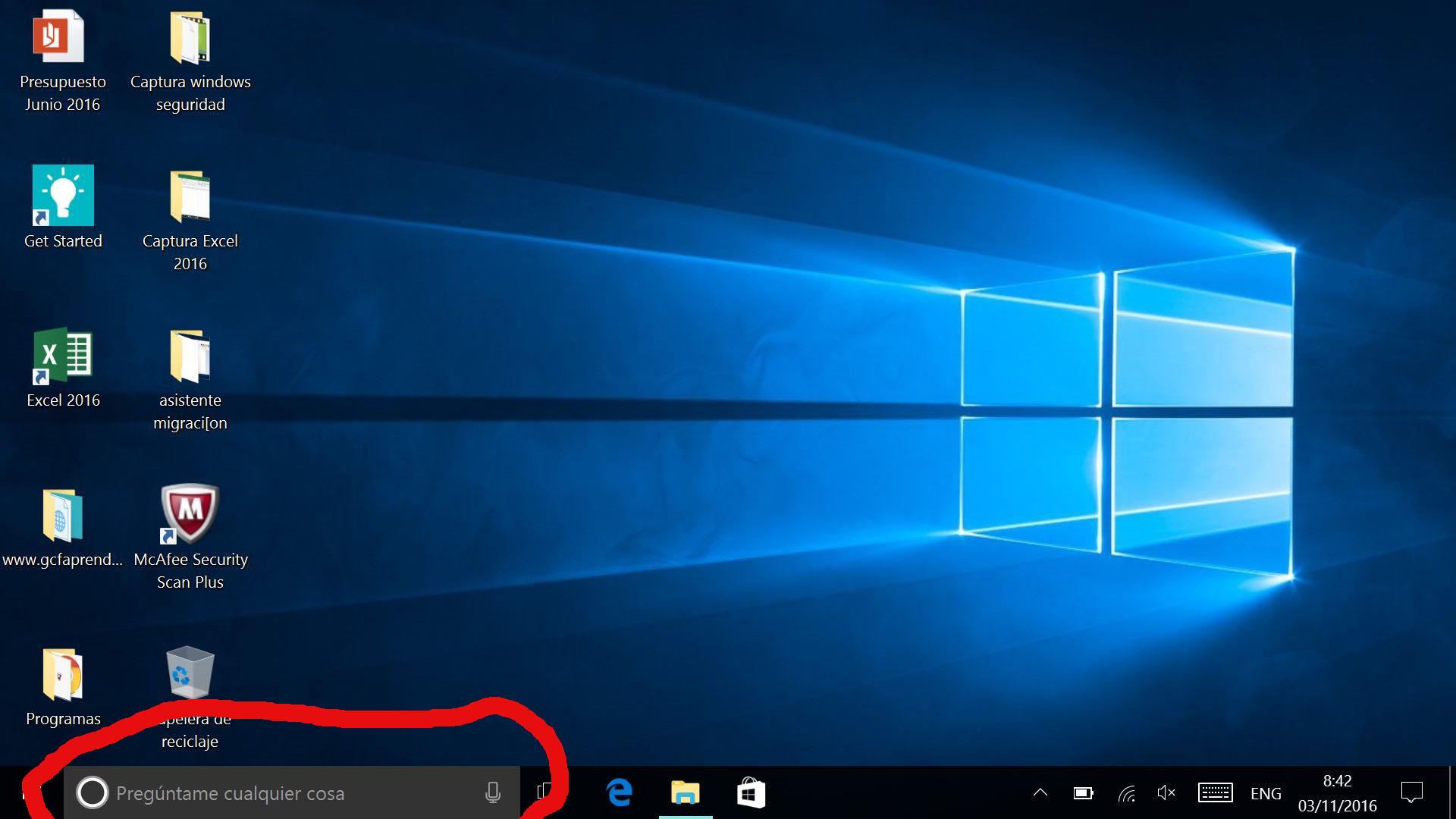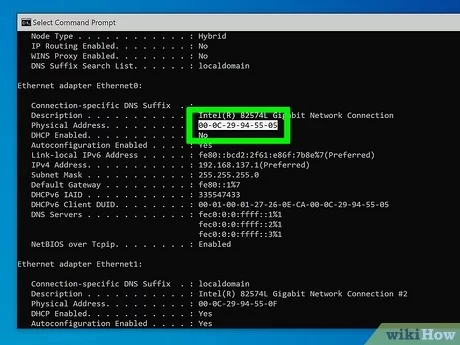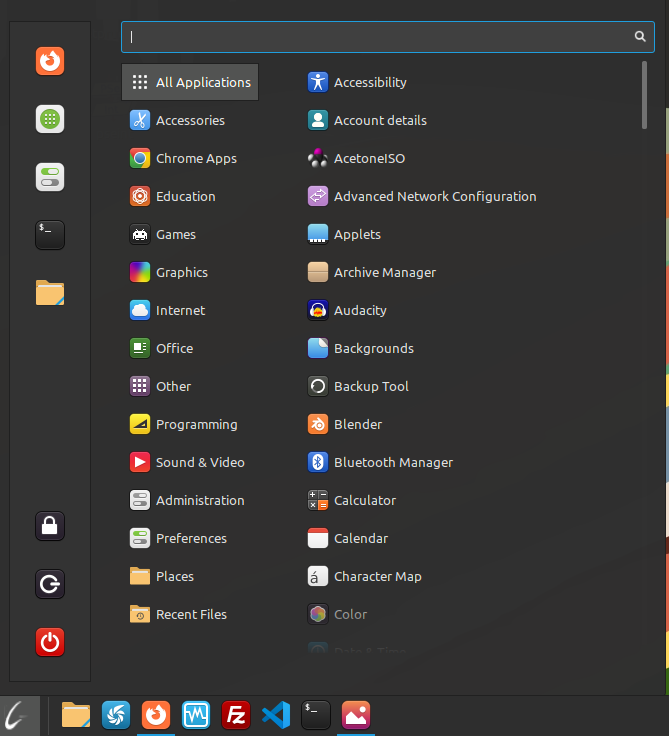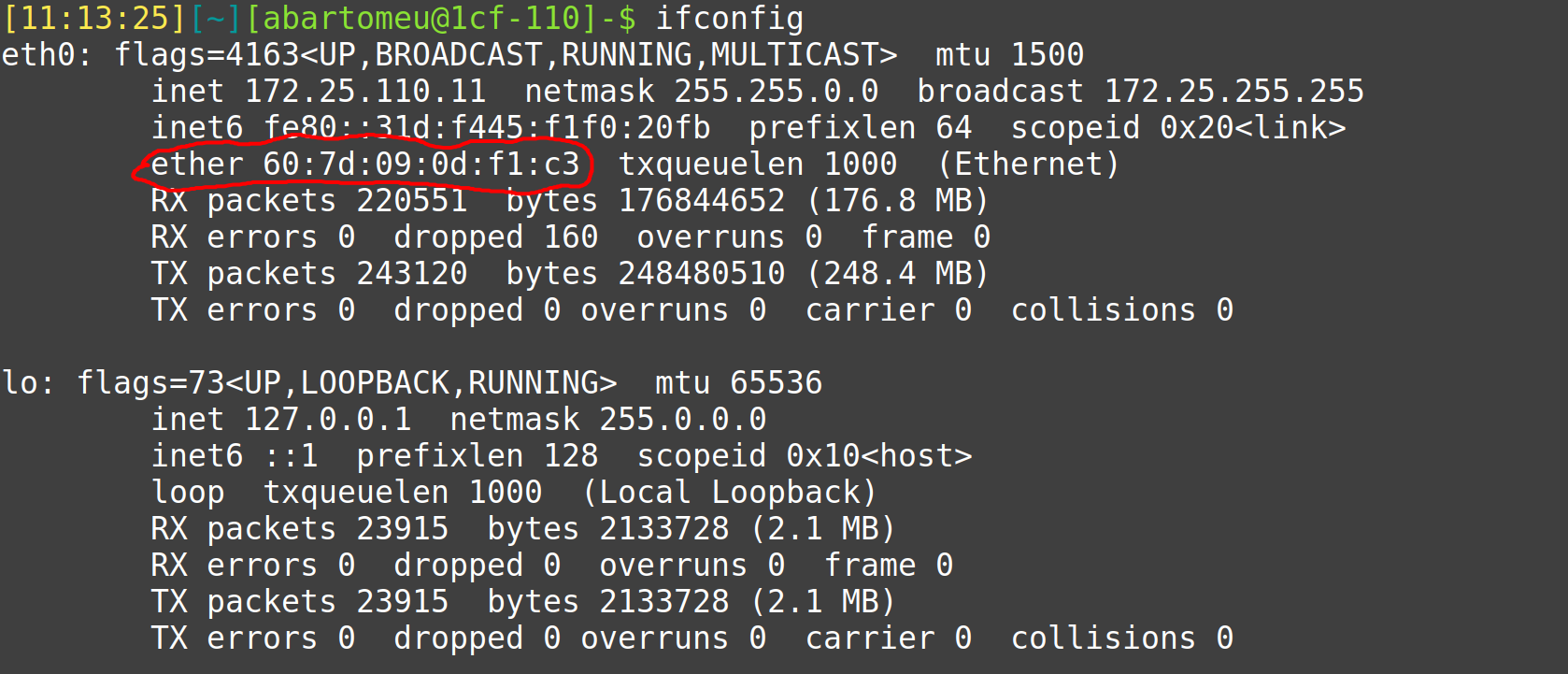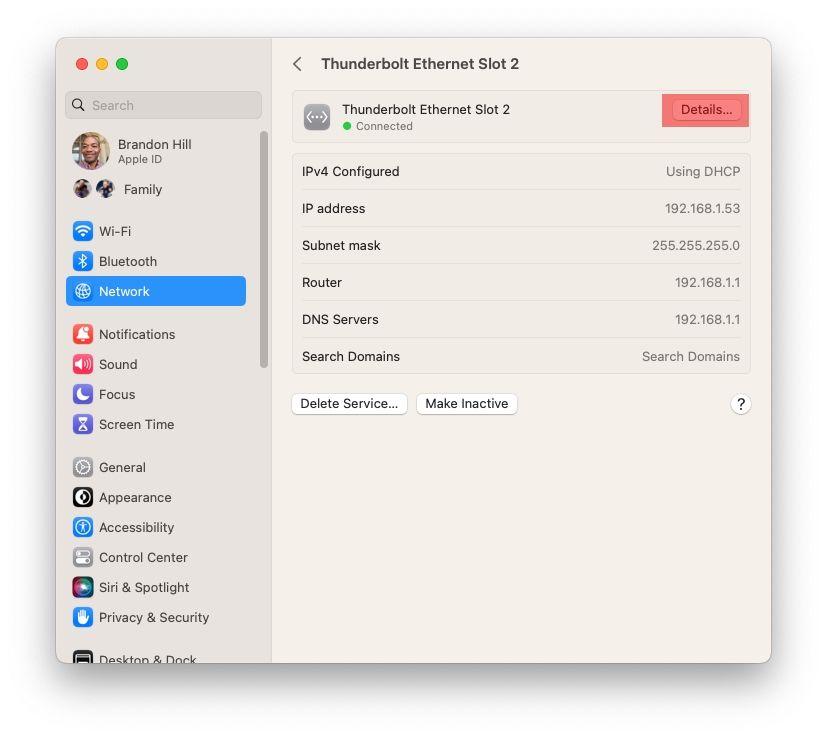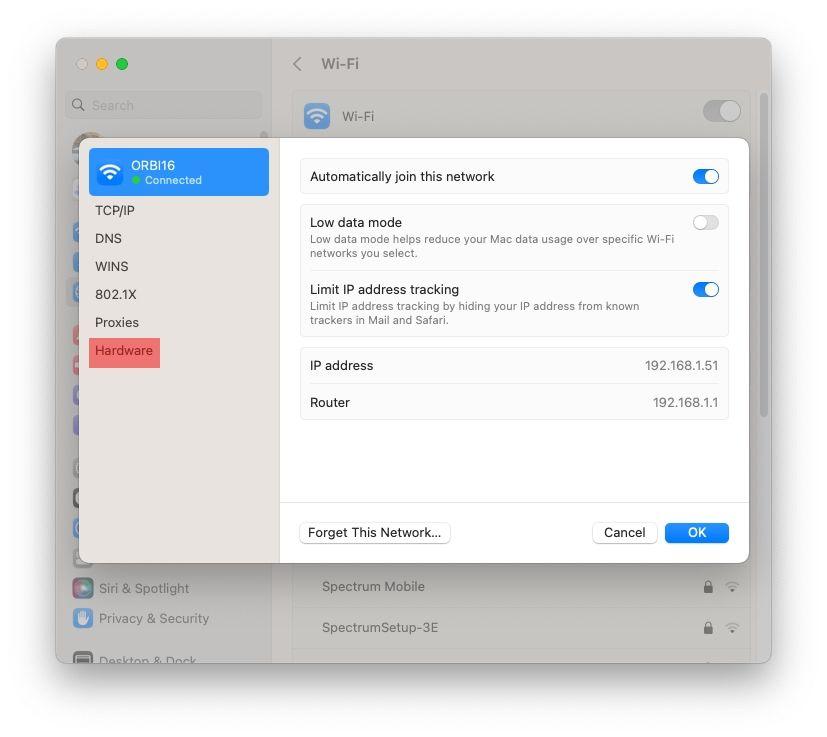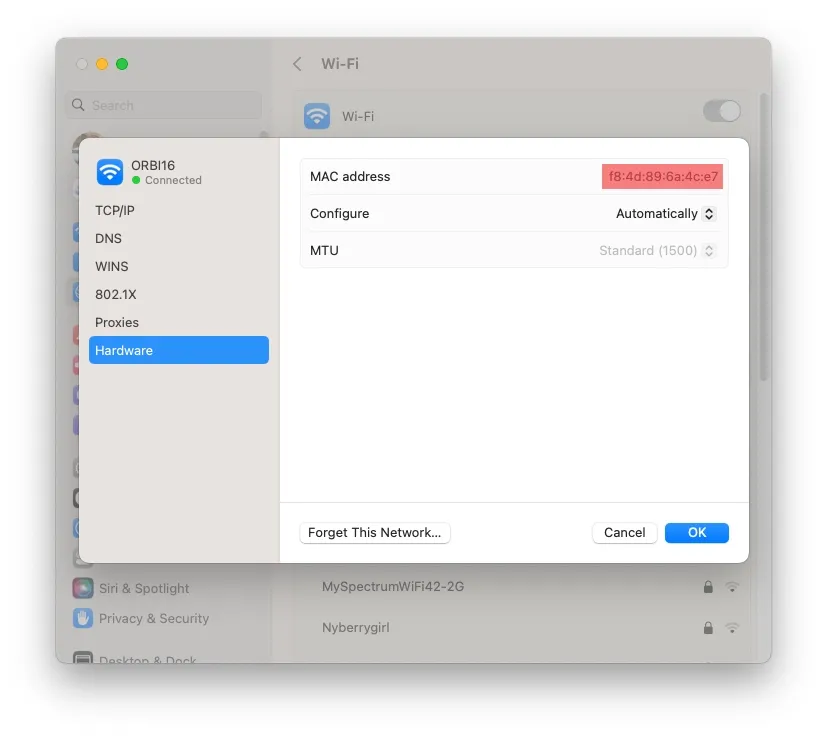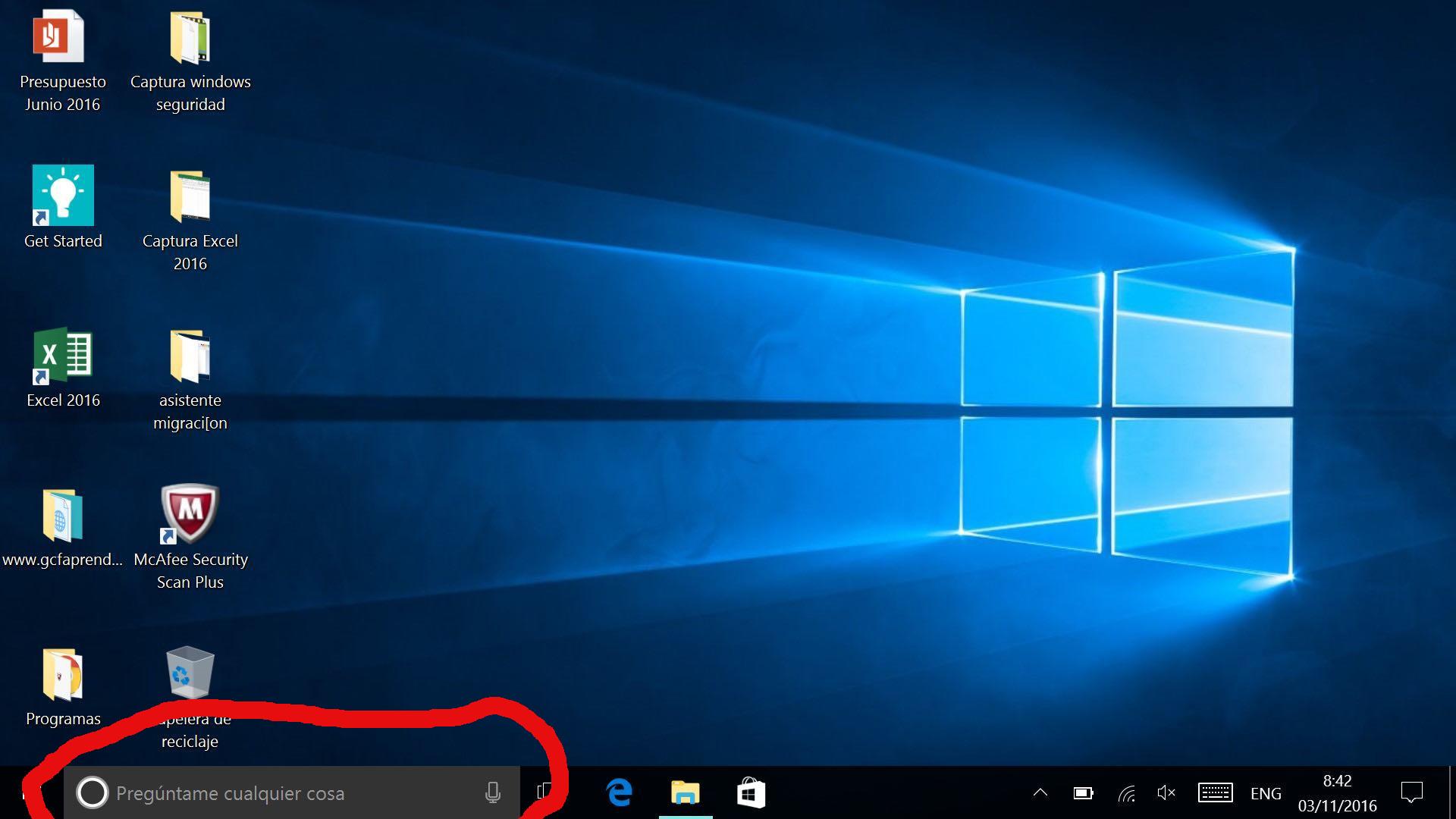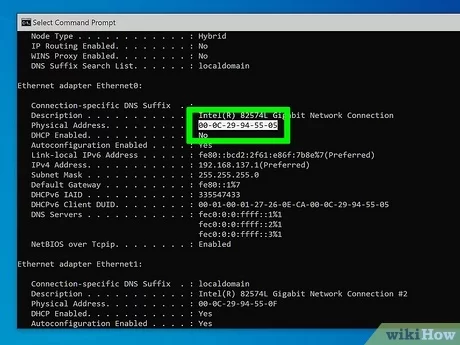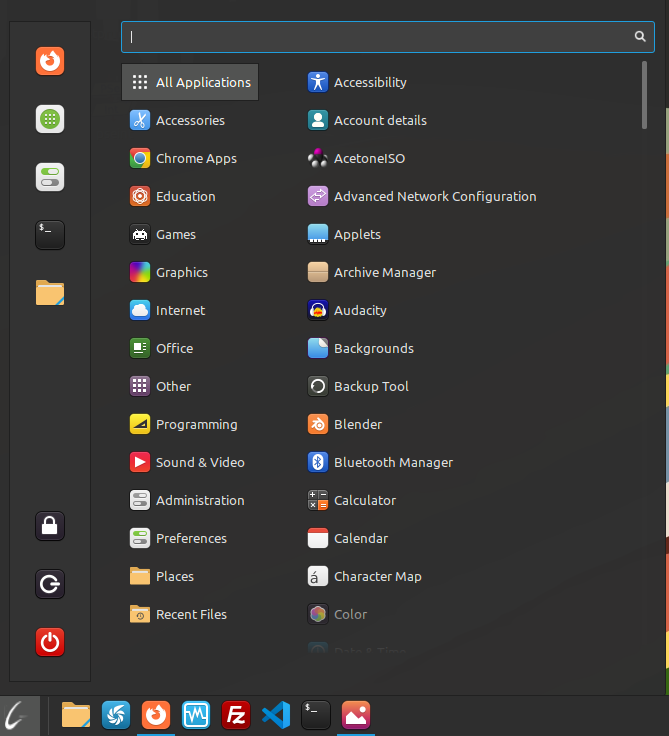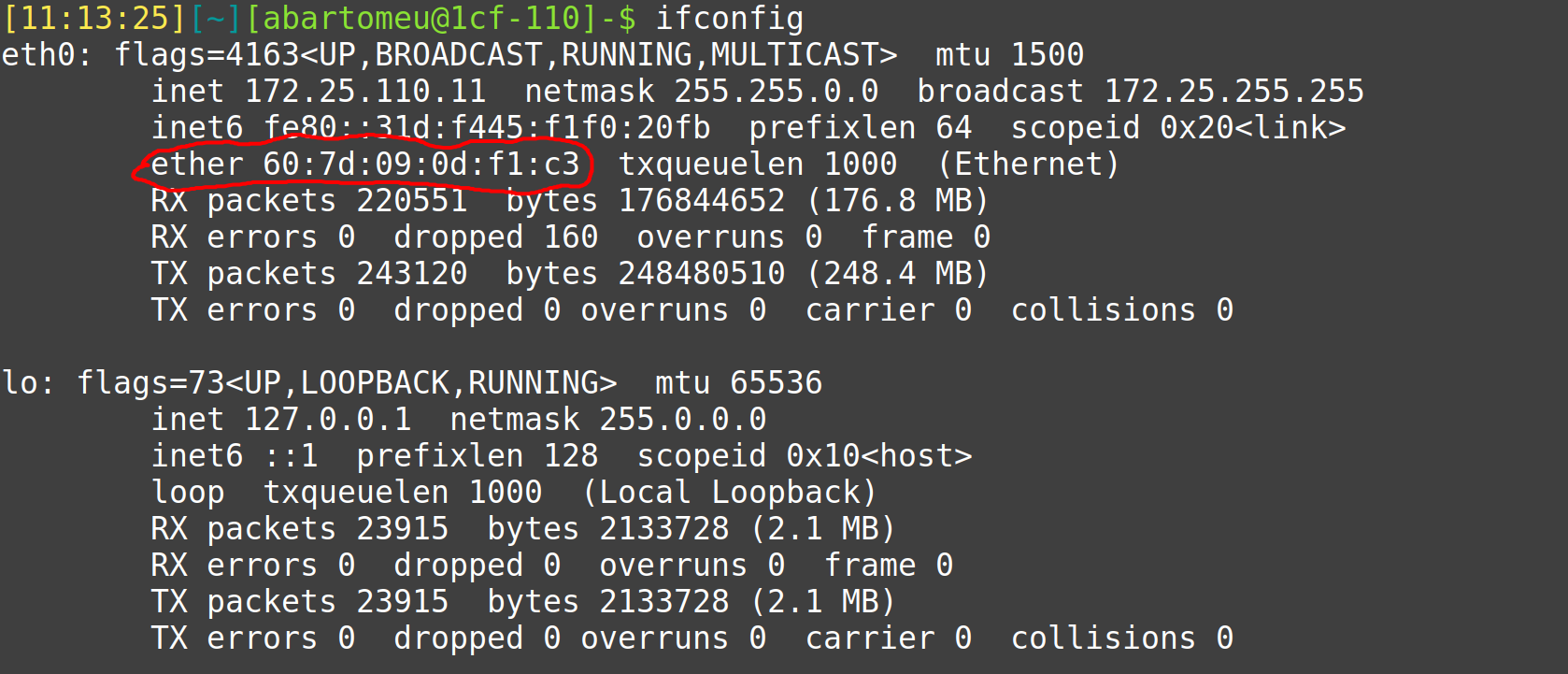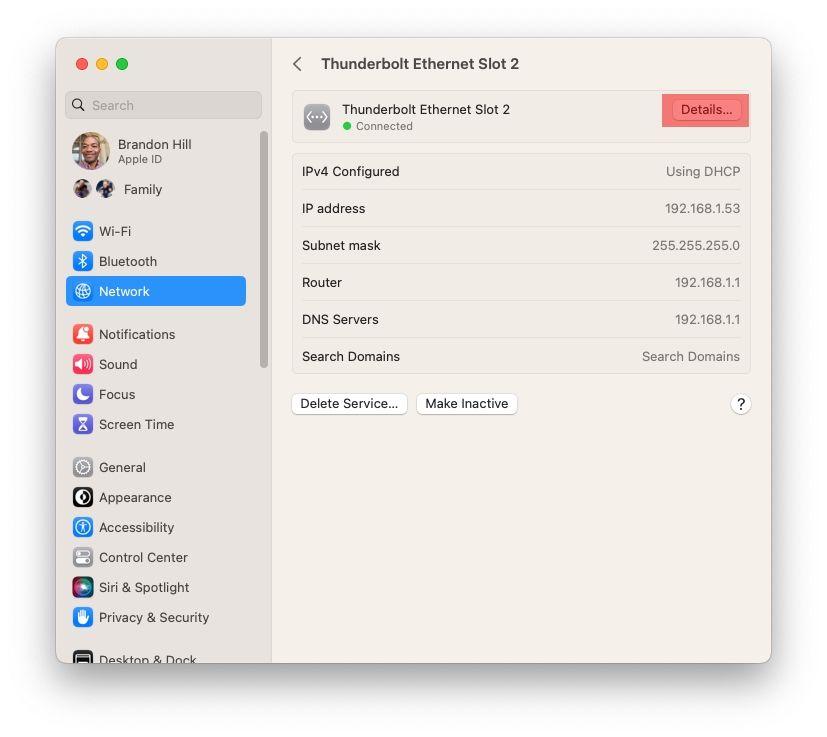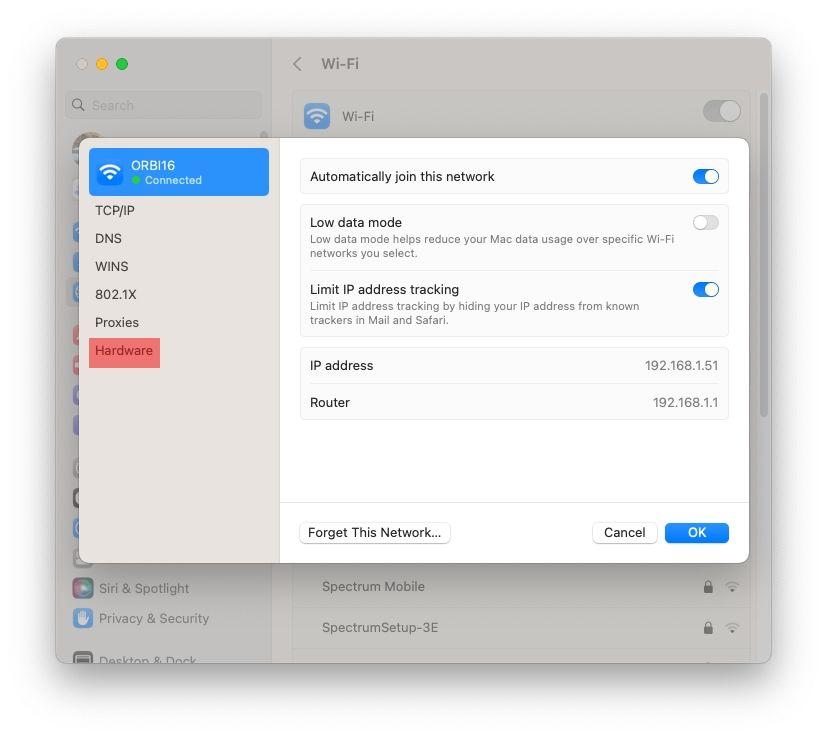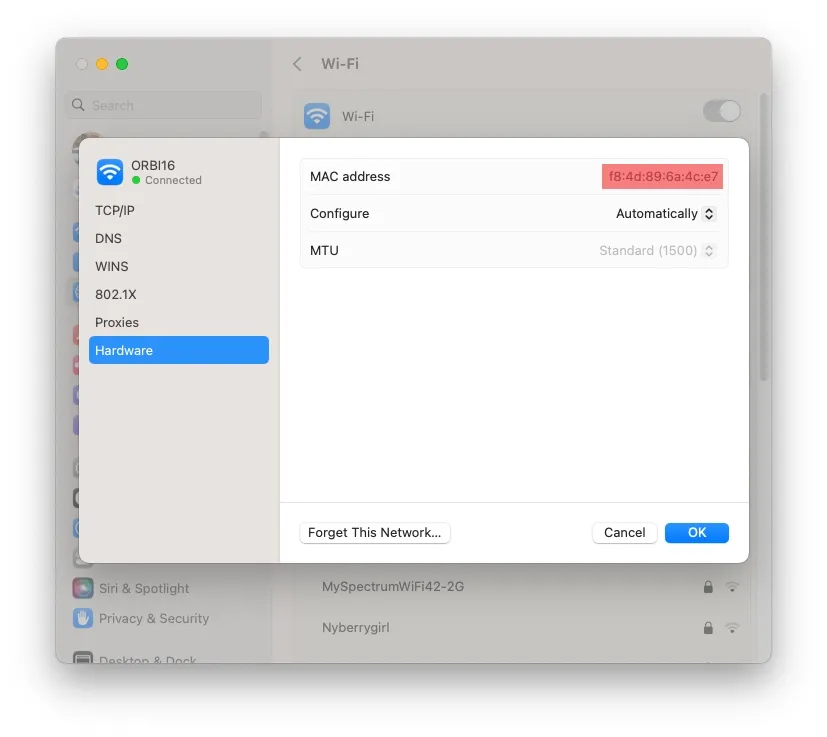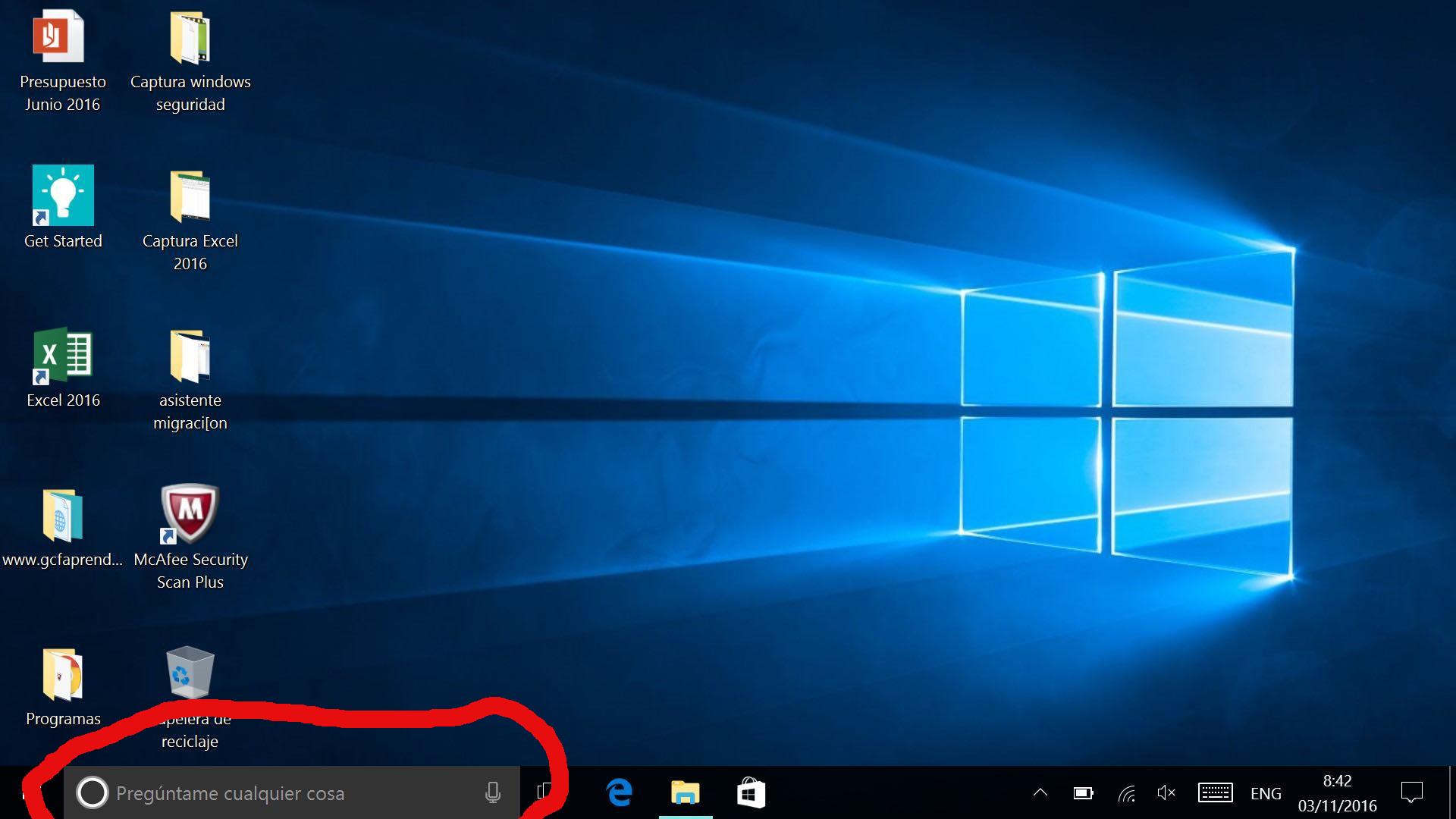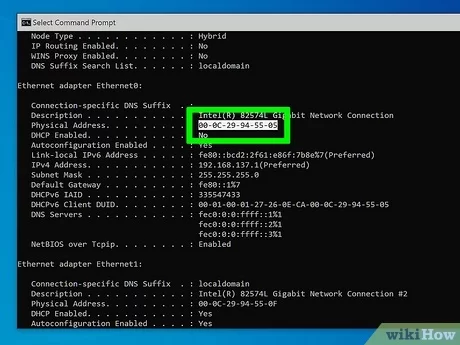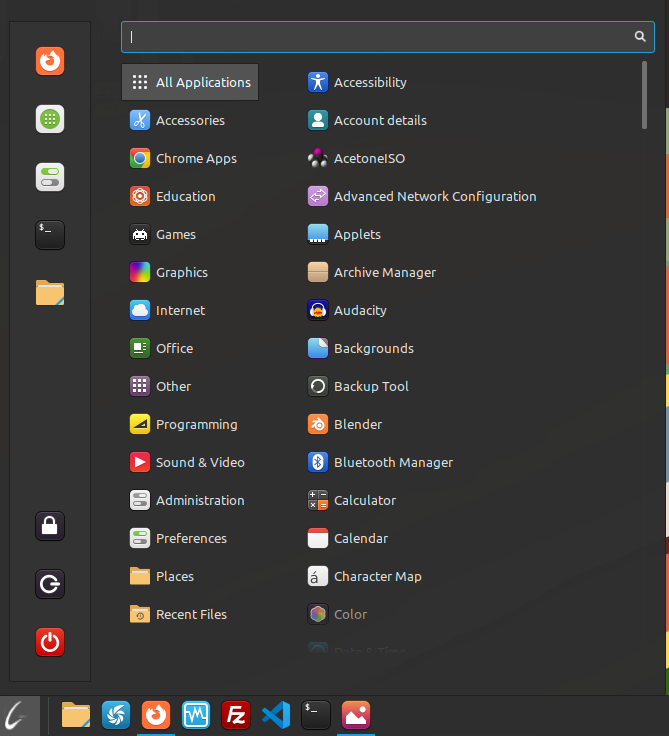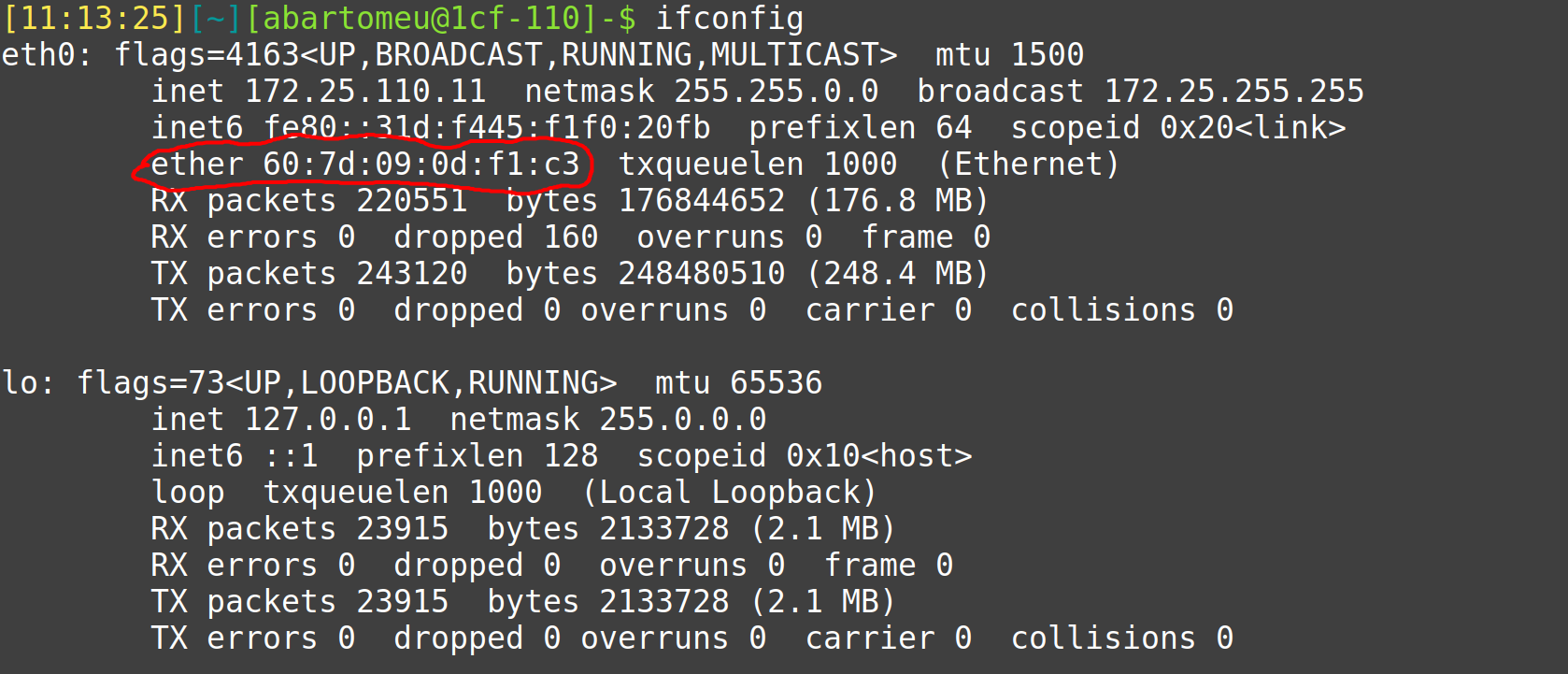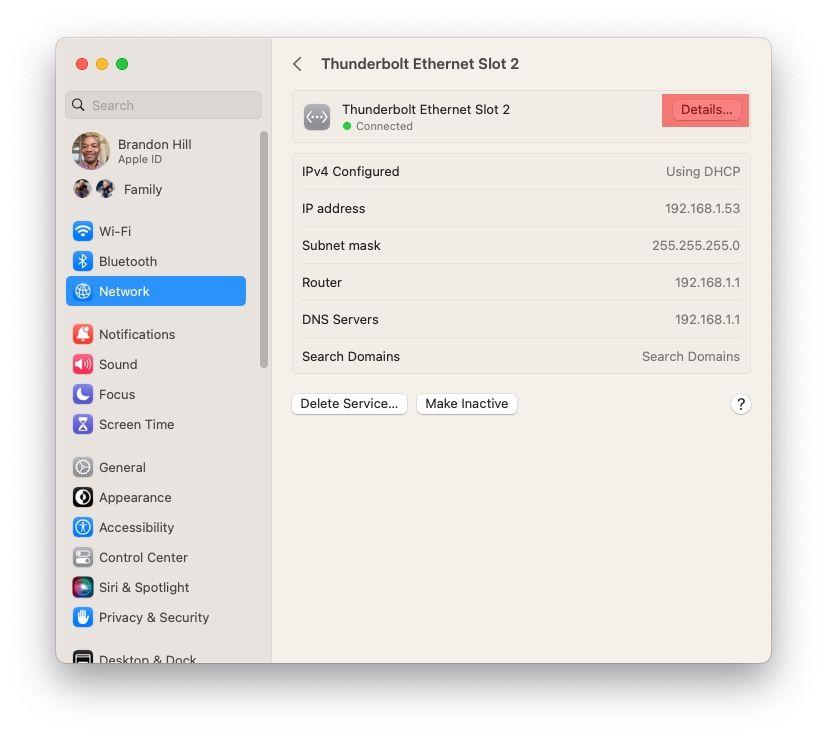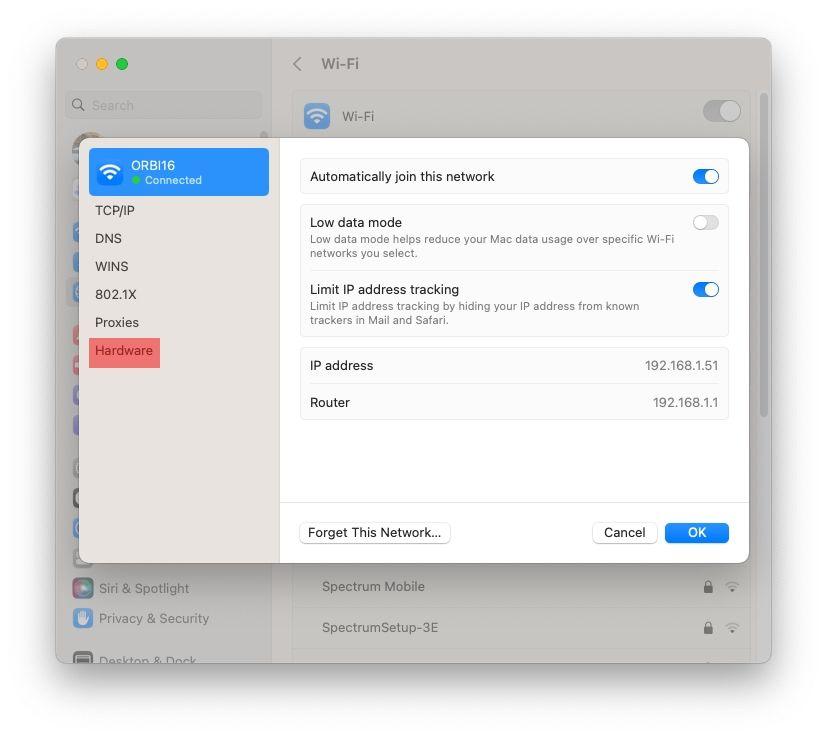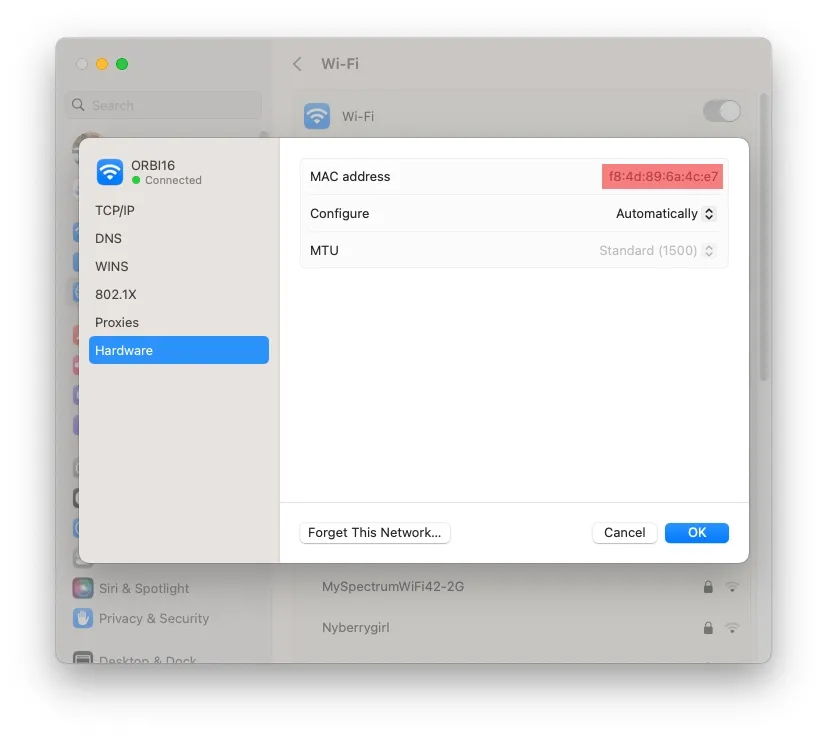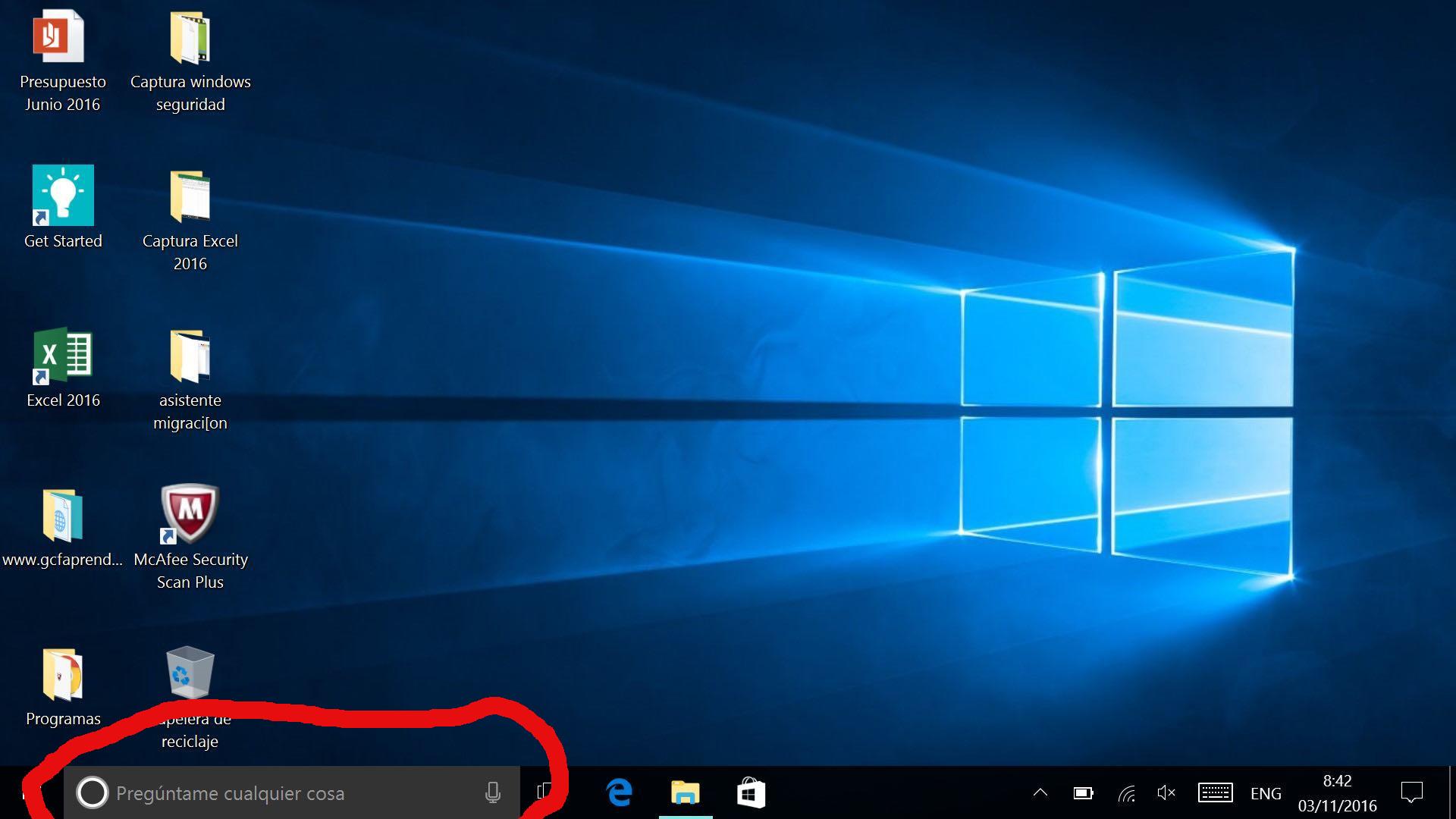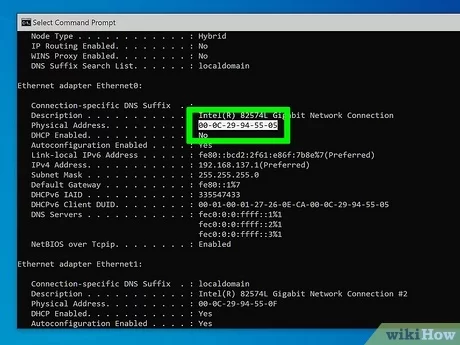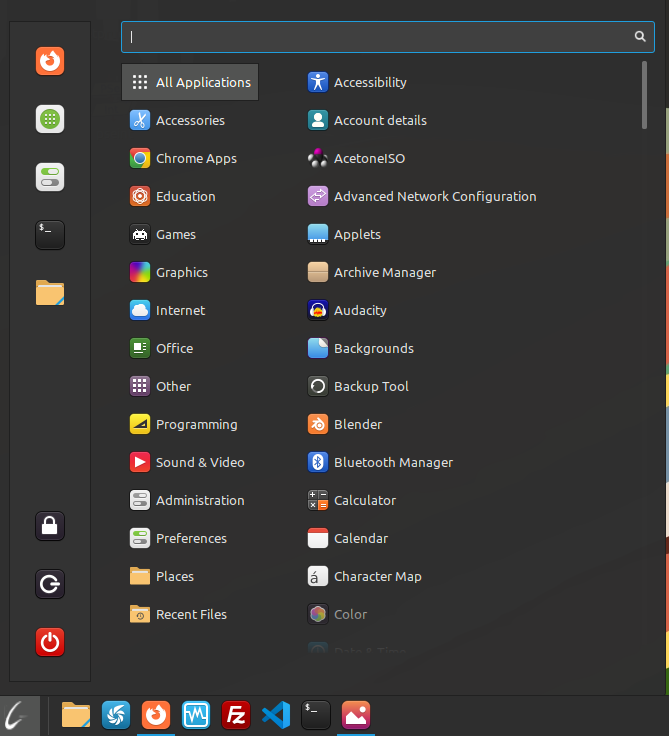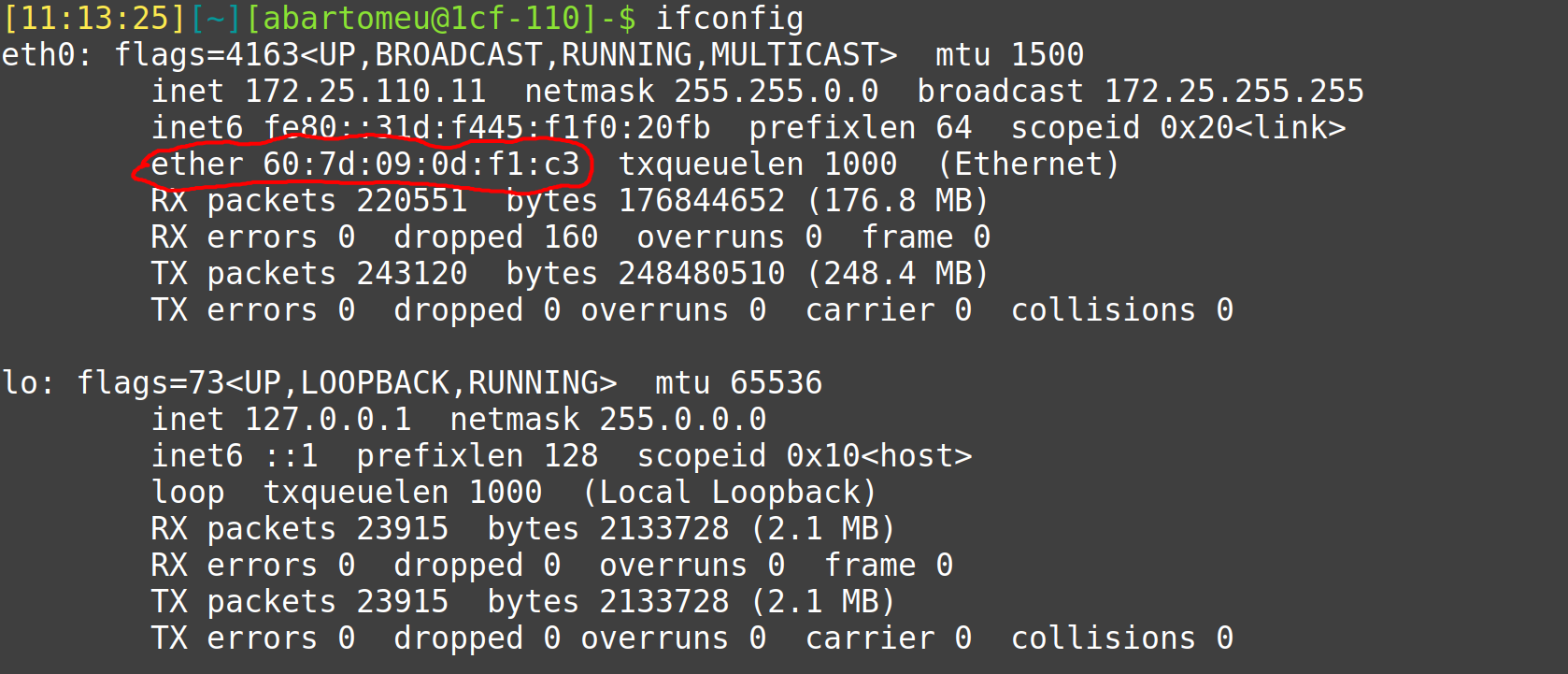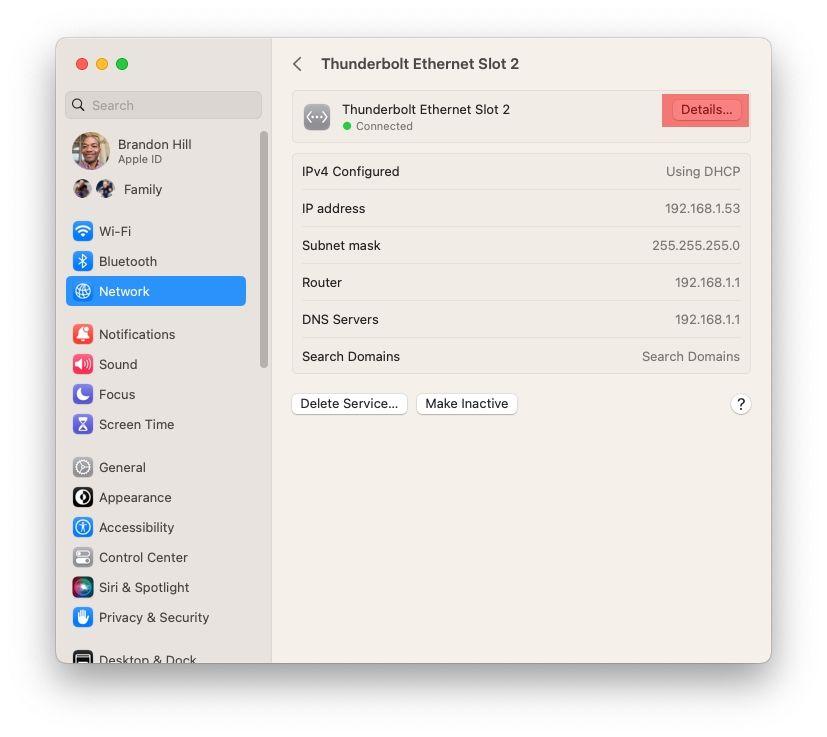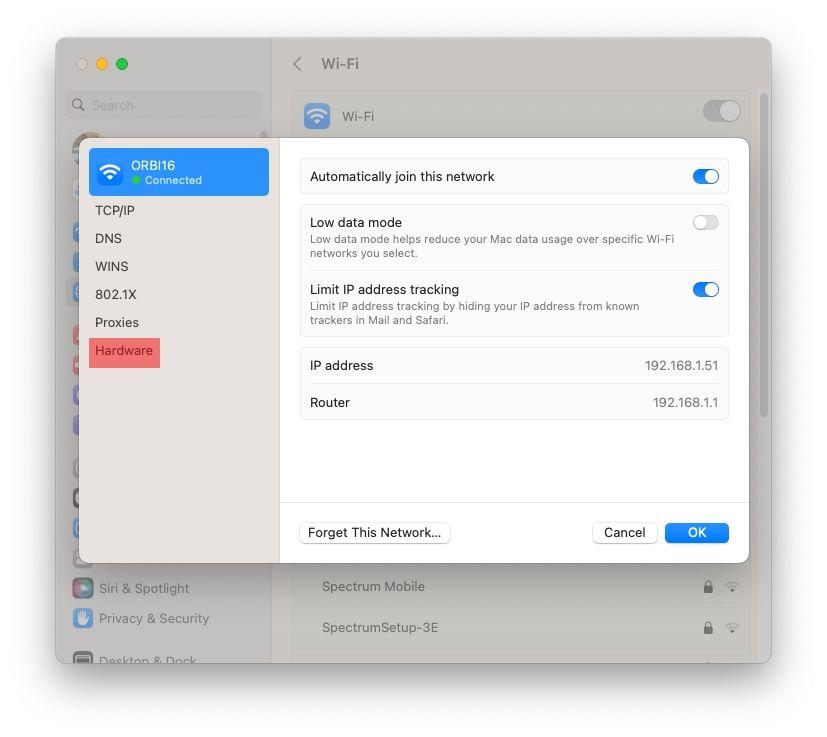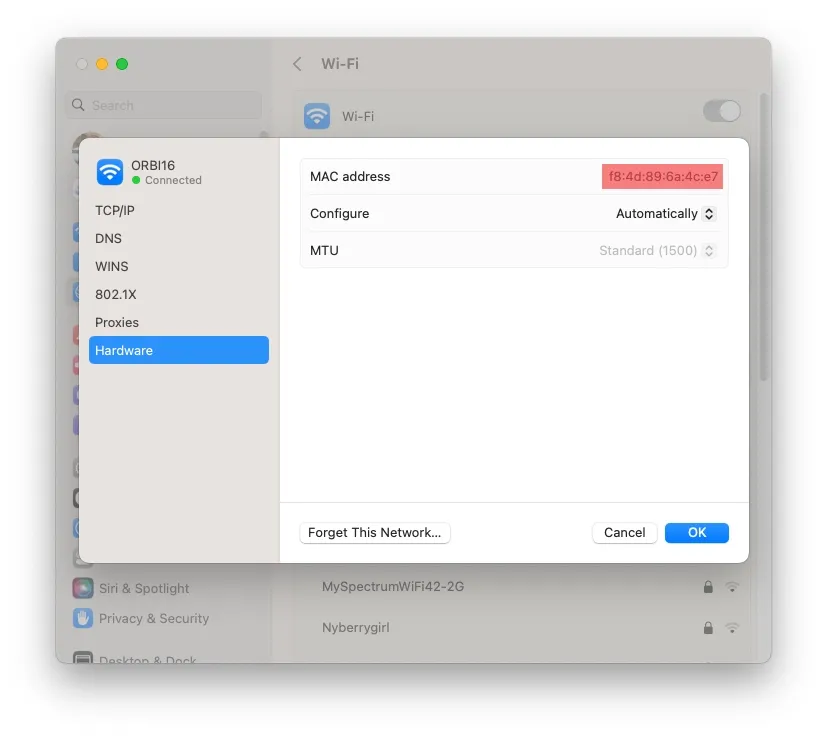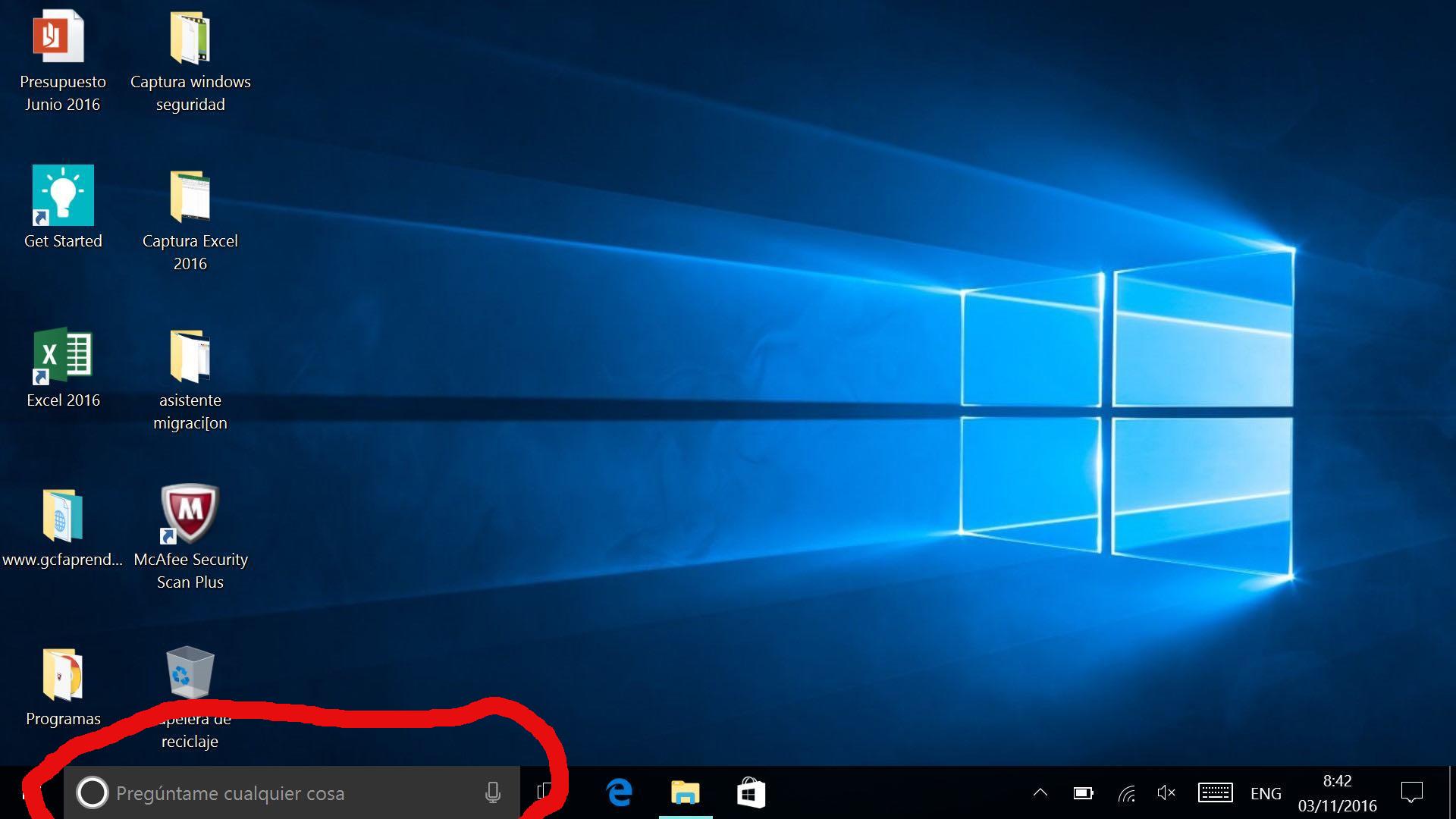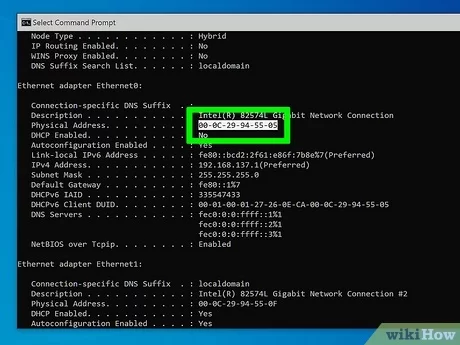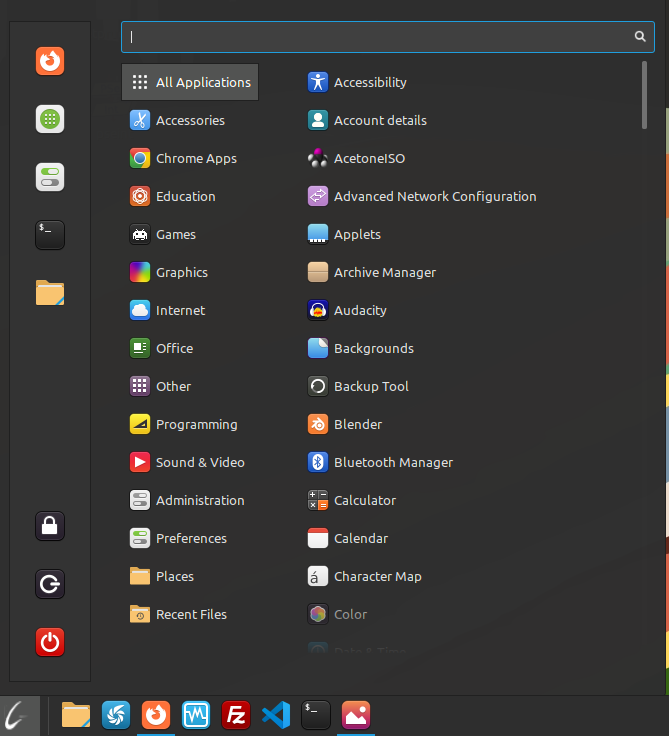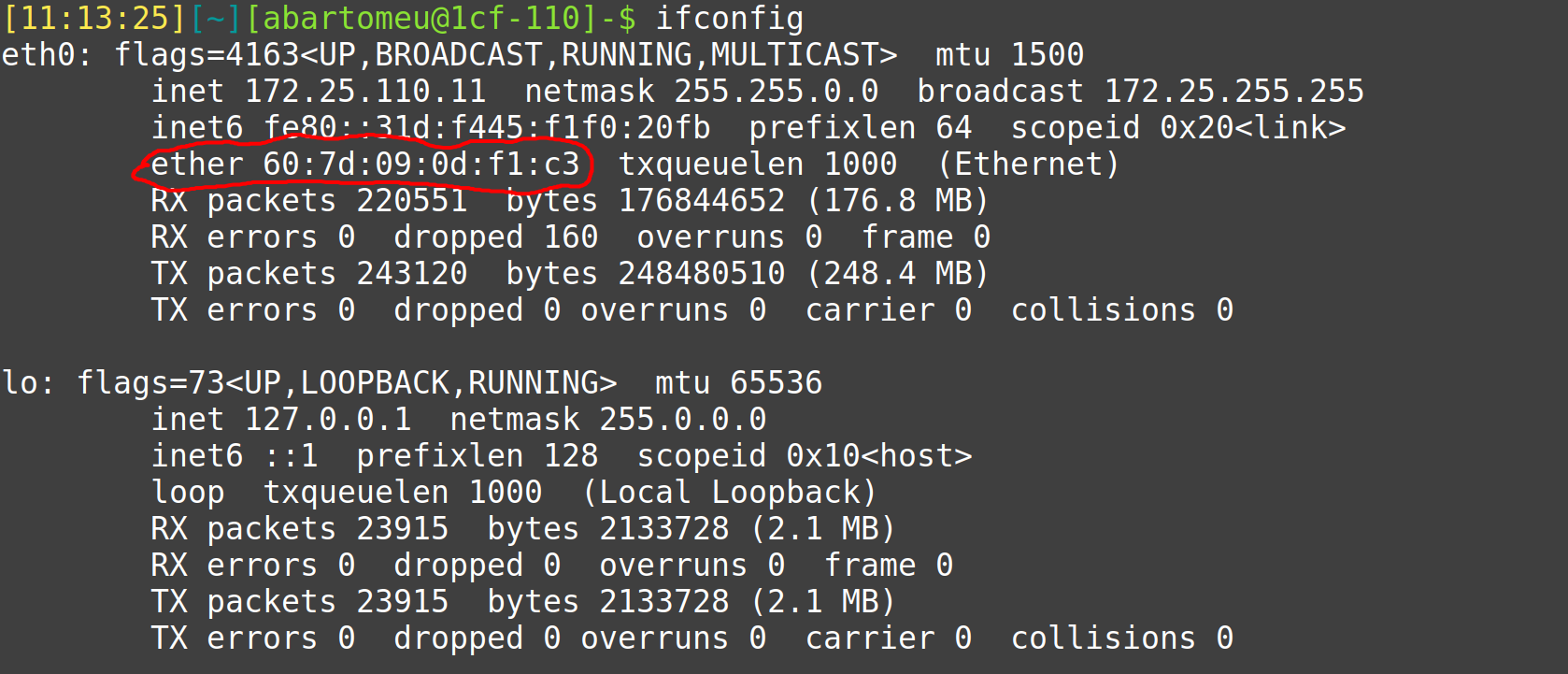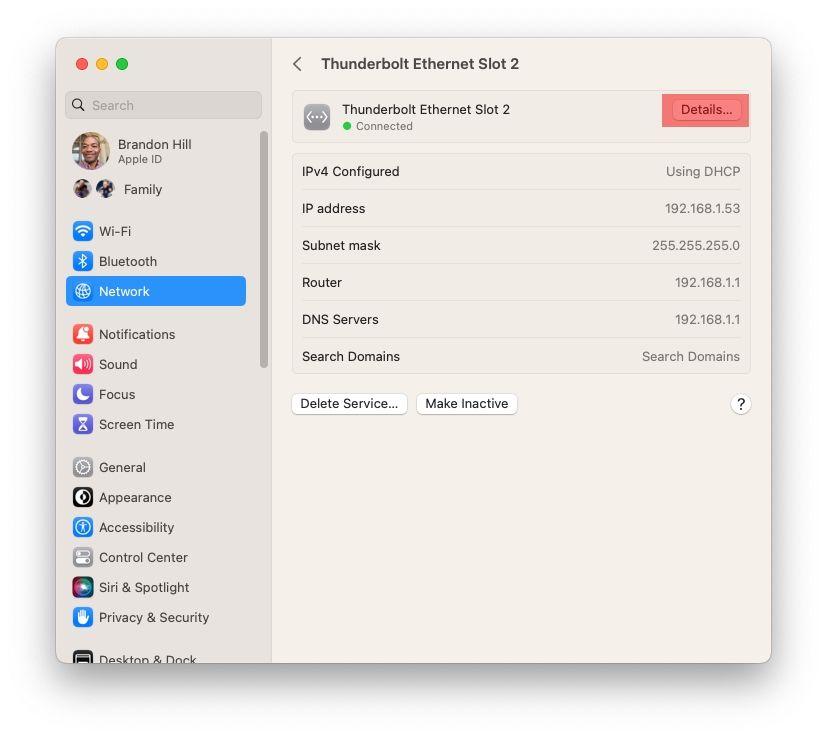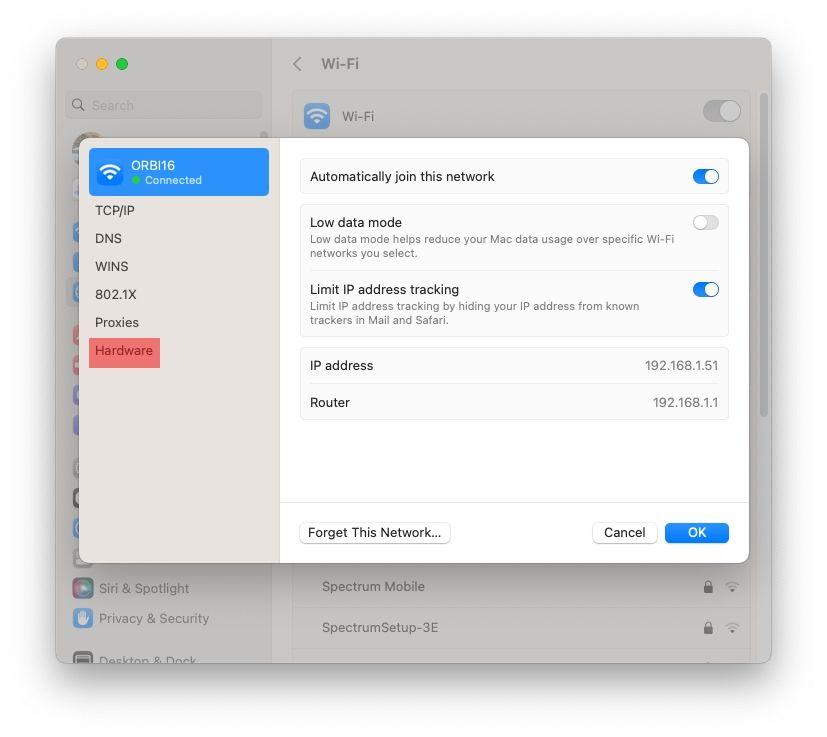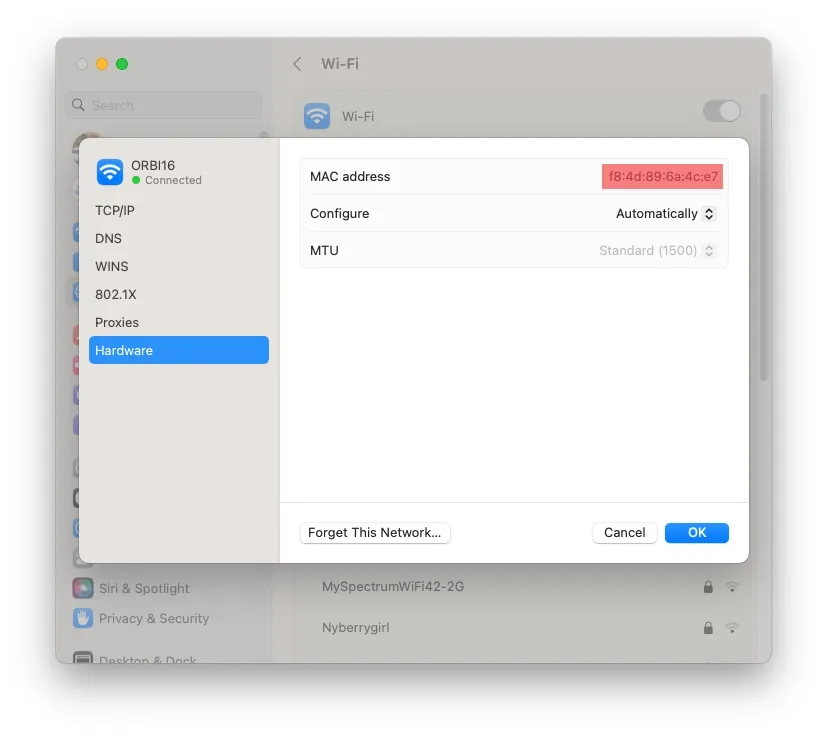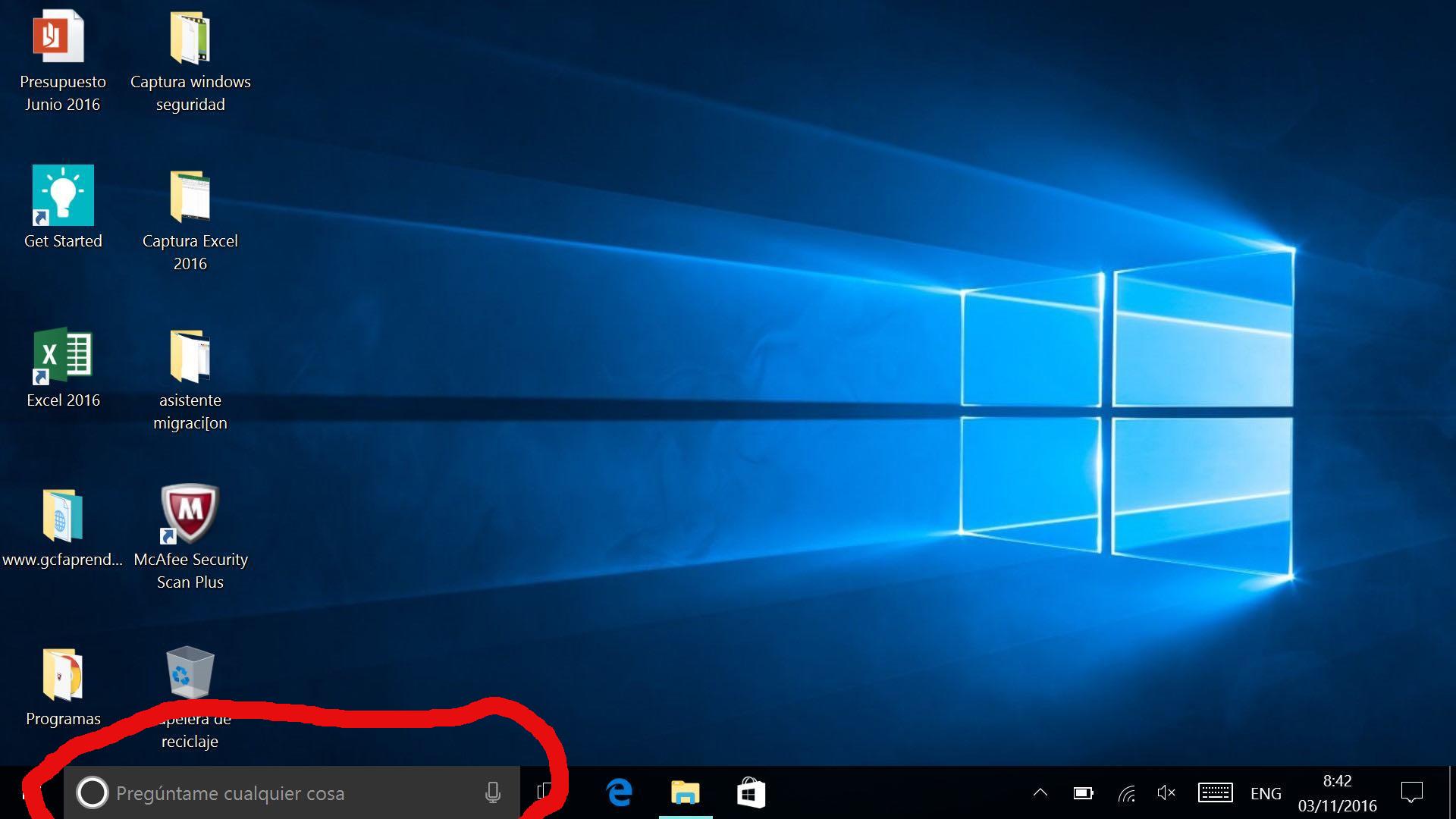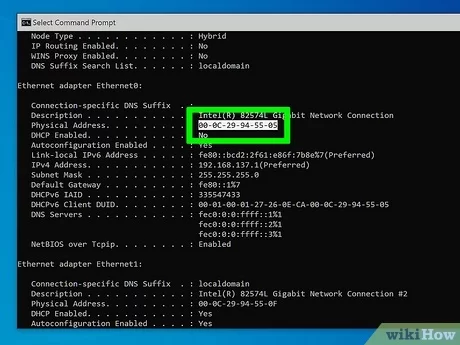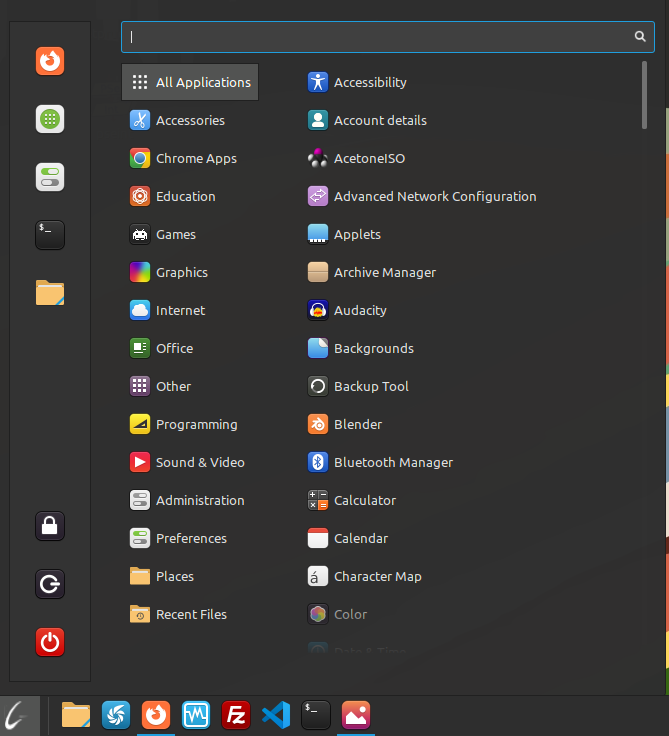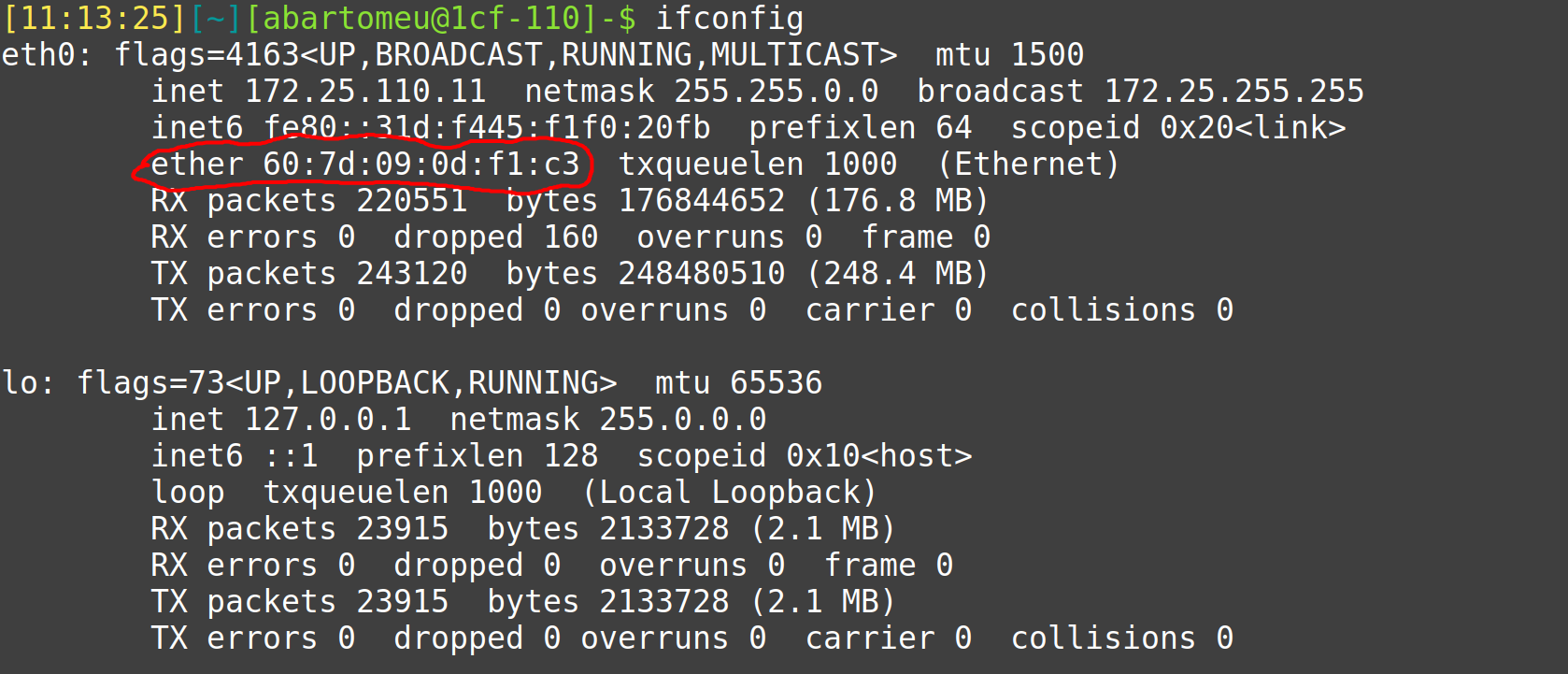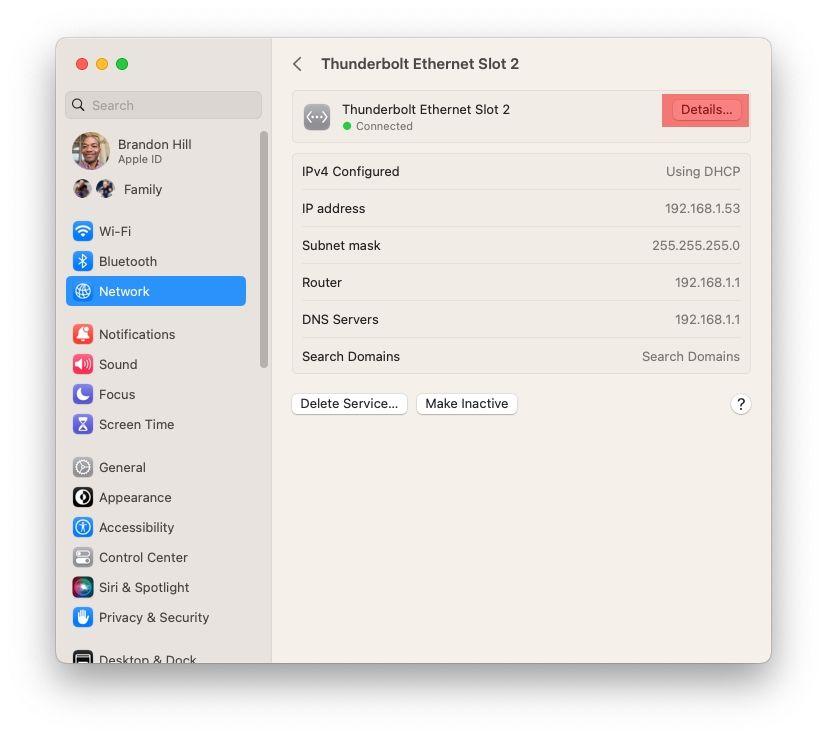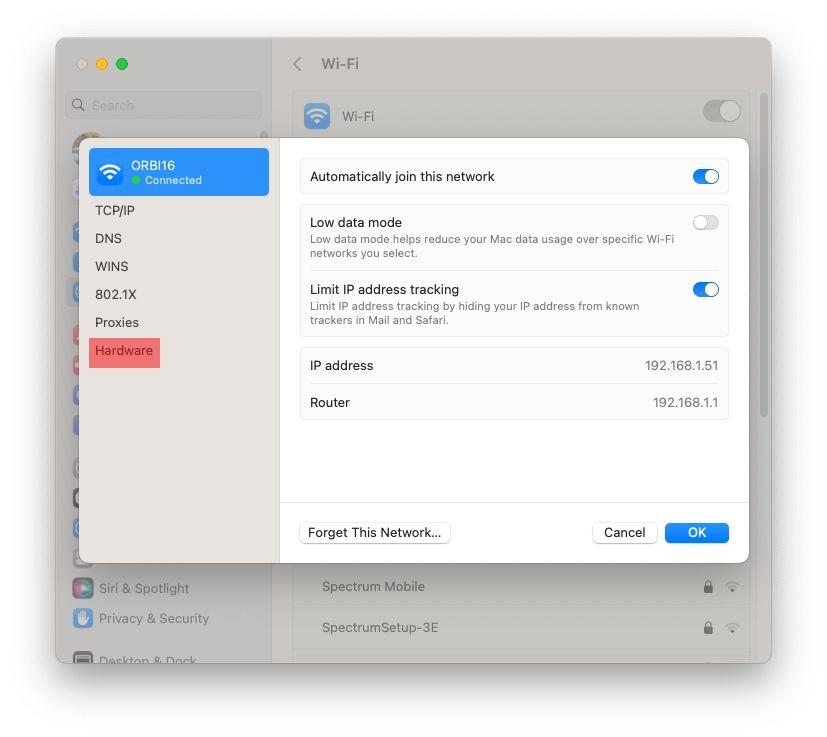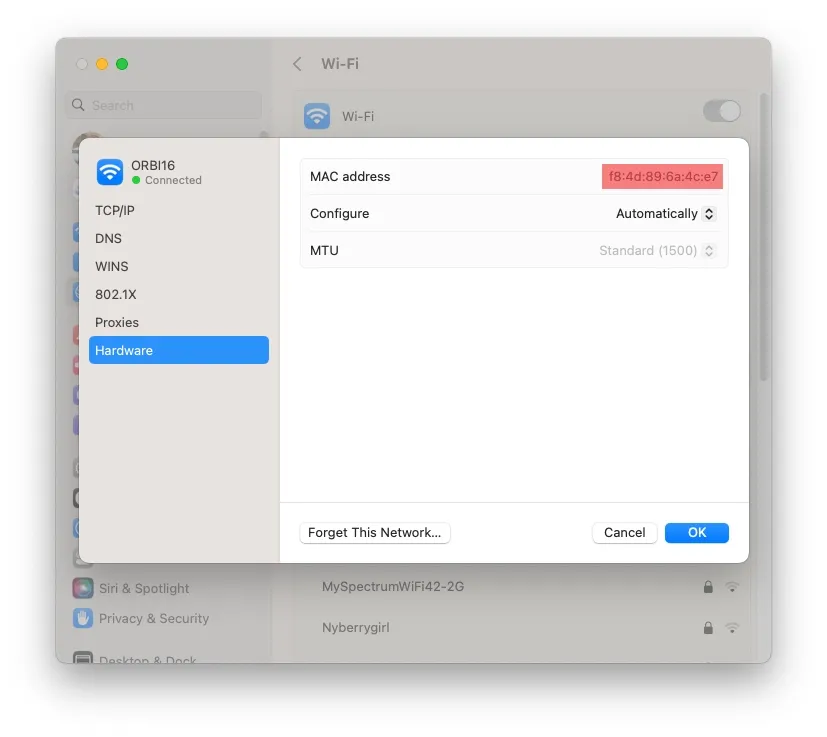Tutorial de com mirar la teva MAC
Windows (totes les versions):
- Per poder saber la teva adreça MAC del teu portàtil en Windows hauras de pitjar al buscador que hi ha a baix a l’esquerra.
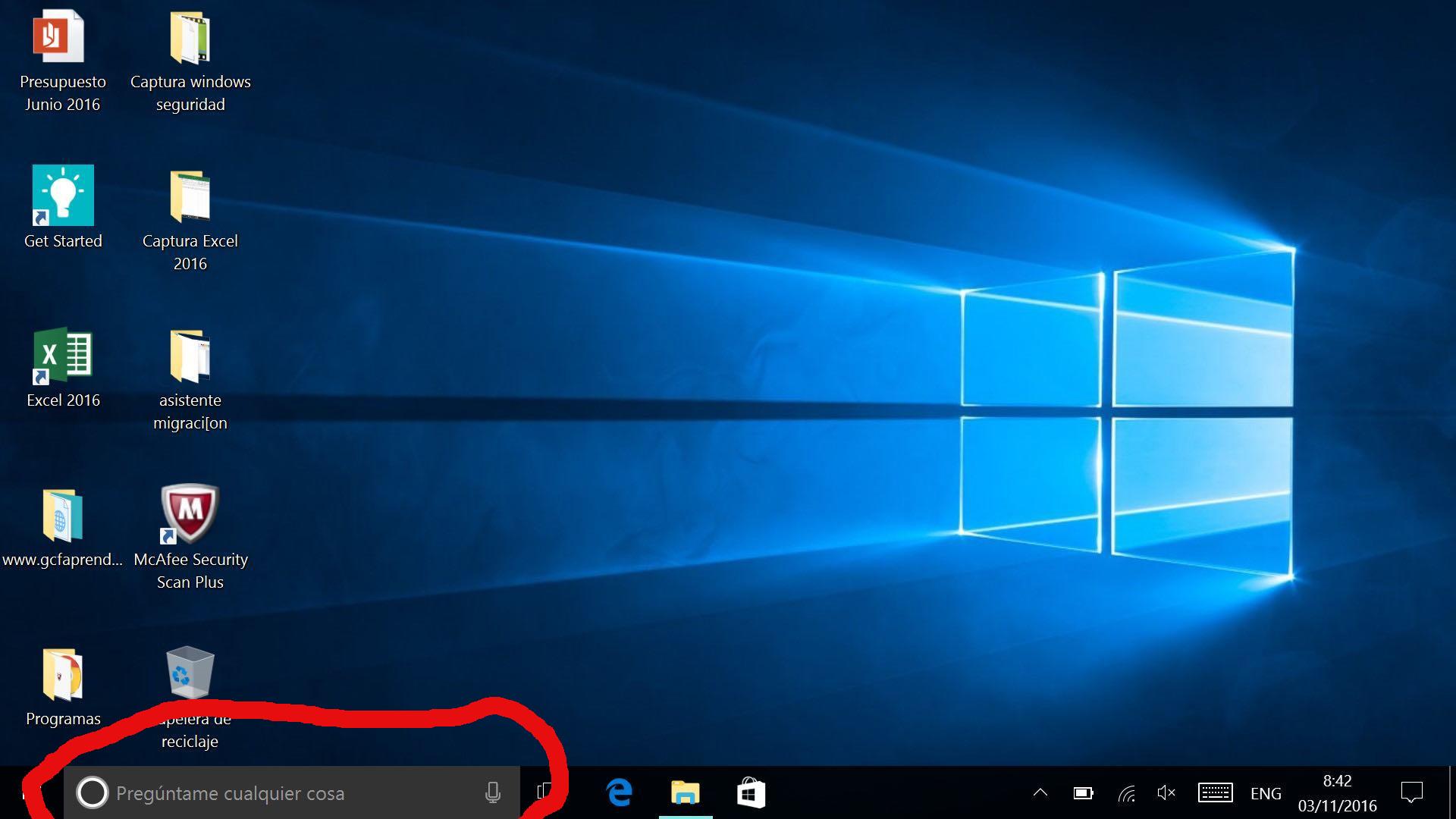
- Un cop a dins, has d’escriure “cmd” i després “enter”.
- Quan estiguis dins, escriu “ipconfig /all” i li dones “enter”.
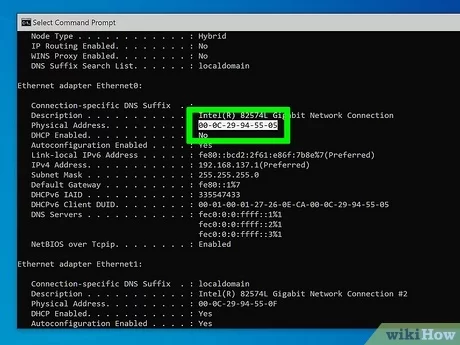
Linux:
- Trobaràs a baix a l’esquerra un buscador per cercar les aplicacions que tens al teu ordinador.
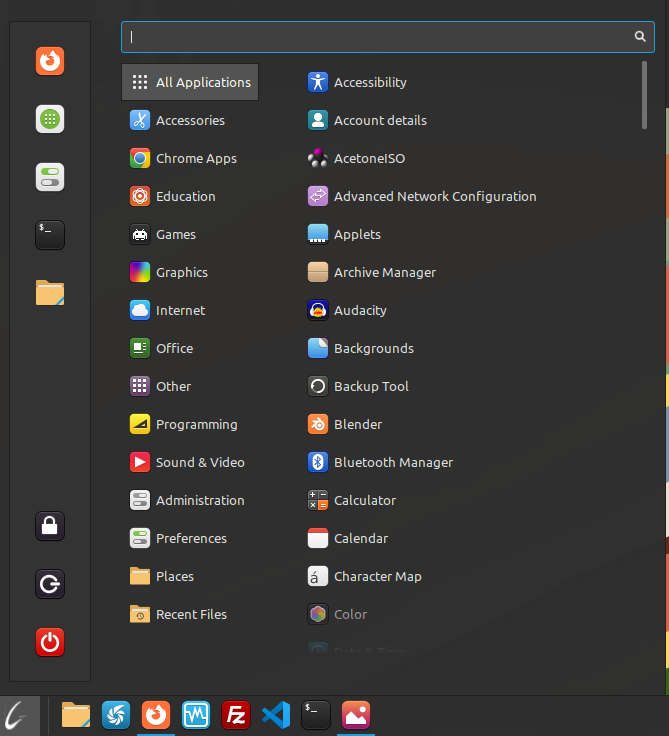
- A la barra buscadora has de posar “Terminal” i pitjar “Enter”.
- Un cop sobre la “Terminal”, has d’escriure (ifconfig) i pitjar “Enter”.
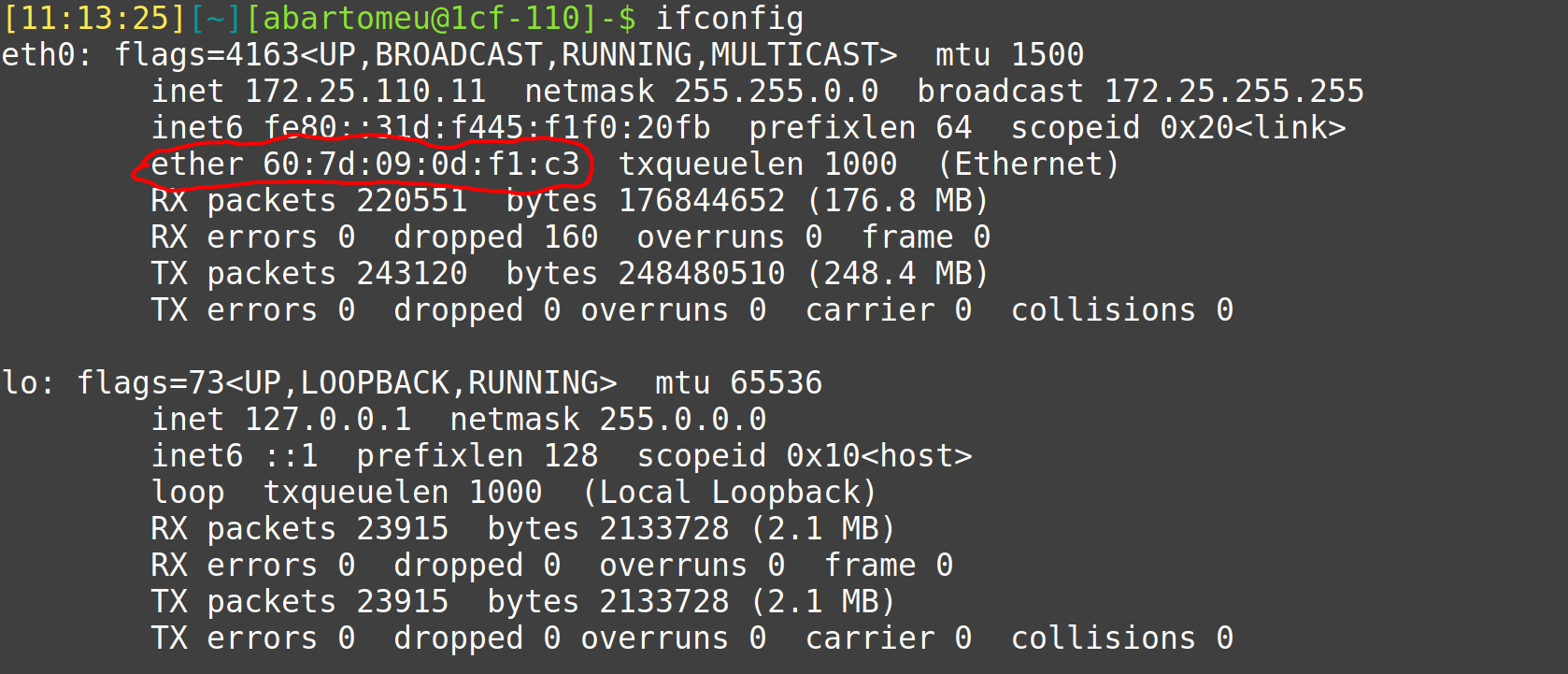
- La direcció MAC és on posa “ether”
MAC OS:
- Per esbrinar la teva direcció MAC en el teu dispositiu macOS, has d’anar a configuració i després a “Network”.
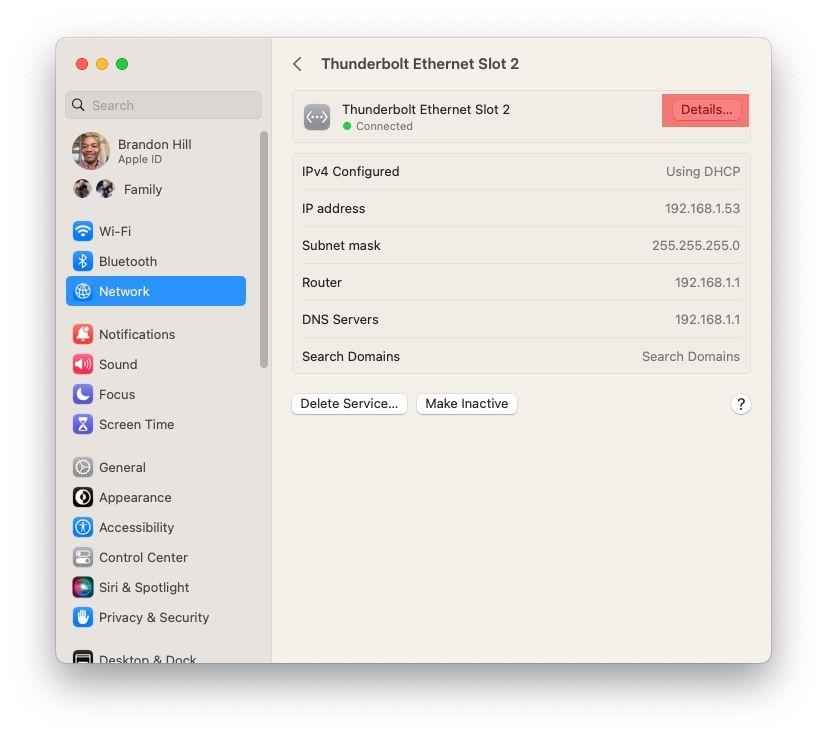
- Un cop a dins has d’anar a “Details”(detalls o detalles).
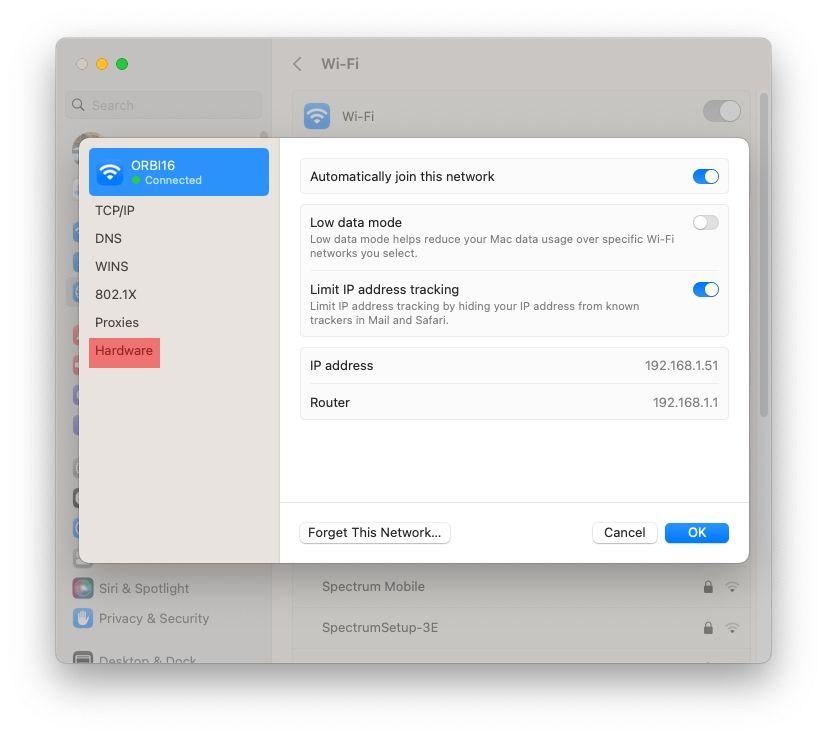
- Després has d’anar a “Hardware” i ja et sortirà l’adreça MAC.
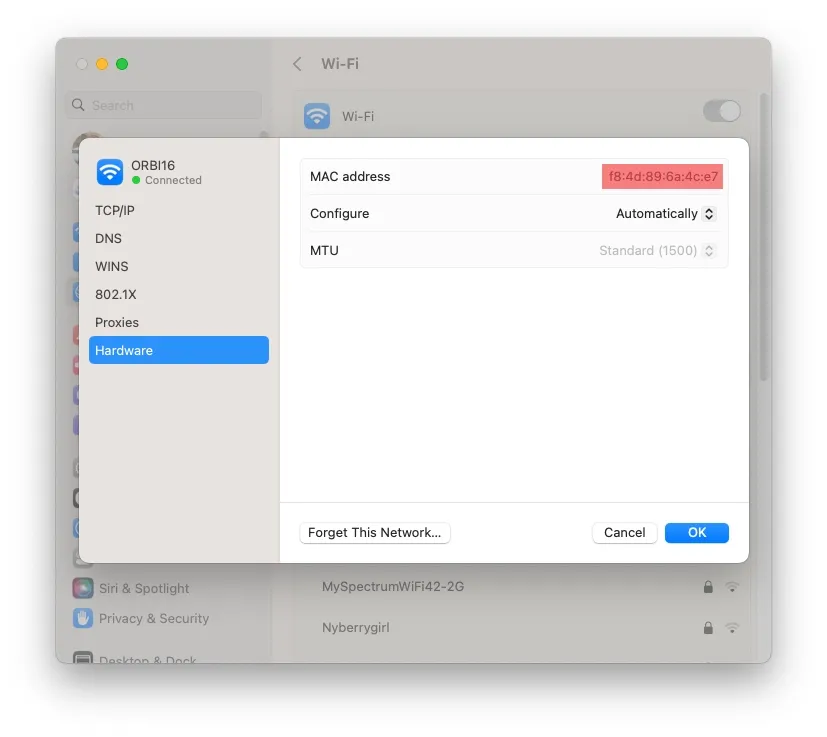
Tutorial de com mirar la teva MAC
Windows (totes les versions):
- Per poder saber la teva adreça MAC del teu portàtil en Windows hauras de pitjar al buscador que hi ha a baix a l’esquerra.
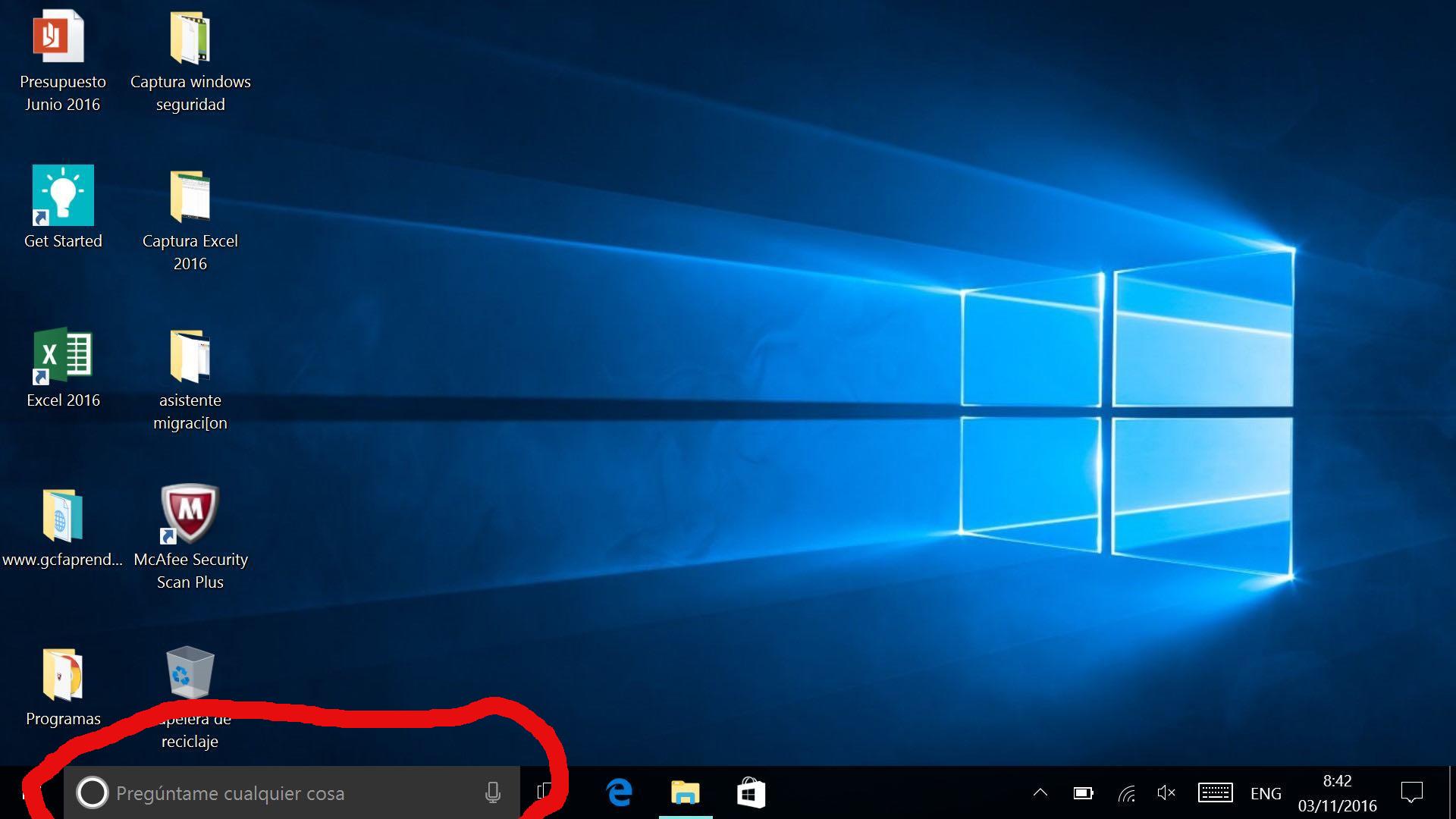
- Un cop a dins, has d’escriure “cmd” i després “enter”.
- Quan estiguis dins, escriu “ipconfig /all” i li dones “enter”.
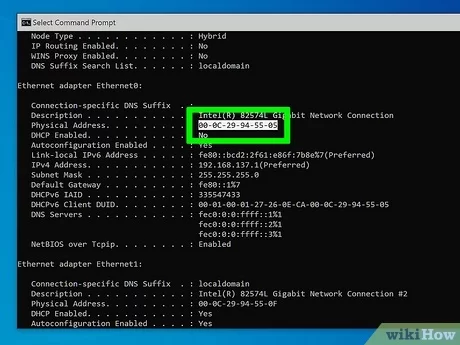
Linux:
- Trobaràs a baix a l’esquerra un buscador per cercar les aplicacions que tens al teu ordinador.
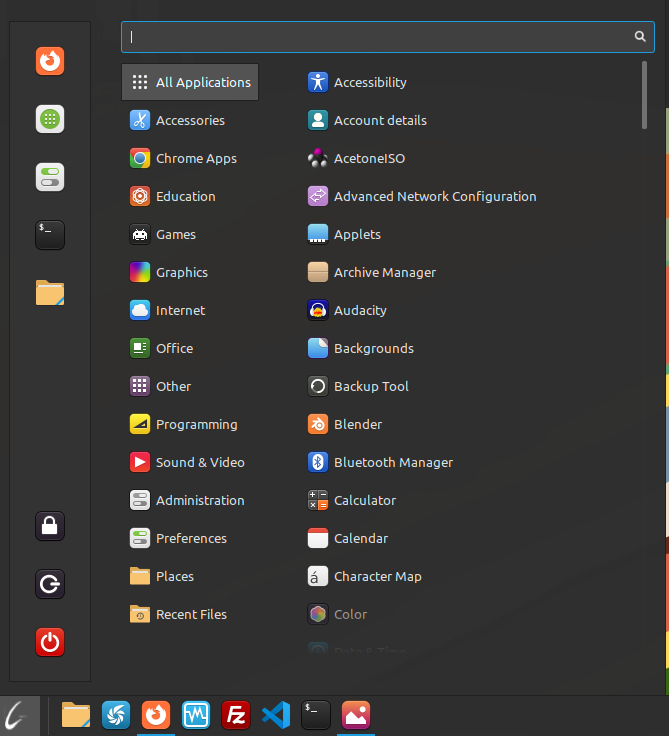
- A la barra buscadora has de posar “Terminal” i pitjar “Enter”.
- Un cop sobre la “Terminal”, has d’escriure (ifconfig) i pitjar “Enter”.
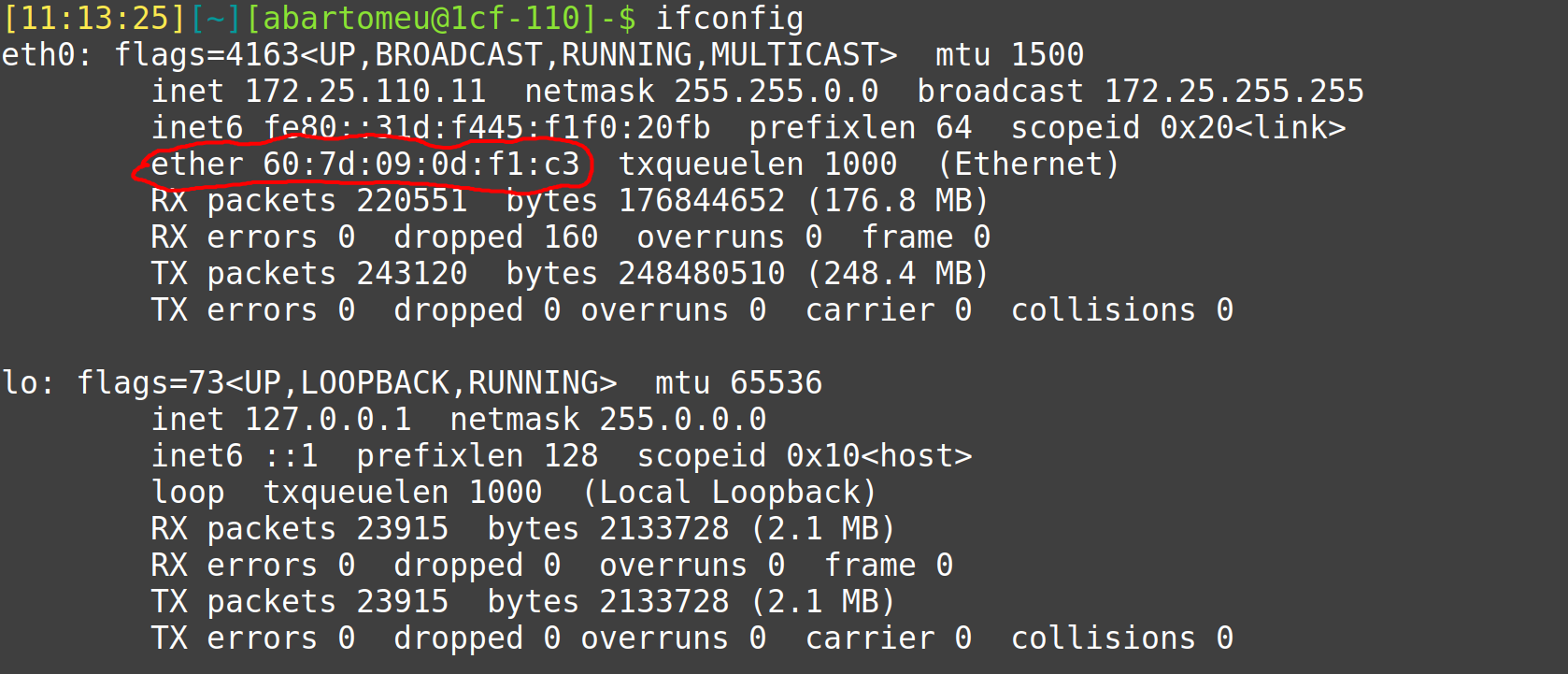
- La direcció MAC és on posa “ether”
MAC OS:
- Per esbrinar la teva direcció MAC en el teu dispositiu macOS, has d’anar a configuració i després a “Network”.
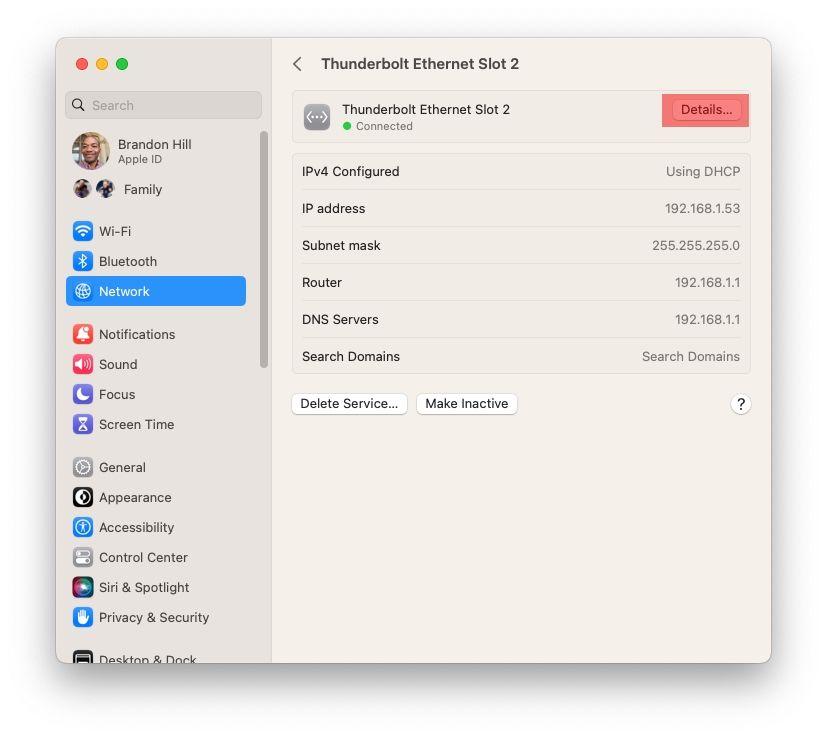
- Un cop a dins has d’anar a “Details”(detalls o detalles).
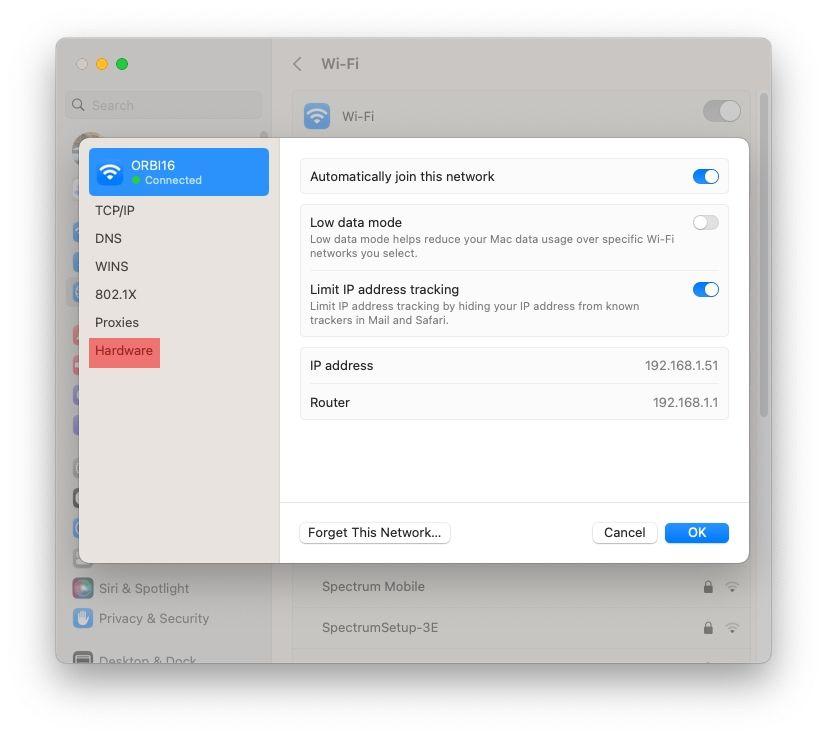
- Després has d’anar a “Hardware” i ja et sortirà l’adreça MAC.
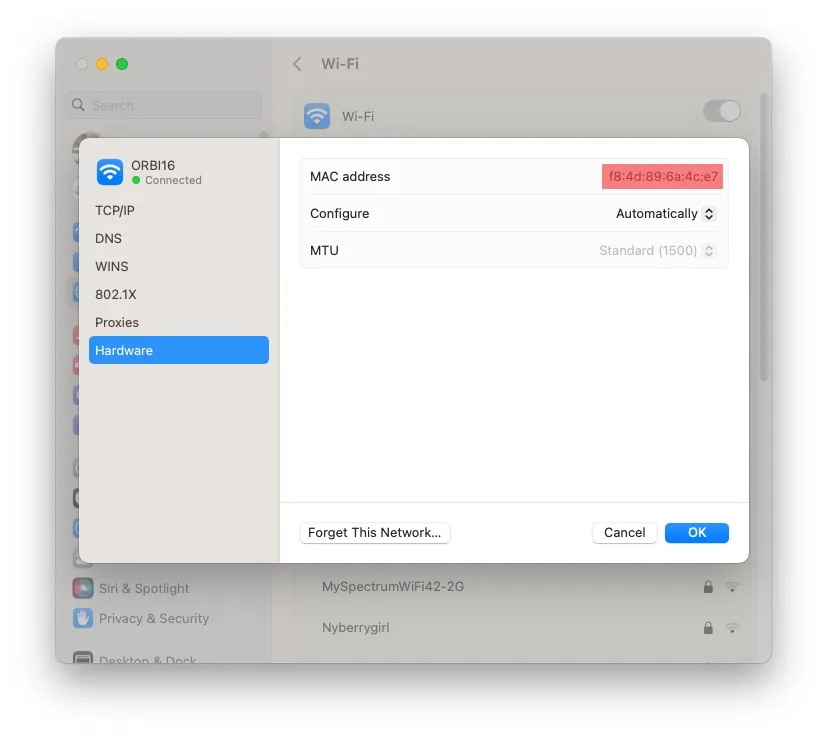
Tutorial de com mirar la teva MAC
Windows (totes les versions):
- Per poder saber la teva adreça MAC del teu portàtil en Windows hauras de pitjar al buscador que hi ha a baix a l’esquerra.
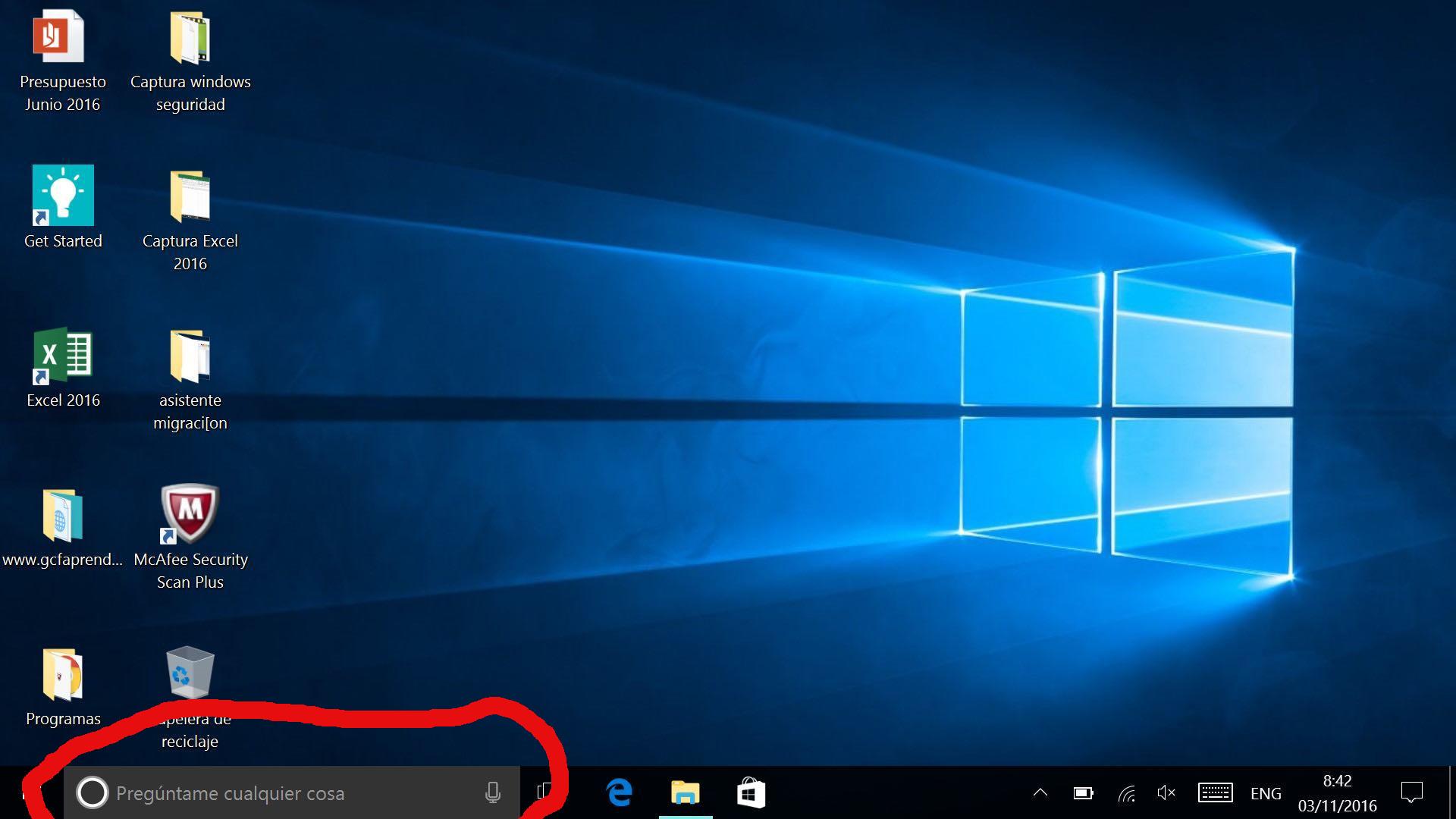
- Un cop a dins, has d’escriure “cmd” i després “enter”.
- Quan estiguis dins, escriu “ipconfig /all” i li dones “enter”.
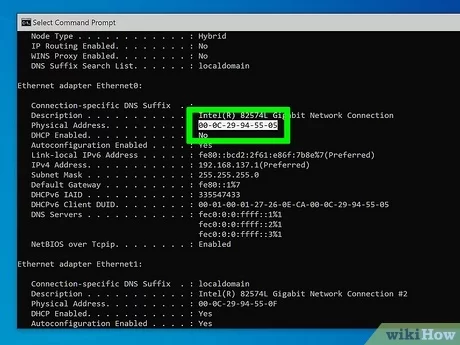
Linux:
- Trobaràs a baix a l’esquerra un buscador per cercar les aplicacions que tens al teu ordinador.
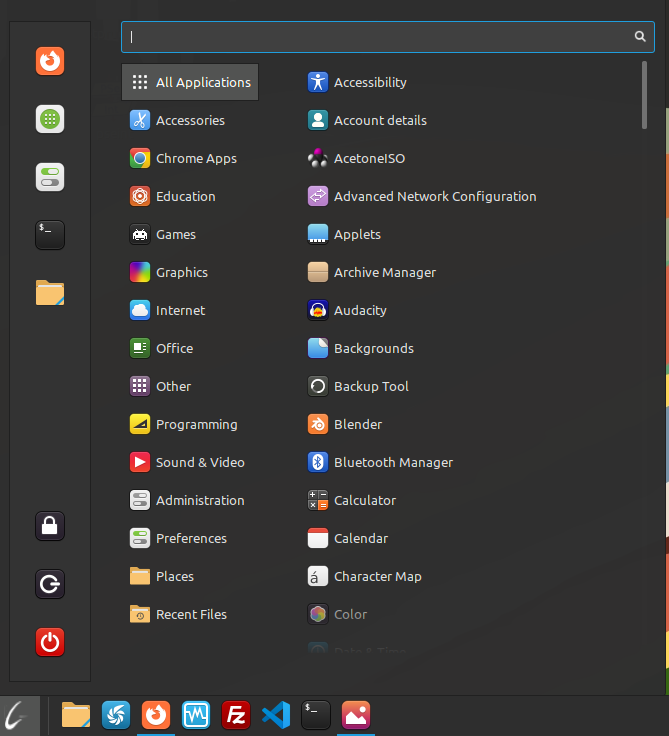
- A la barra buscadora has de posar “Terminal” i pitjar “Enter”.
- Un cop sobre la “Terminal”, has d’escriure (ifconfig) i pitjar “Enter”.
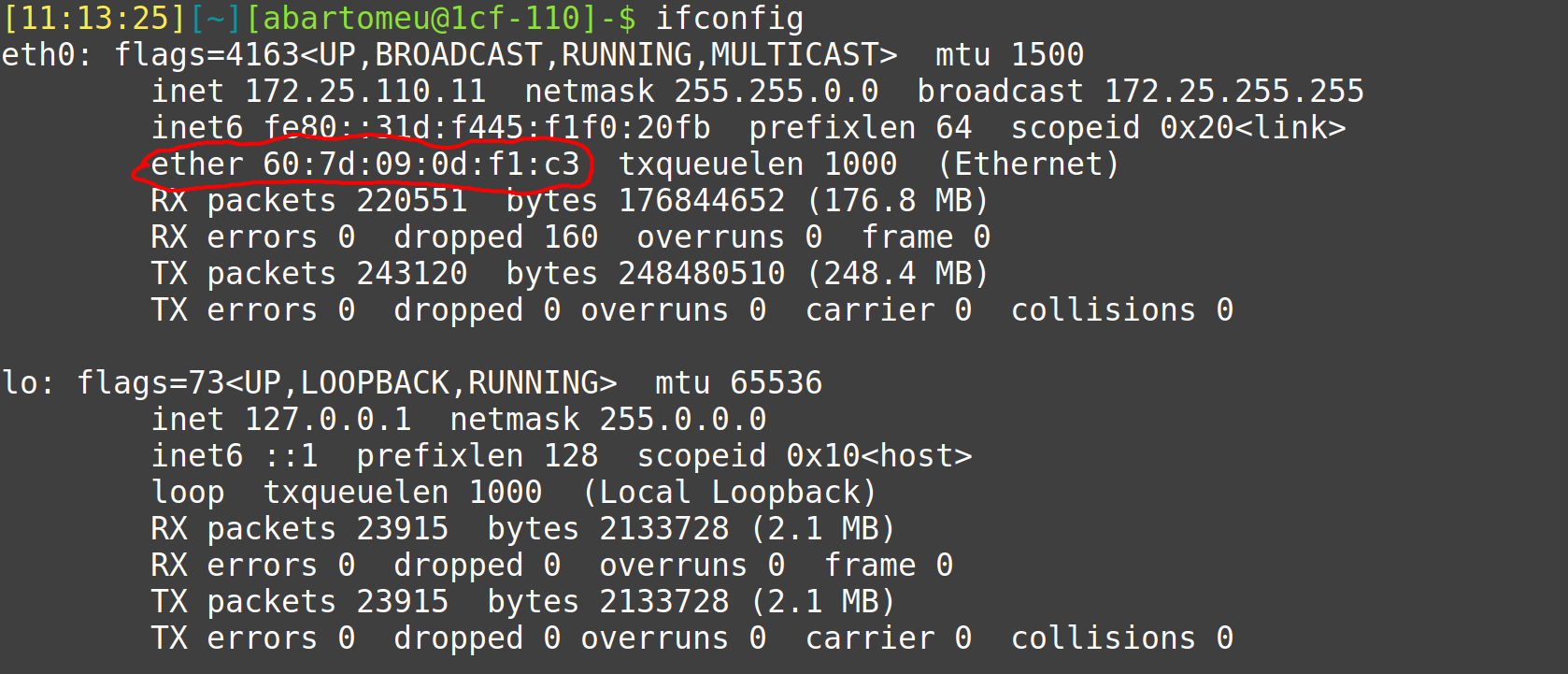
- La direcció MAC és on posa “ether”
MAC OS:
- Per esbrinar la teva direcció MAC en el teu dispositiu macOS, has d’anar a configuració i després a “Network”.
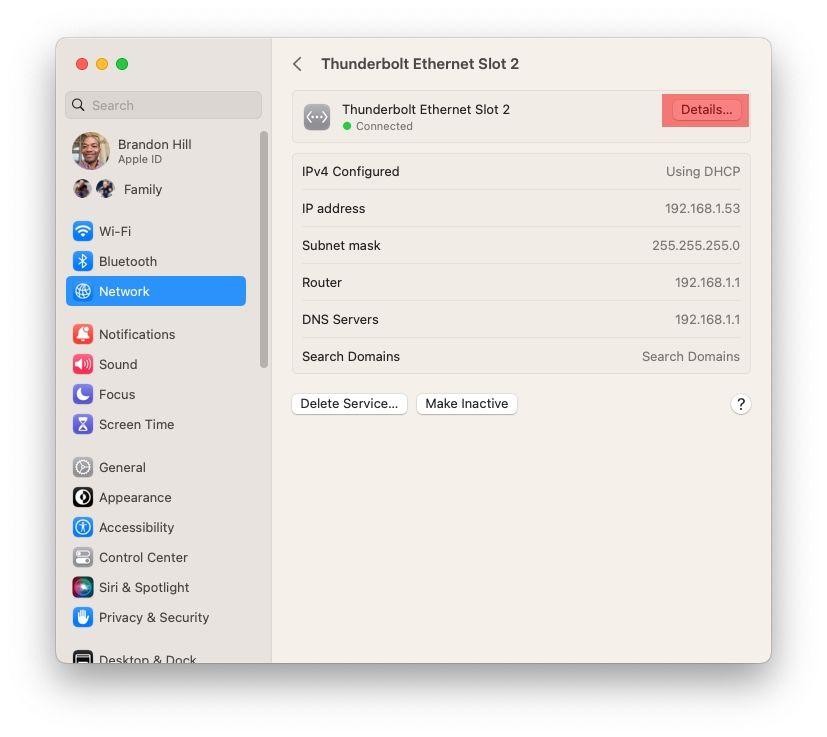
- Un cop a dins has d’anar a “Details”(detalls o detalles).
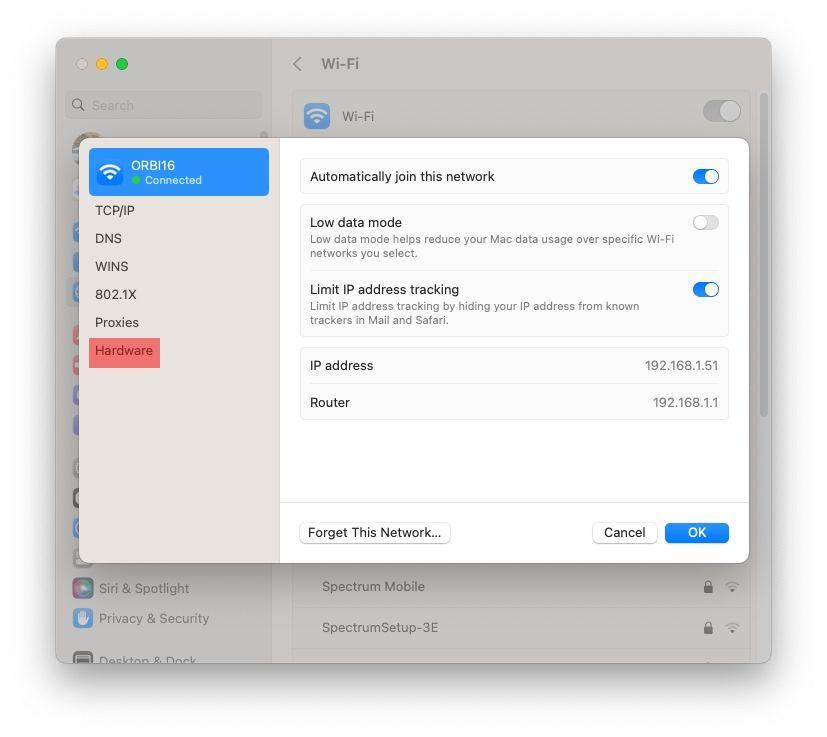
- Després has d’anar a “Hardware” i ja et sortirà l’adreça MAC.
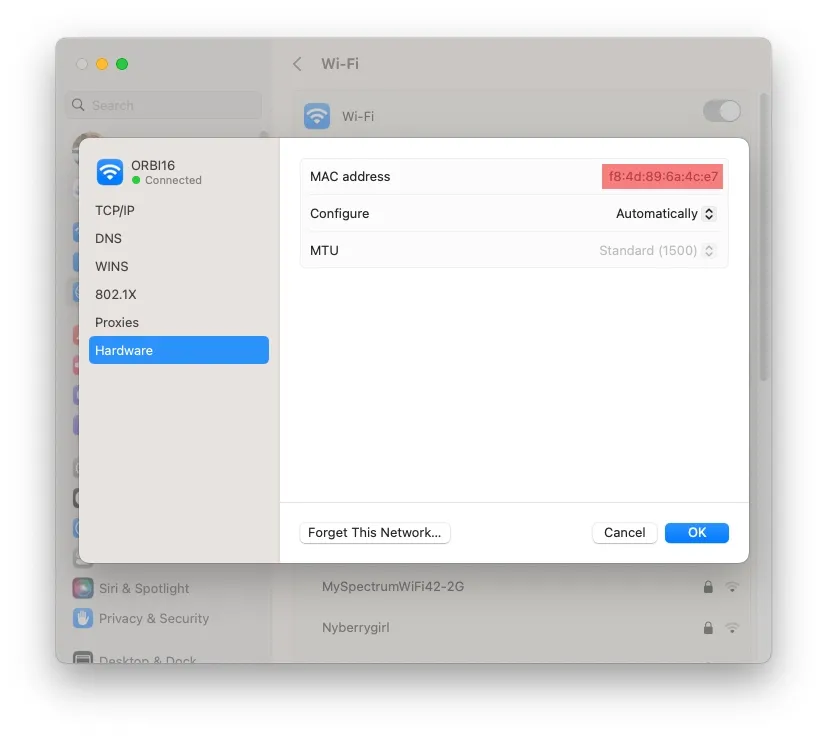
Tutorial de com mirar la teva MAC
Windows (totes les versions):
- Per poder saber la teva adreça MAC del teu portàtil en Windows hauras de pitjar al buscador que hi ha a baix a l’esquerra.
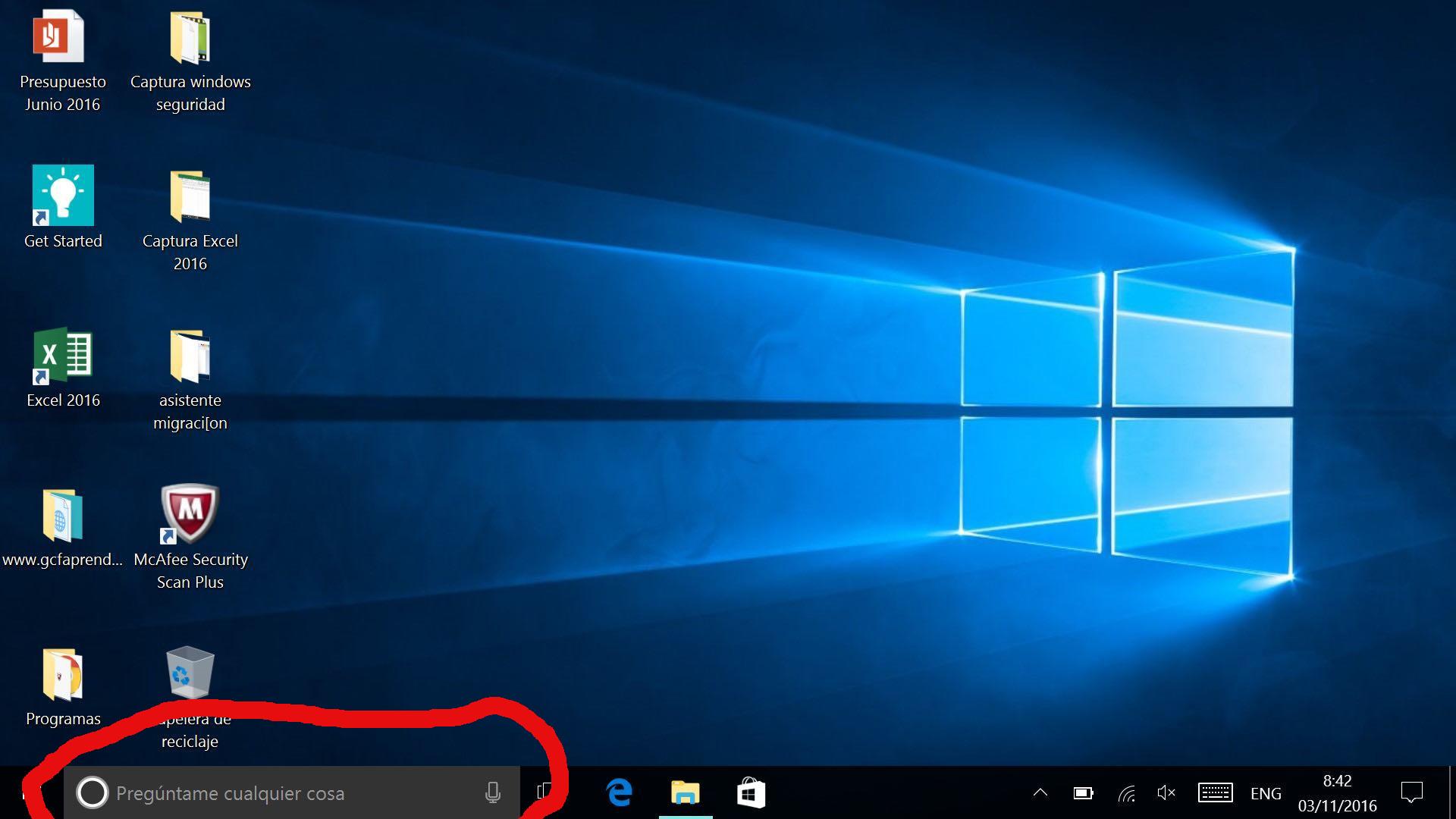
- Un cop a dins, has d’escriure “cmd” i després “enter”.
- Quan estiguis dins, escriu “ipconfig /all” i li dones “enter”.
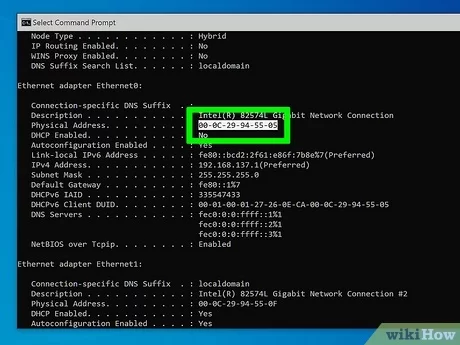
Linux:
- Trobaràs a baix a l’esquerra un buscador per cercar les aplicacions que tens al teu ordinador.
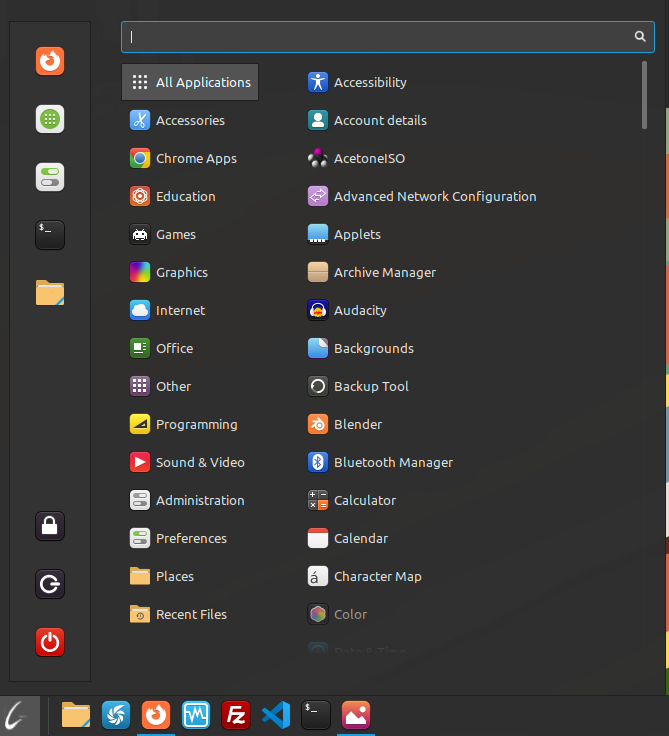
- A la barra buscadora has de posar “Terminal” i pitjar “Enter”.
- Un cop sobre la “Terminal”, has d’escriure (ifconfig) i pitjar “Enter”.
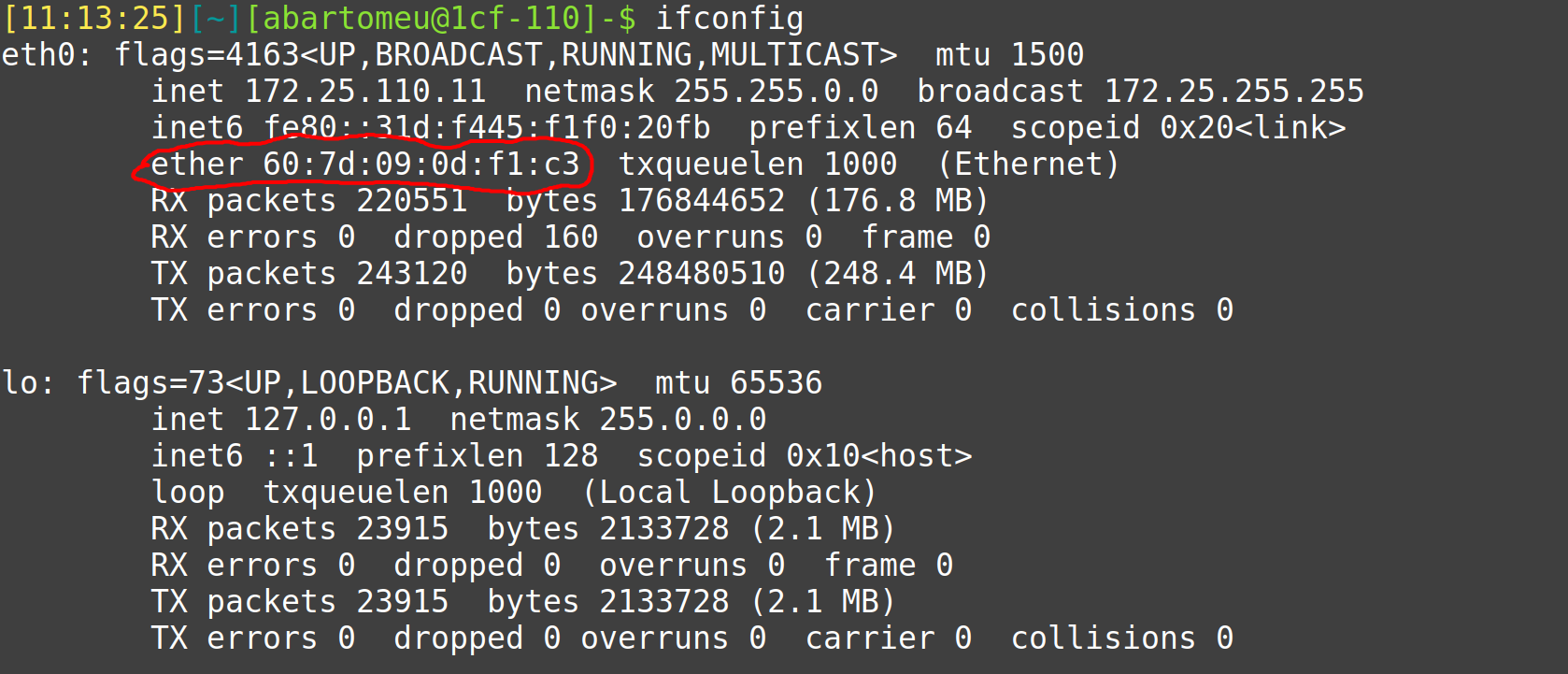
- La direcció MAC és on posa “ether”
MAC OS:
- Per esbrinar la teva direcció MAC en el teu dispositiu macOS, has d’anar a configuració i després a “Network”.
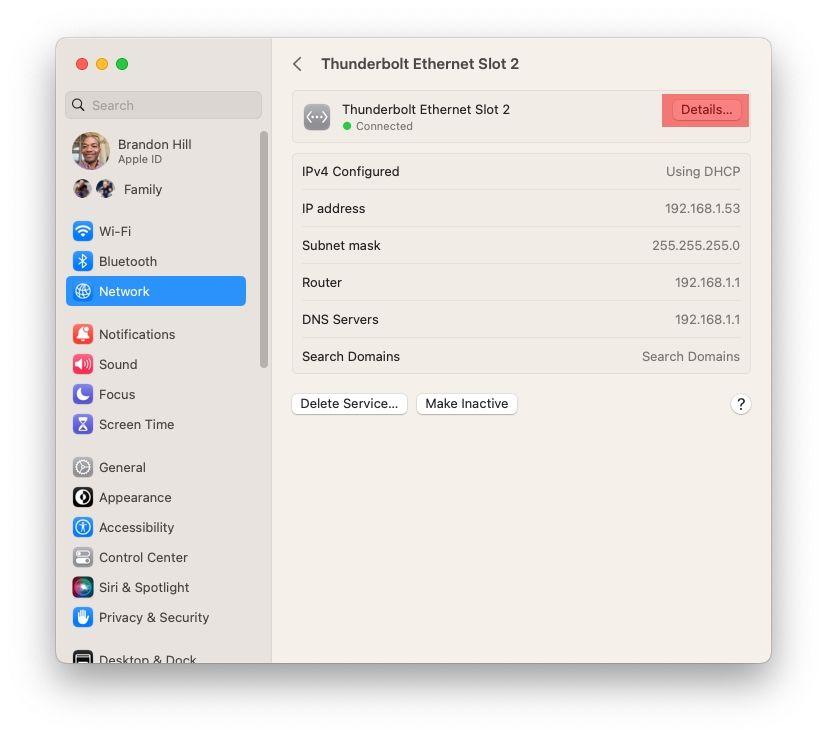
- Un cop a dins has d’anar a “Details”(detalls o detalles).
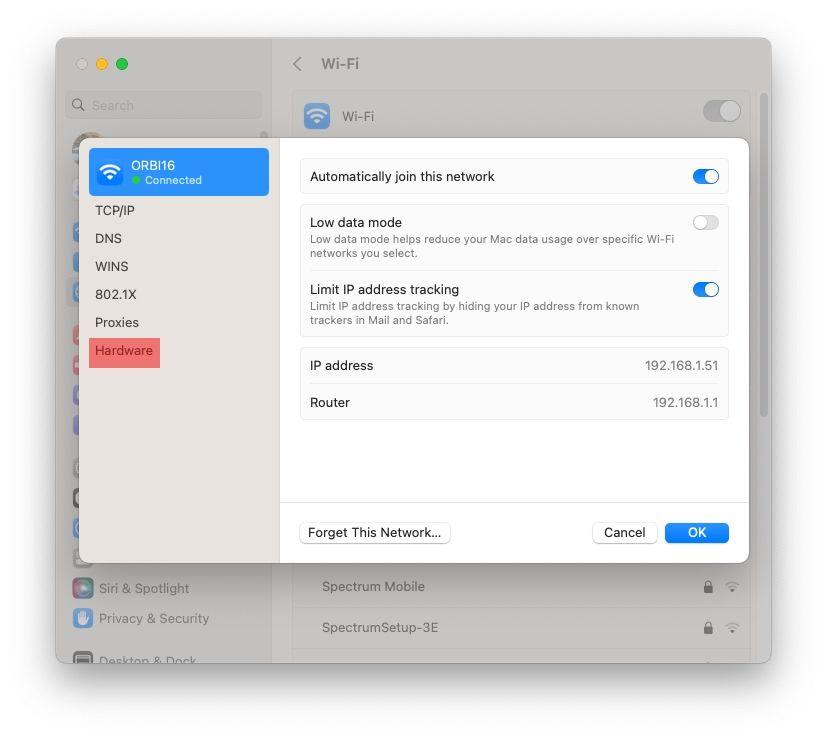
- Després has d’anar a “Hardware” i ja et sortirà l’adreça MAC.
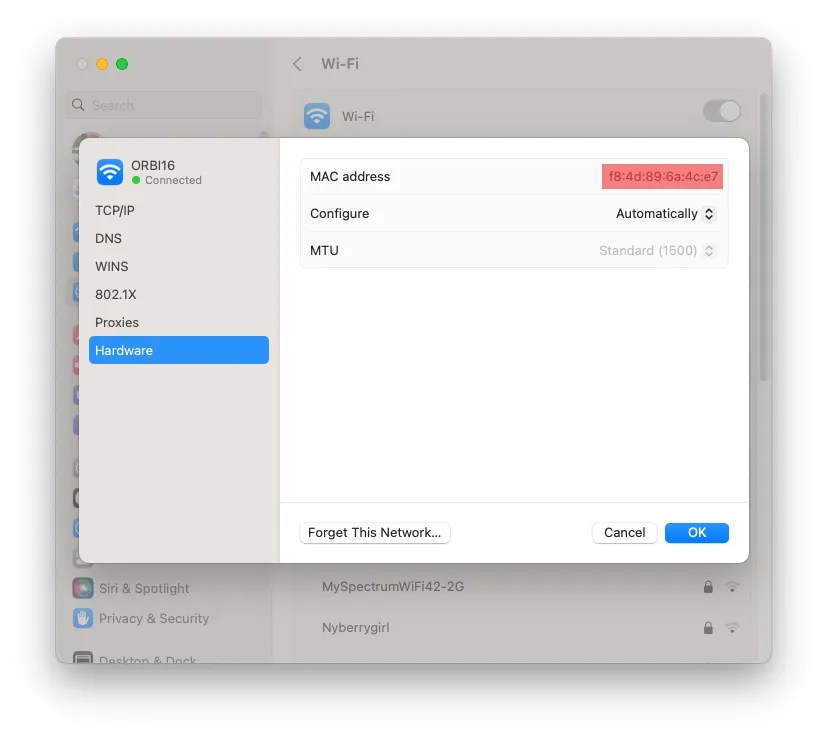
Tutorial de com mirar la teva MAC
Windows (totes les versions):
- Per poder saber la teva adreça MAC del teu portàtil en Windows hauras de pitjar al buscador que hi ha a baix a l’esquerra.
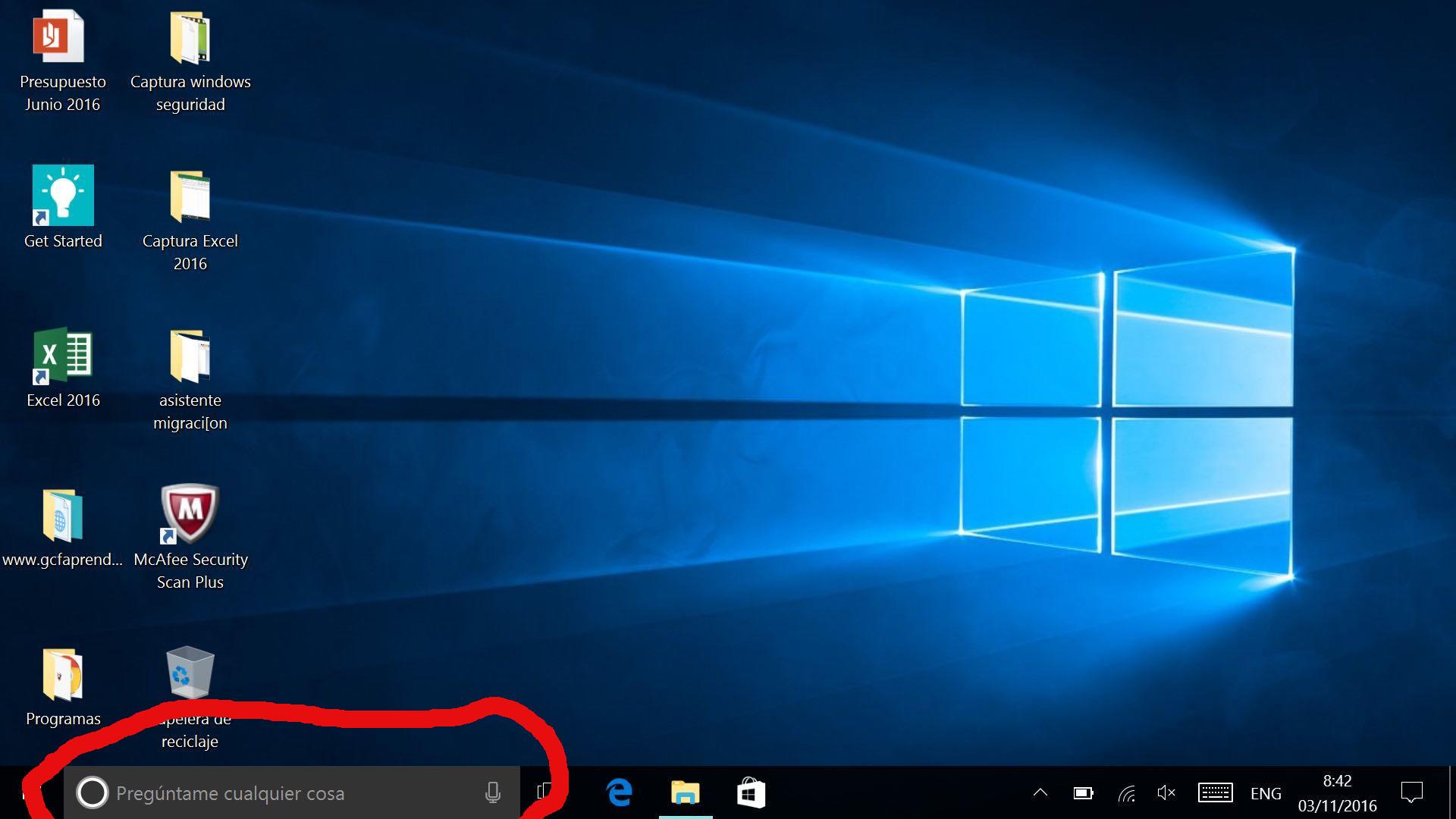
- Un cop a dins, has d’escriure “cmd” i després “enter”.
- Quan estiguis dins, escriu “ipconfig /all” i li dones “enter”.
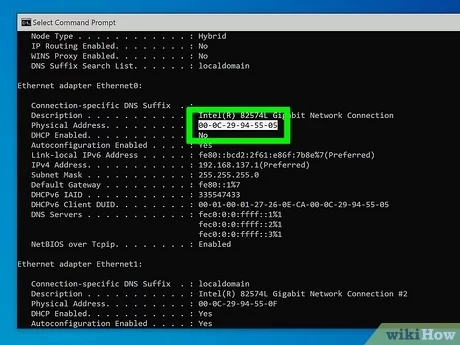
Linux:
- Trobaràs a baix a l’esquerra un buscador per cercar les aplicacions que tens al teu ordinador.
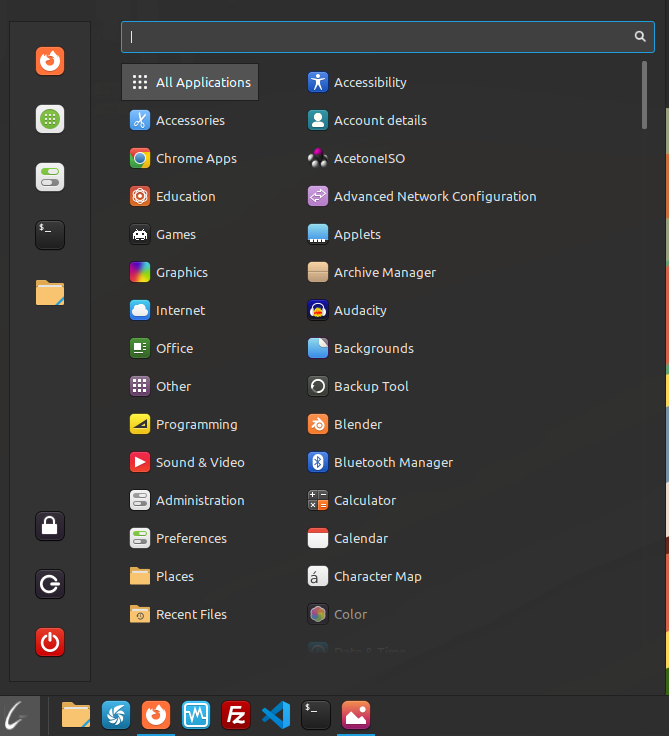
- A la barra buscadora has de posar “Terminal” i pitjar “Enter”.
- Un cop sobre la “Terminal”, has d’escriure (ifconfig) i pitjar “Enter”.
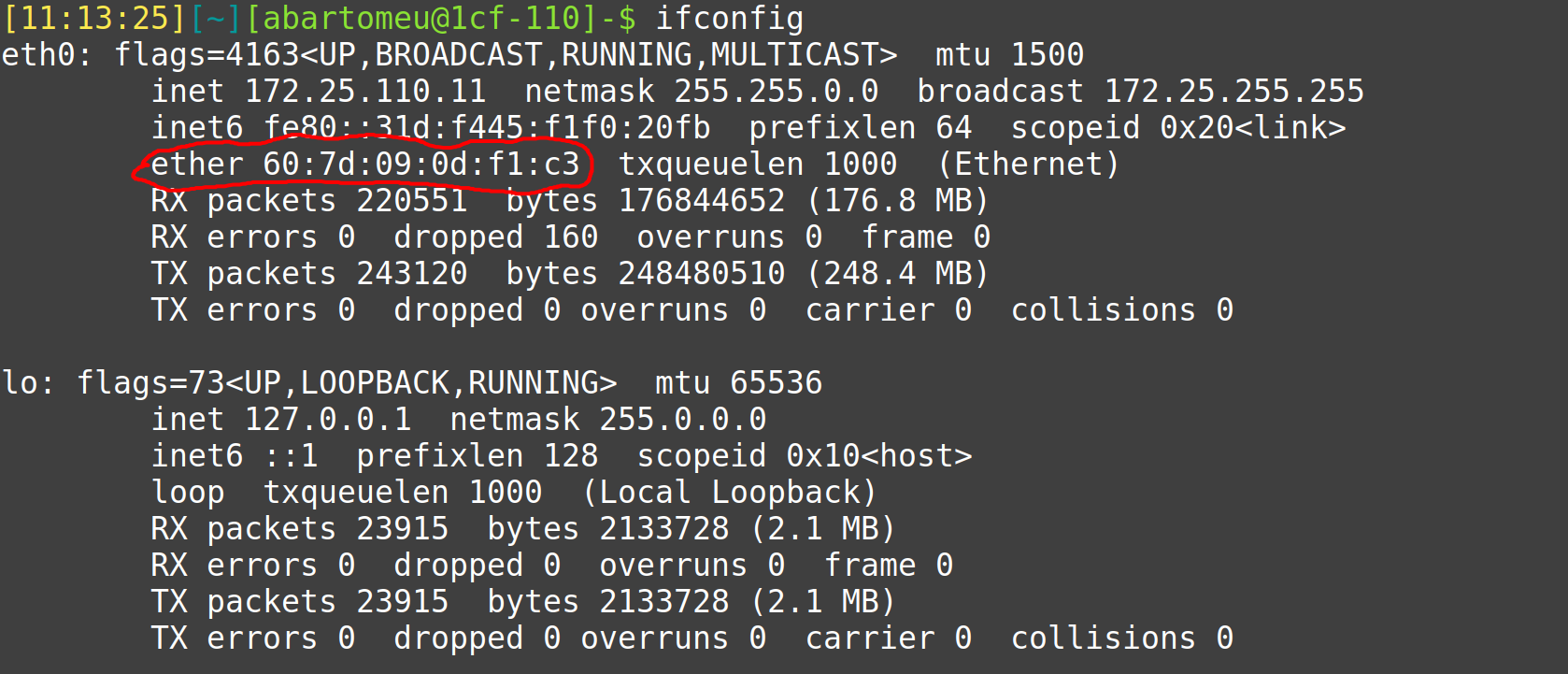
- La direcció MAC és on posa “ether”
MAC OS:
- Per esbrinar la teva direcció MAC en el teu dispositiu macOS, has d’anar a configuració i després a “Network”.
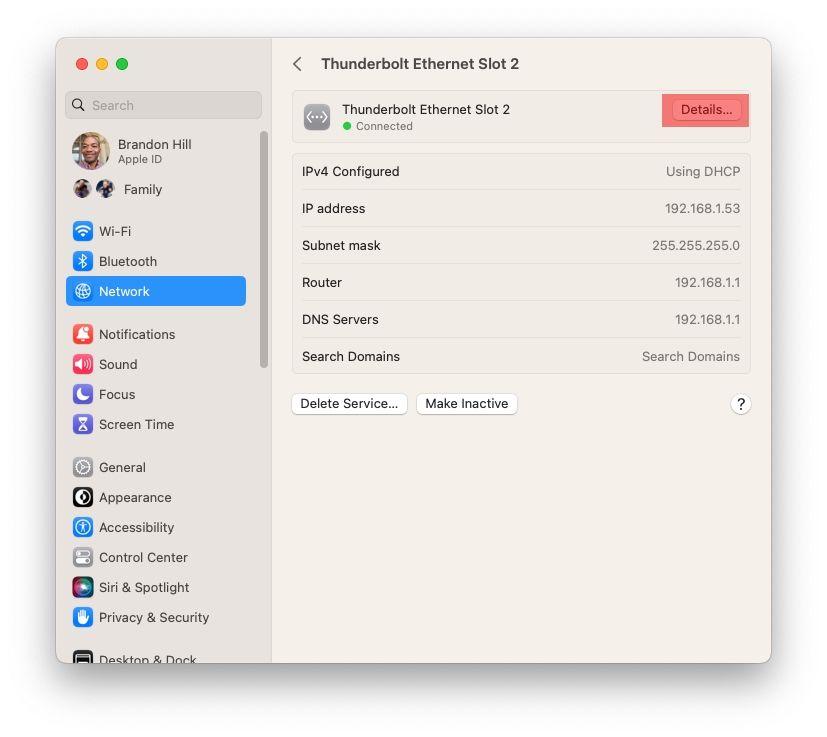
- Un cop a dins has d’anar a “Details”(detalls o detalles).
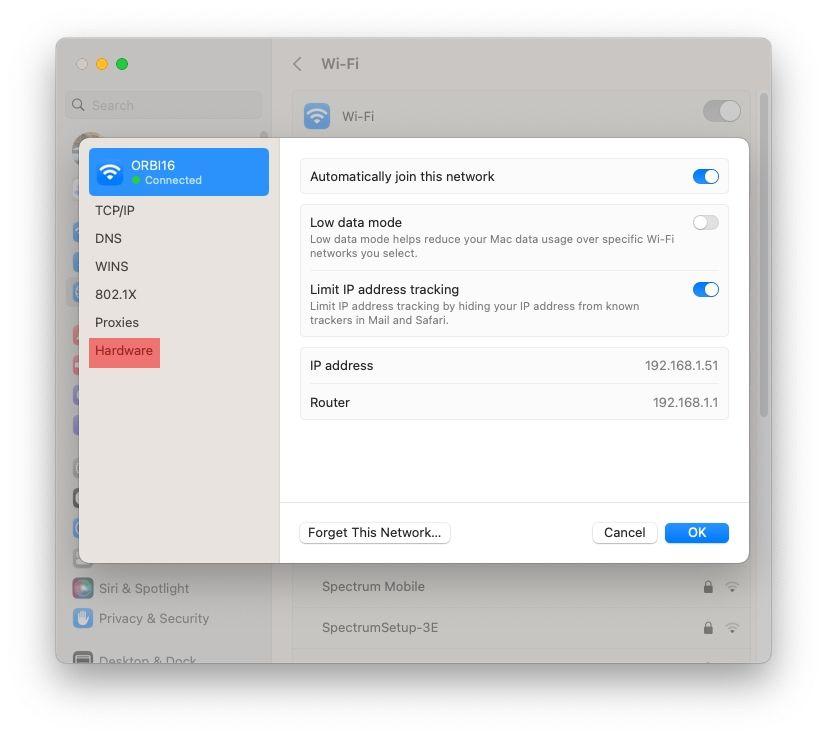
- Després has d’anar a “Hardware” i ja et sortirà l’adreça MAC.
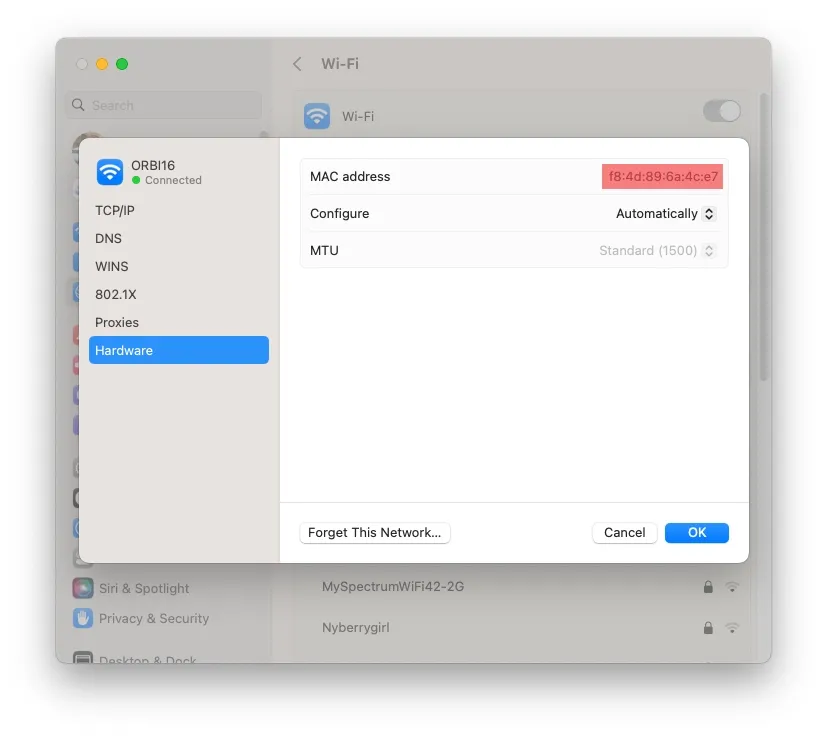
Tutorial de com mirar la teva MAC
Windows (totes les versions):
- Per poder saber la teva adreça MAC del teu portàtil en Windows hauras de pitjar al buscador que hi ha a baix a l’esquerra.
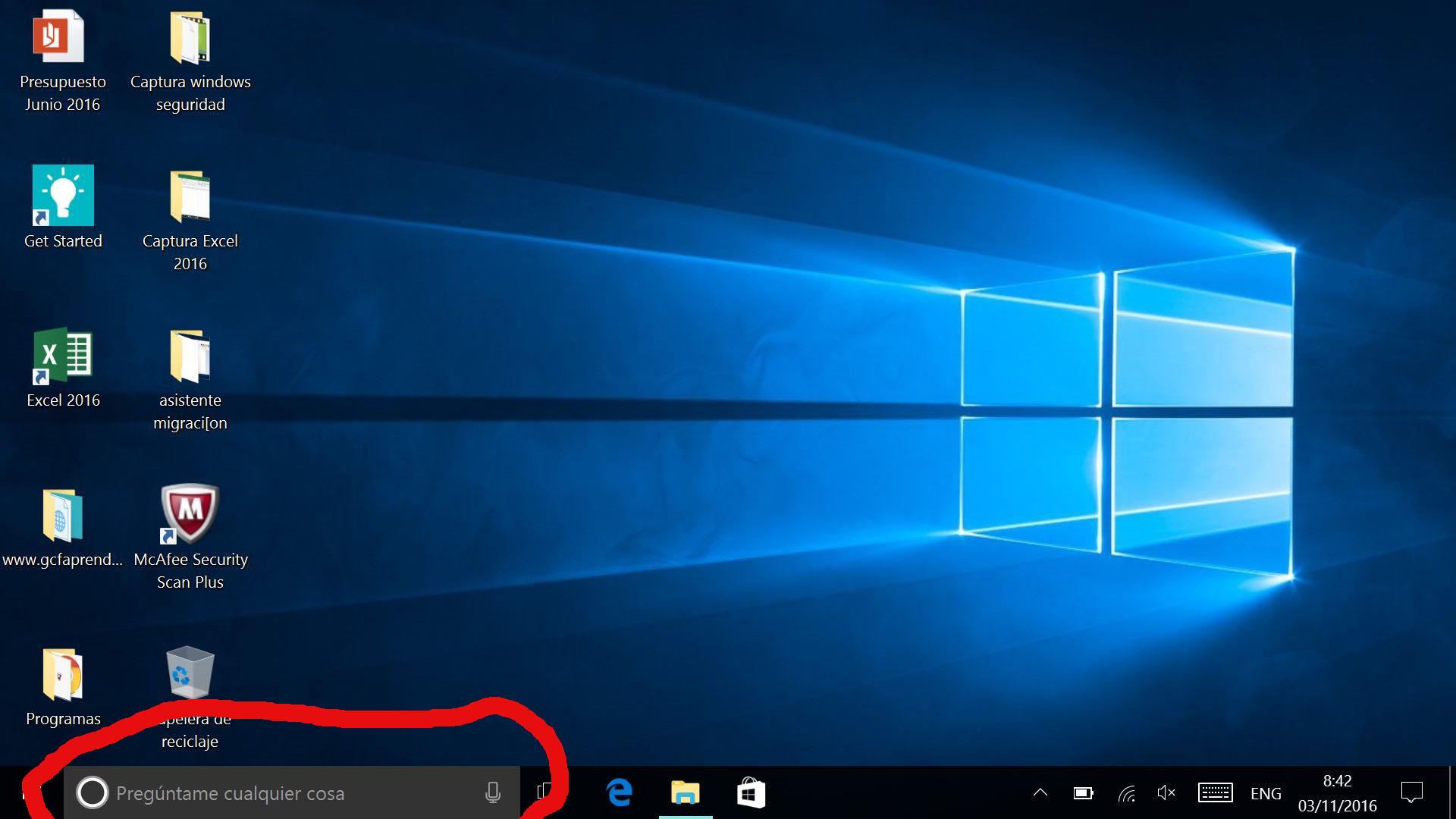
- Un cop a dins, has d’escriure “cmd” i després “enter”.
- Quan estiguis dins, escriu “ipconfig /all” i li dones “enter”.
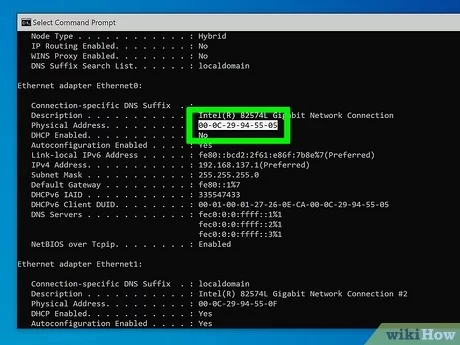
Linux:
- Trobaràs a baix a l’esquerra un buscador per cercar les aplicacions que tens al teu ordinador.
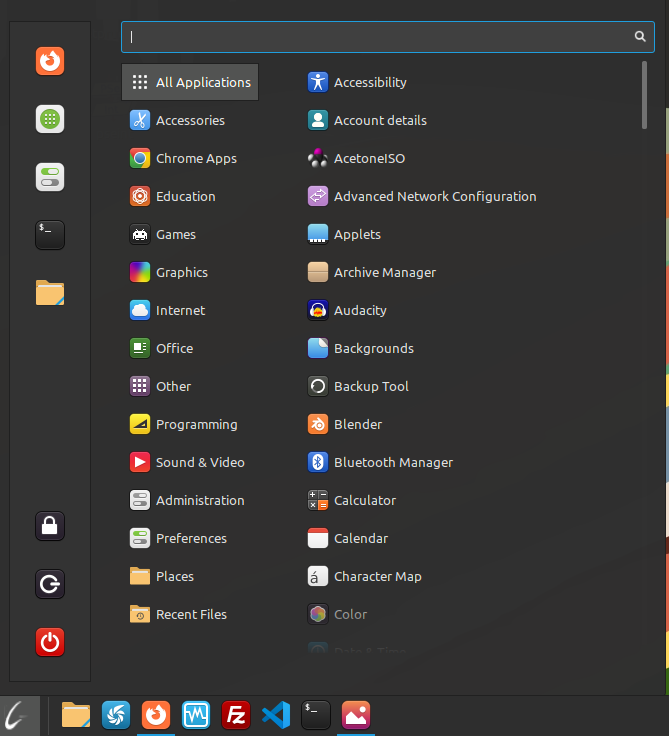
- A la barra buscadora has de posar “Terminal” i pitjar “Enter”.
- Un cop sobre la “Terminal”, has d’escriure (ifconfig) i pitjar “Enter”.
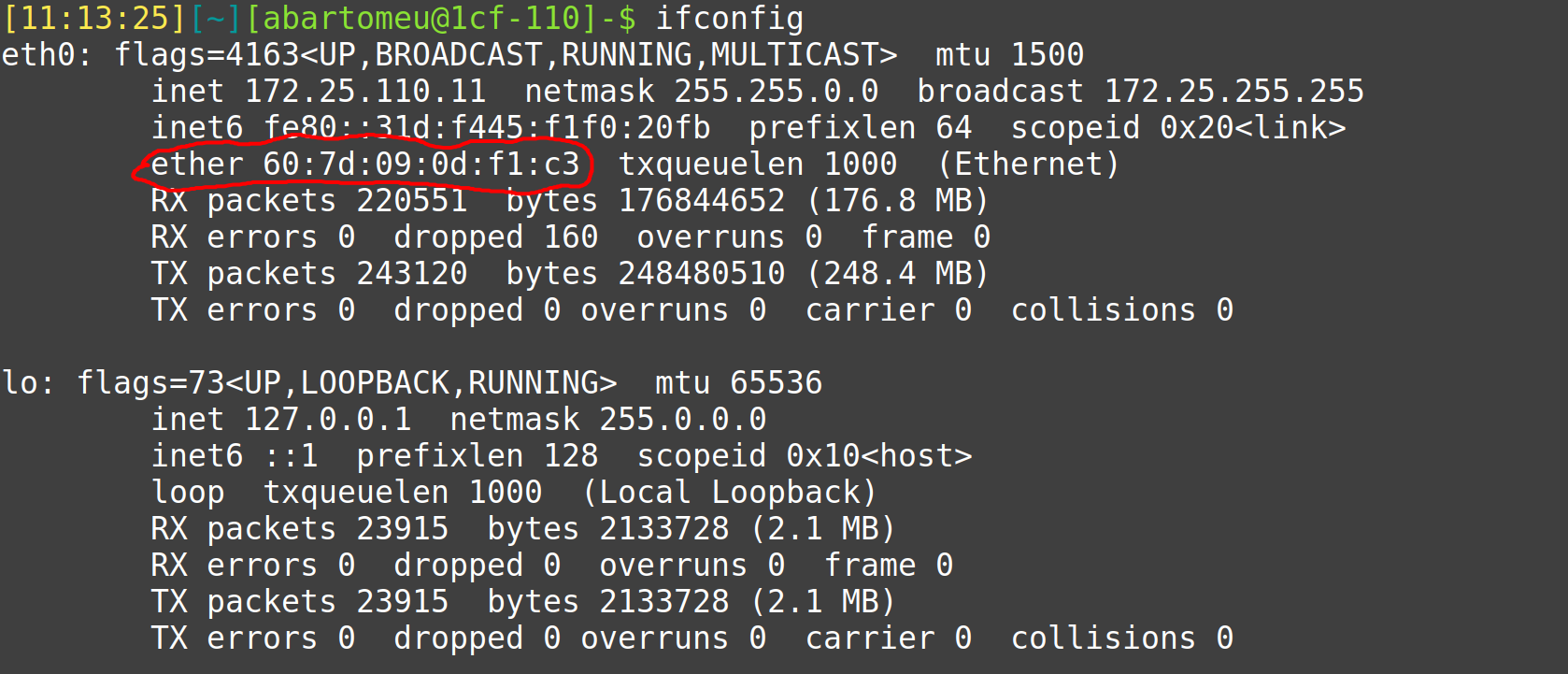
- La direcció MAC és on posa “ether”
MAC OS:
- Per esbrinar la teva direcció MAC en el teu dispositiu macOS, has d’anar a configuració i després a “Network”.
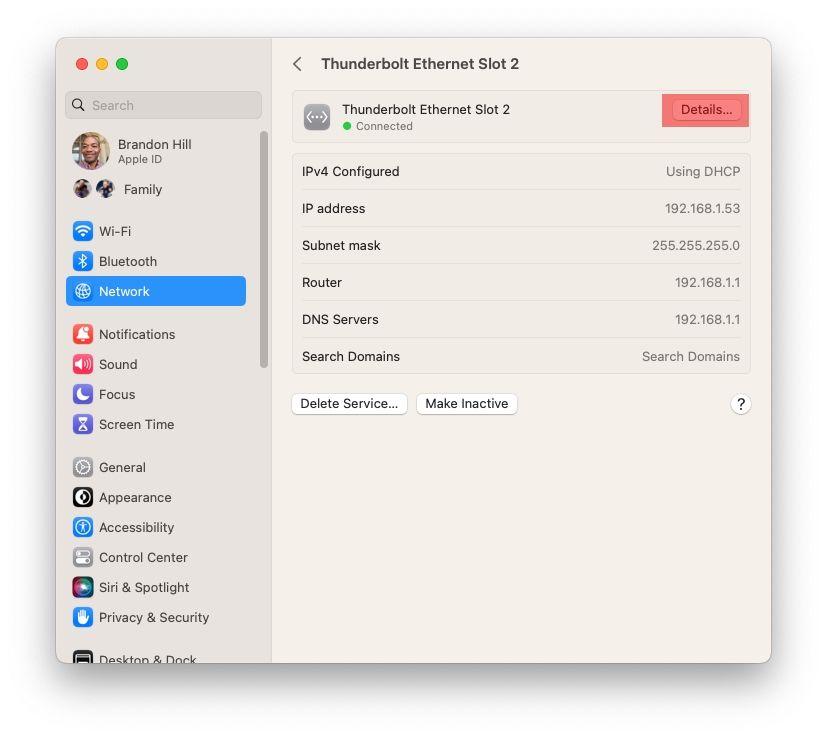
- Un cop a dins has d’anar a “Details”(detalls o detalles).
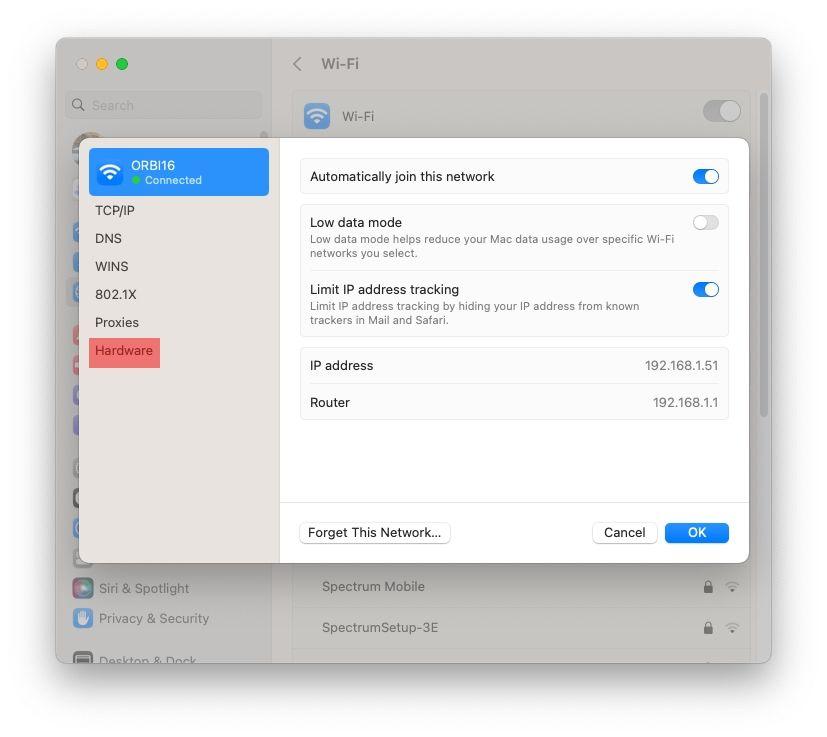
- Després has d’anar a “Hardware” i ja et sortirà l’adreça MAC.
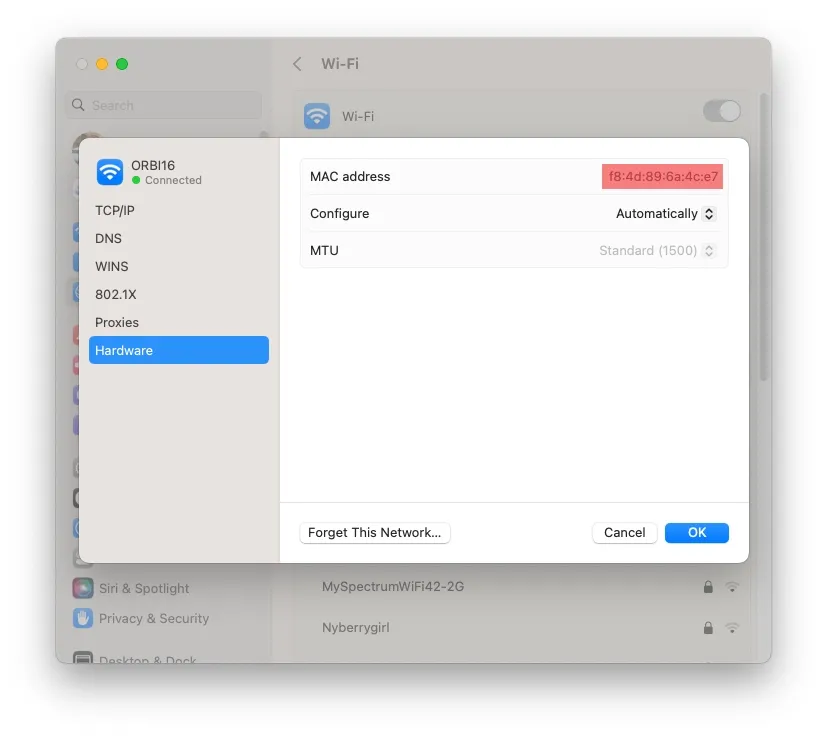
Tutorial de com mirar la teva MAC
Windows (totes les versions):
- Per poder saber la teva adreça MAC del teu portàtil en Windows hauras de pitjar al buscador que hi ha a baix a l’esquerra.
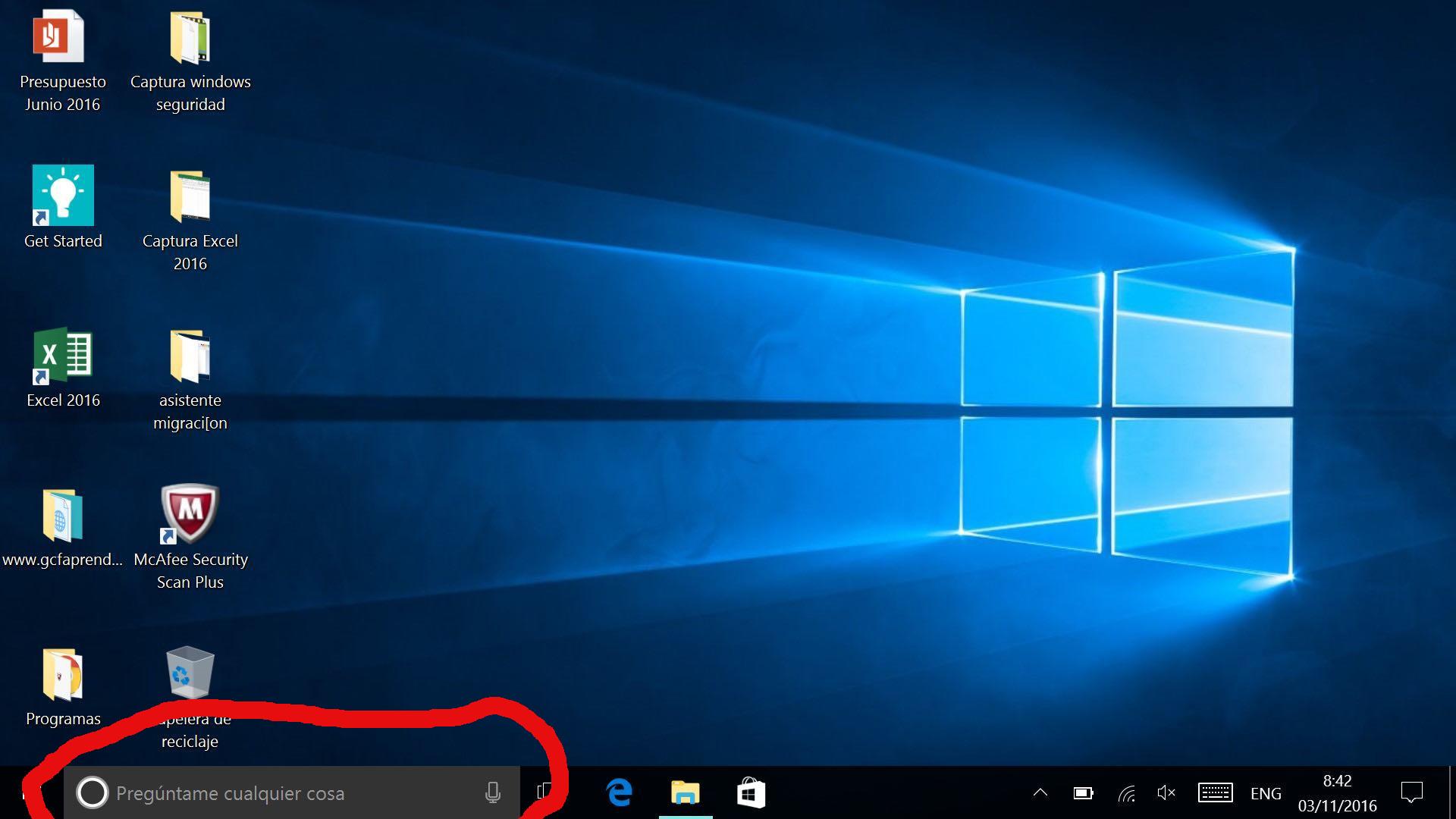
- Un cop a dins, has d’escriure “cmd” i després “enter”.
- Quan estiguis dins, escriu “ipconfig /all” i li dones “enter”.
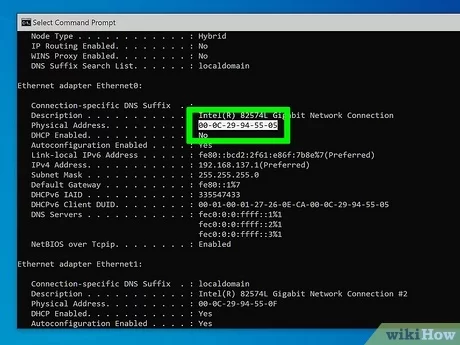
Linux:
- Trobaràs a baix a l’esquerra un buscador per cercar les aplicacions que tens al teu ordinador.
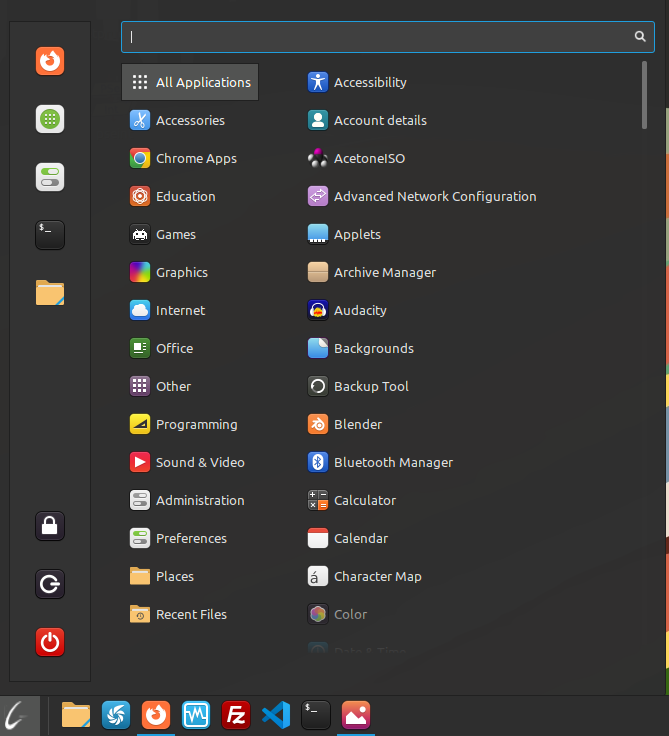
- A la barra buscadora has de posar “Terminal” i pitjar “Enter”.
- Un cop sobre la “Terminal”, has d’escriure (ifconfig) i pitjar “Enter”.
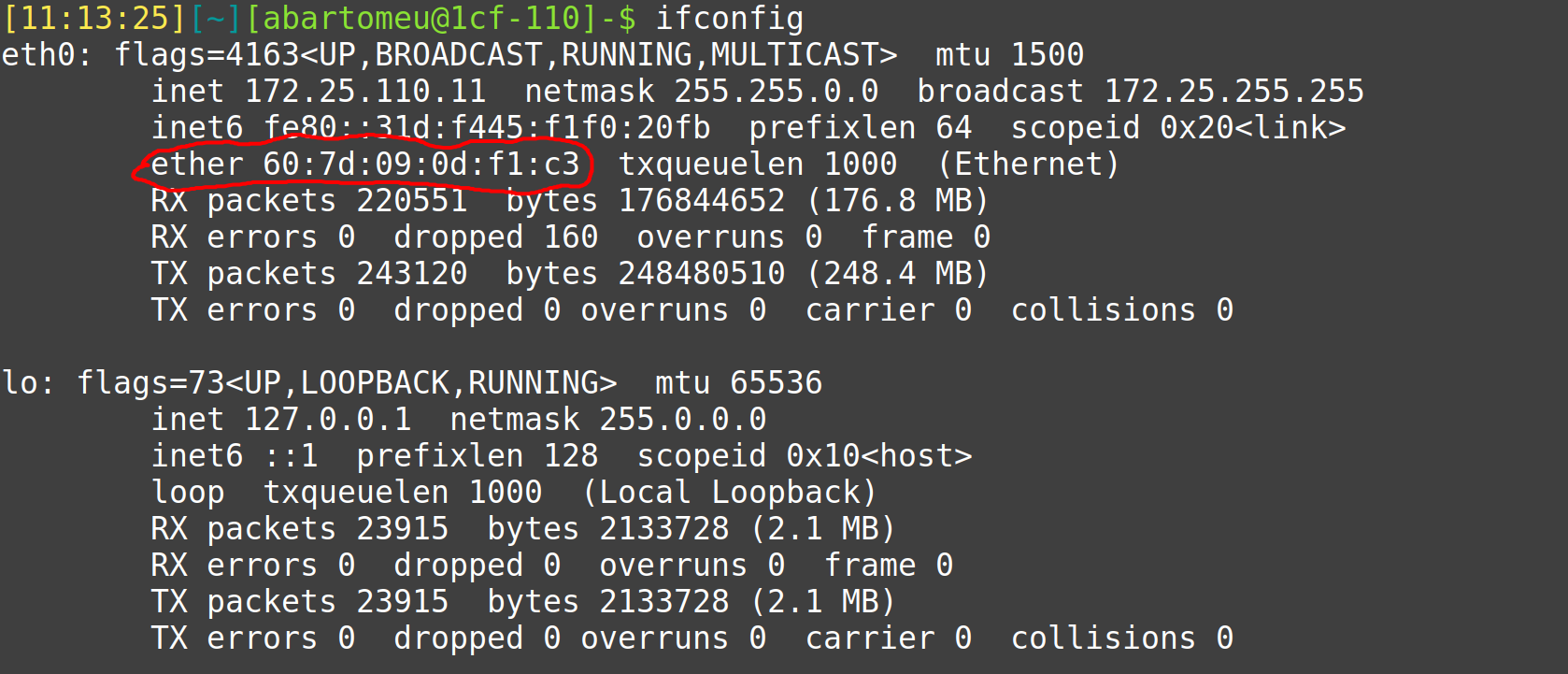
- La direcció MAC és on posa “ether”
MAC OS:
- Per esbrinar la teva direcció MAC en el teu dispositiu macOS, has d’anar a configuració i després a “Network”.
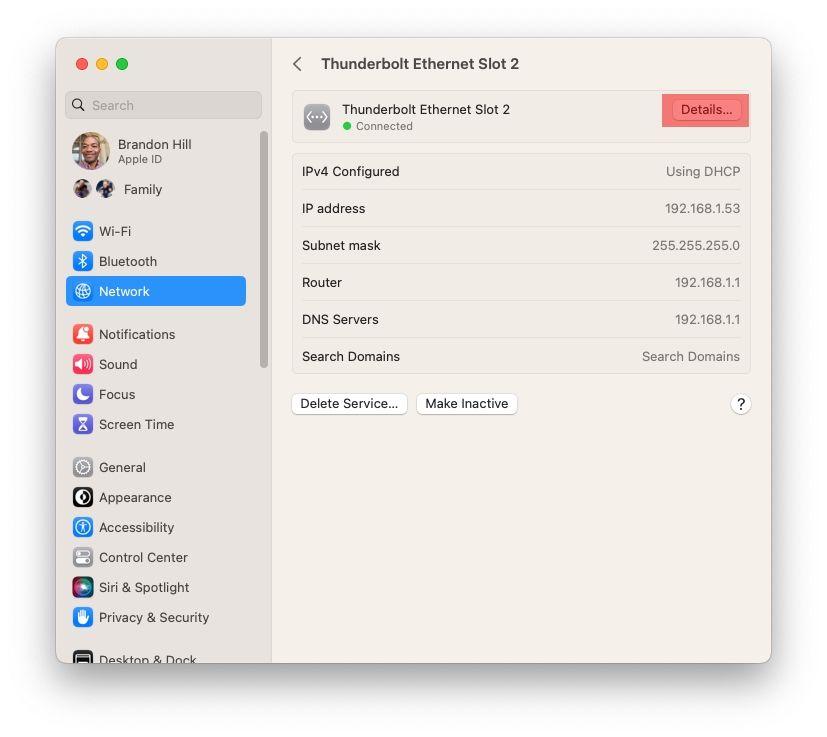
- Un cop a dins has d’anar a “Details”(detalls o detalles).
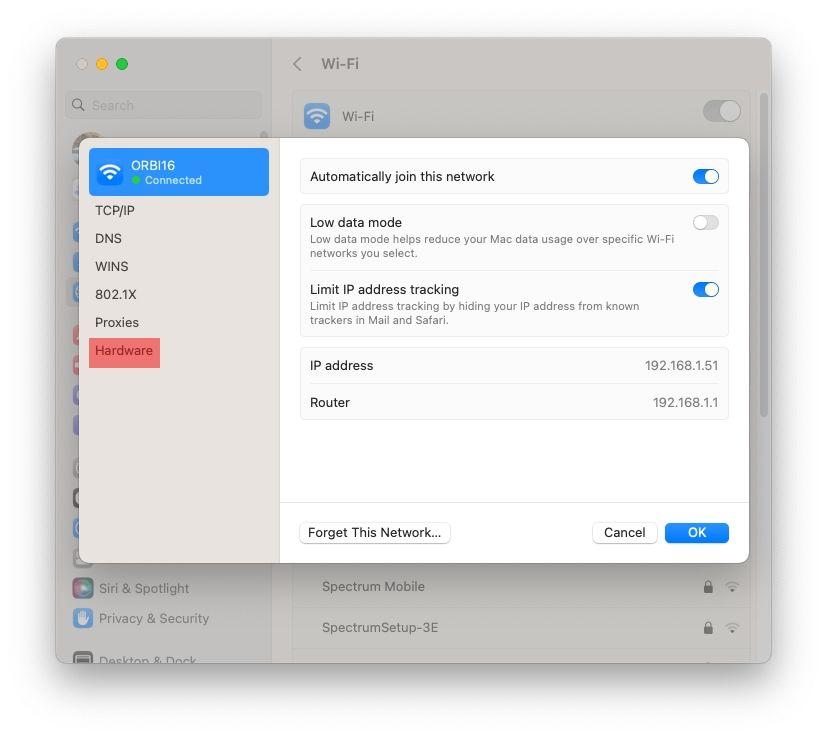
- Després has d’anar a “Hardware” i ja et sortirà l’adreça MAC.
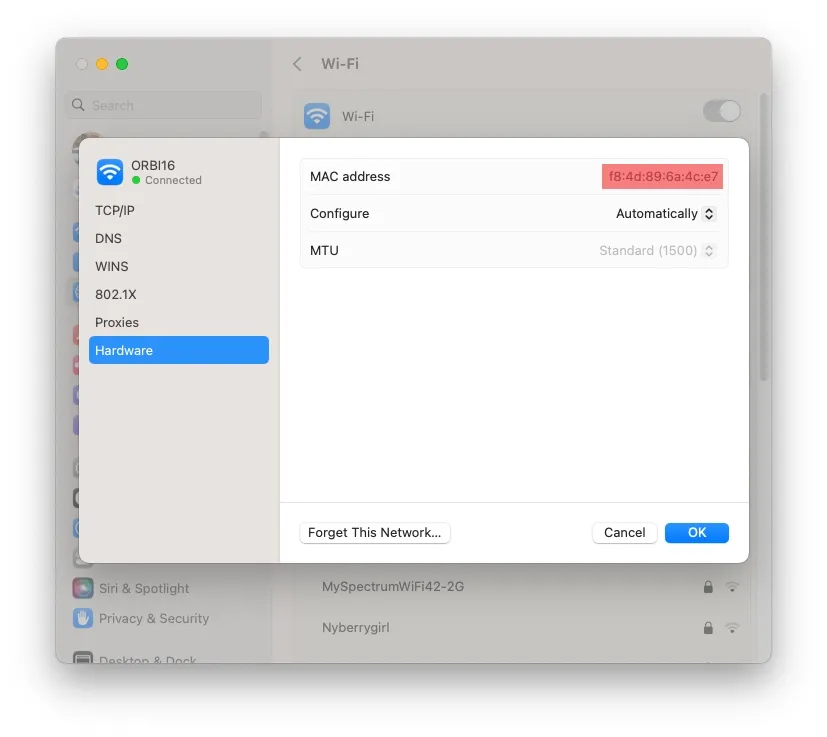
Tutorial de com mirar la teva MAC
Windows (totes les versions):
- Per poder saber la teva adreça MAC del teu portàtil en Windows hauras de pitjar al buscador que hi ha a baix a l’esquerra.
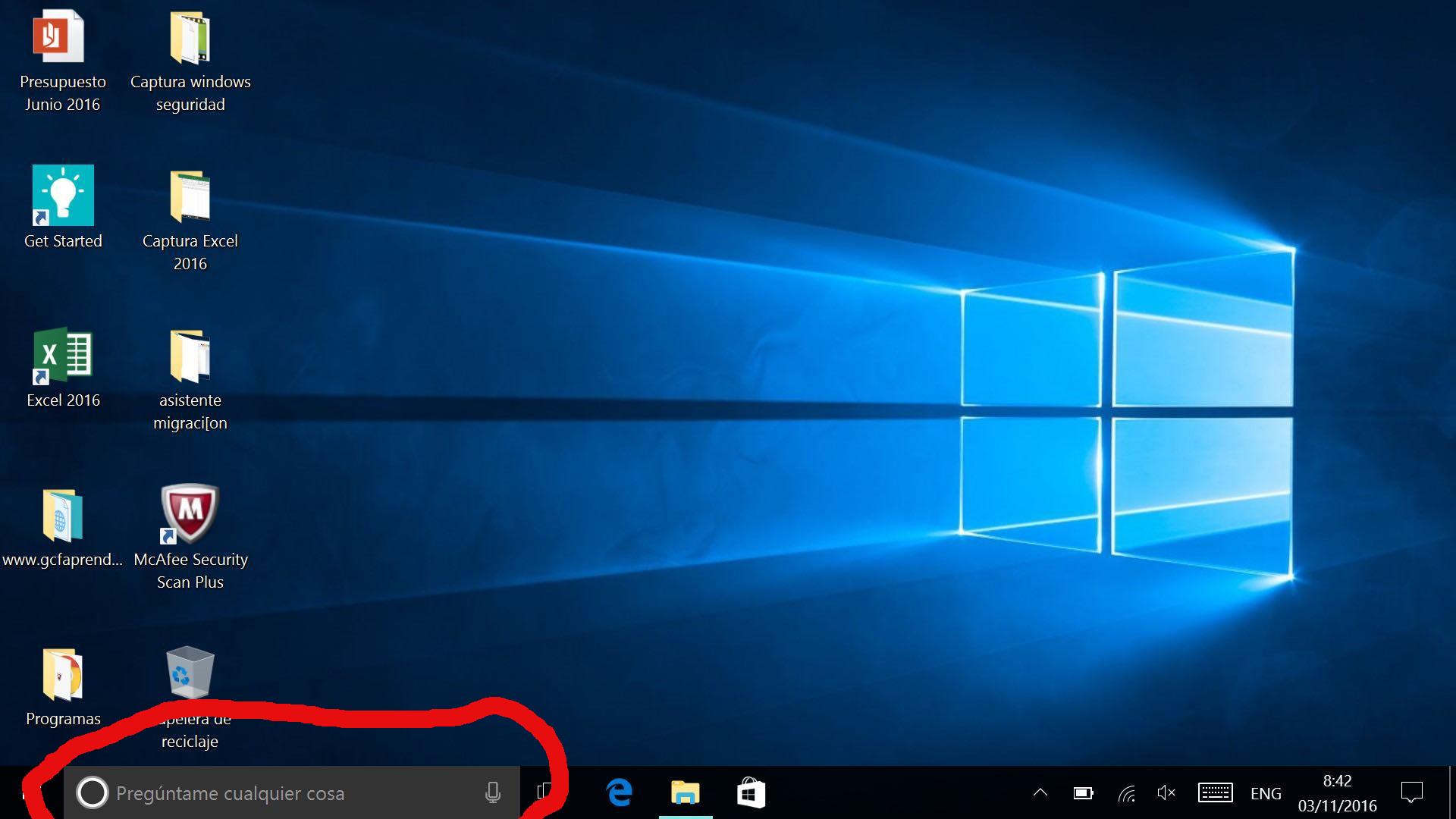
- Un cop a dins, has d’escriure “cmd” i després “enter”.
- Quan estiguis dins, escriu “ipconfig /all” i li dones “enter”.
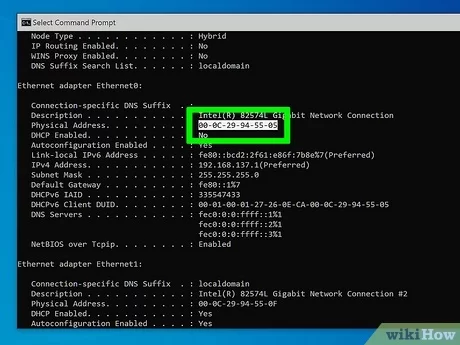
Linux:
- Trobaràs a baix a l’esquerra un buscador per cercar les aplicacions que tens al teu ordinador.
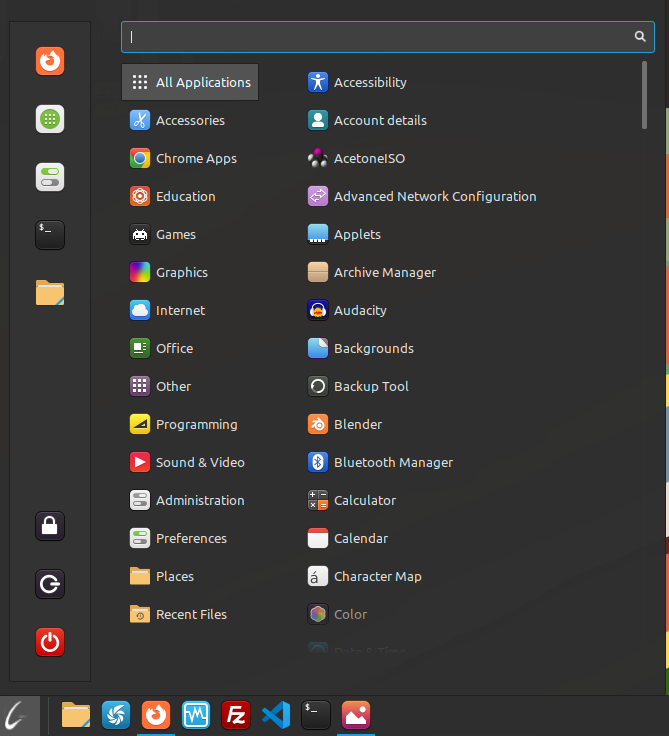
- A la barra buscadora has de posar “Terminal” i pitjar “Enter”.
- Un cop sobre la “Terminal”, has d’escriure (ifconfig) i pitjar “Enter”.
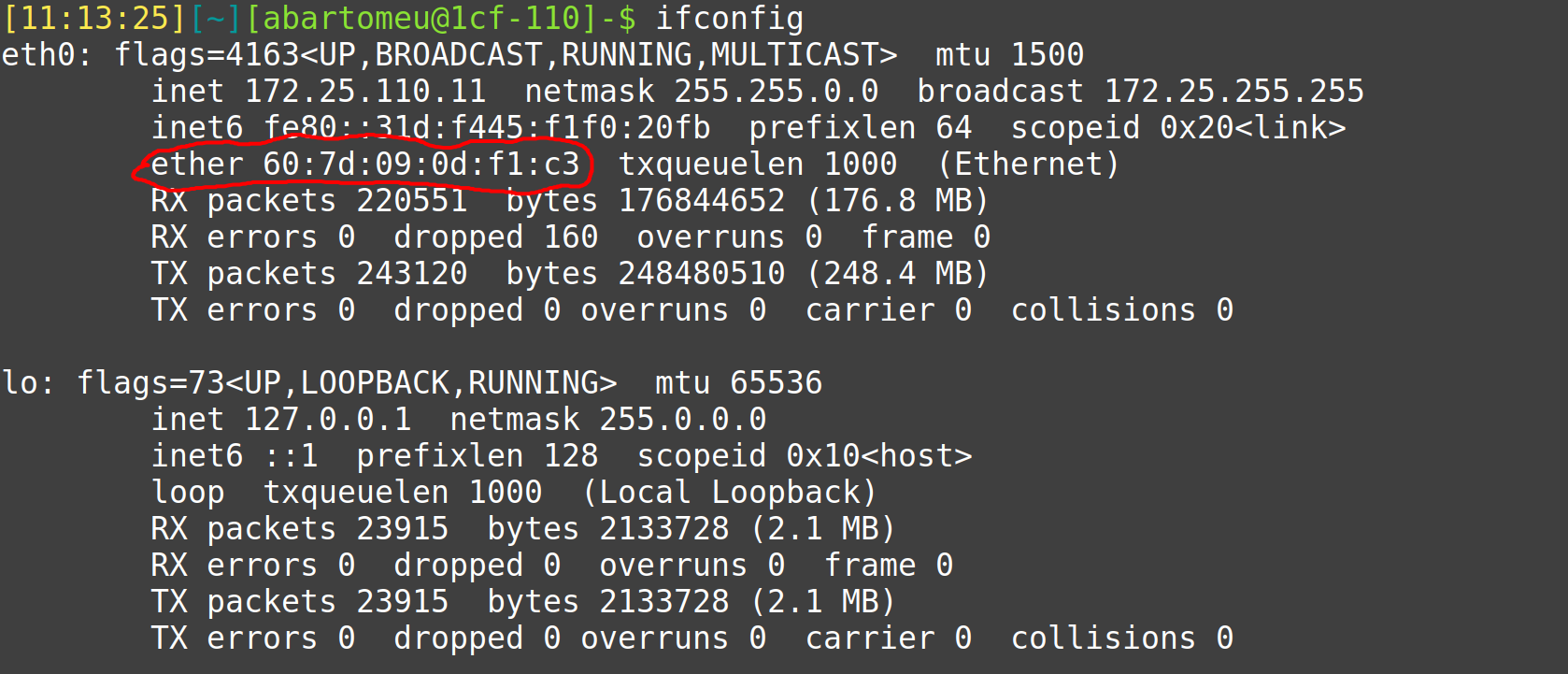
- La direcció MAC és on posa “ether”
MAC OS:
- Per esbrinar la teva direcció MAC en el teu dispositiu macOS, has d’anar a configuració i després a “Network”.
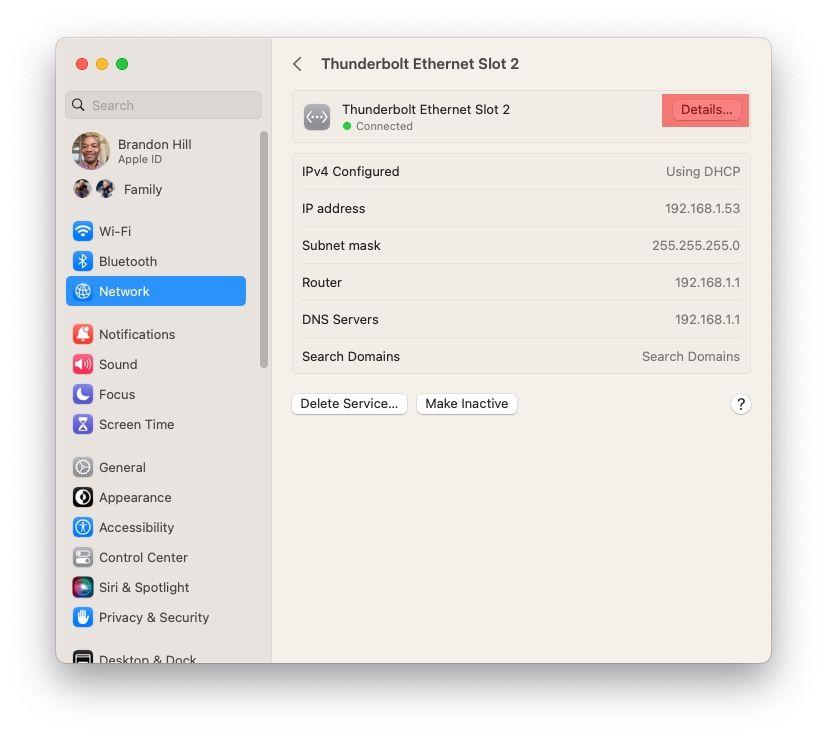
- Un cop a dins has d’anar a “Details”(detalls o detalles).
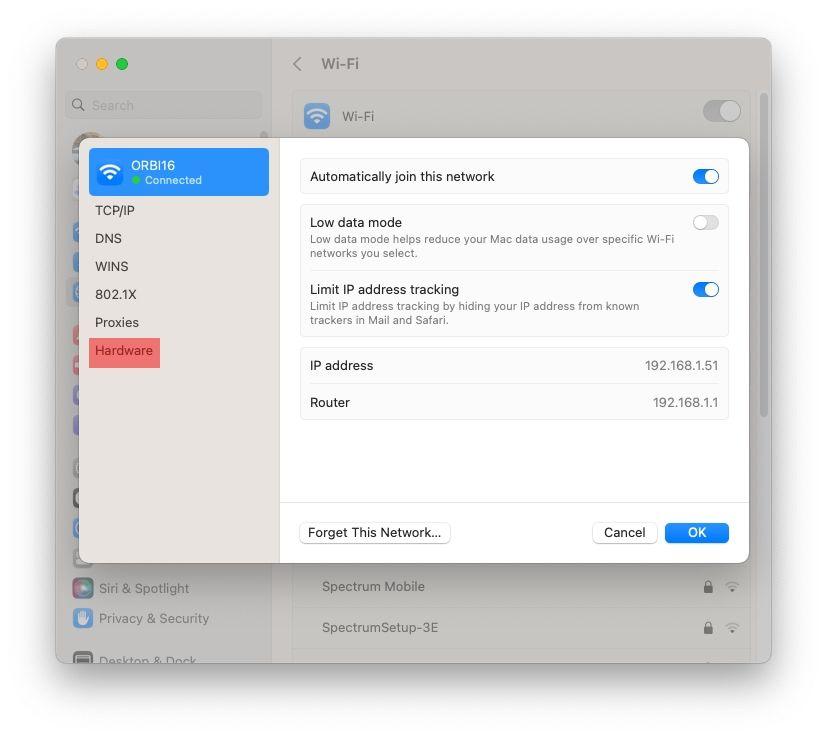
- Després has d’anar a “Hardware” i ja et sortirà l’adreça MAC.
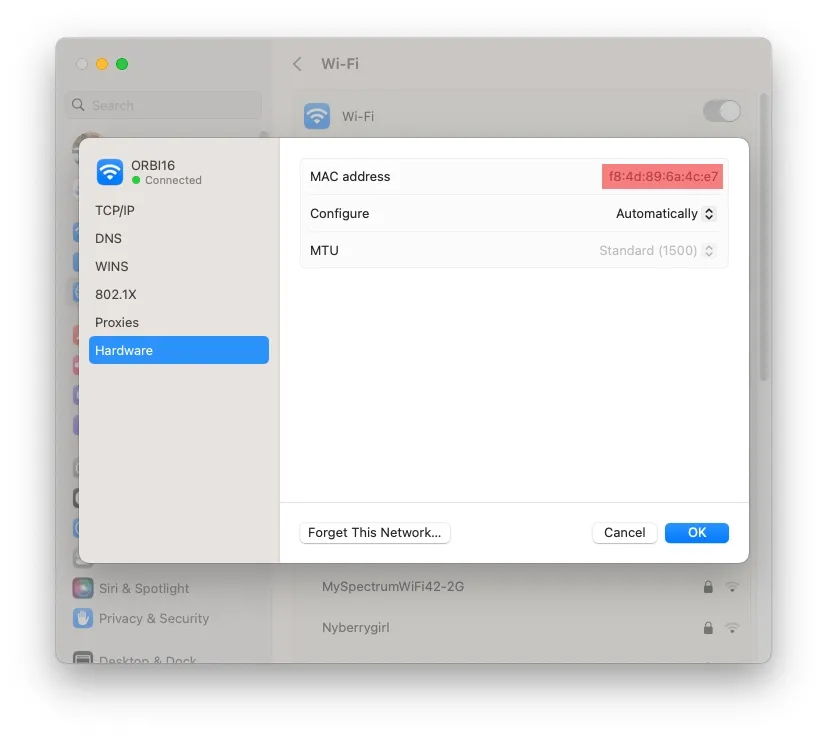
Tutorial de com mirar la teva MAC
Windows (totes les versions):
- Per poder saber la teva adreça MAC del teu portàtil en Windows hauras de pitjar al buscador que hi ha a baix a l’esquerra.
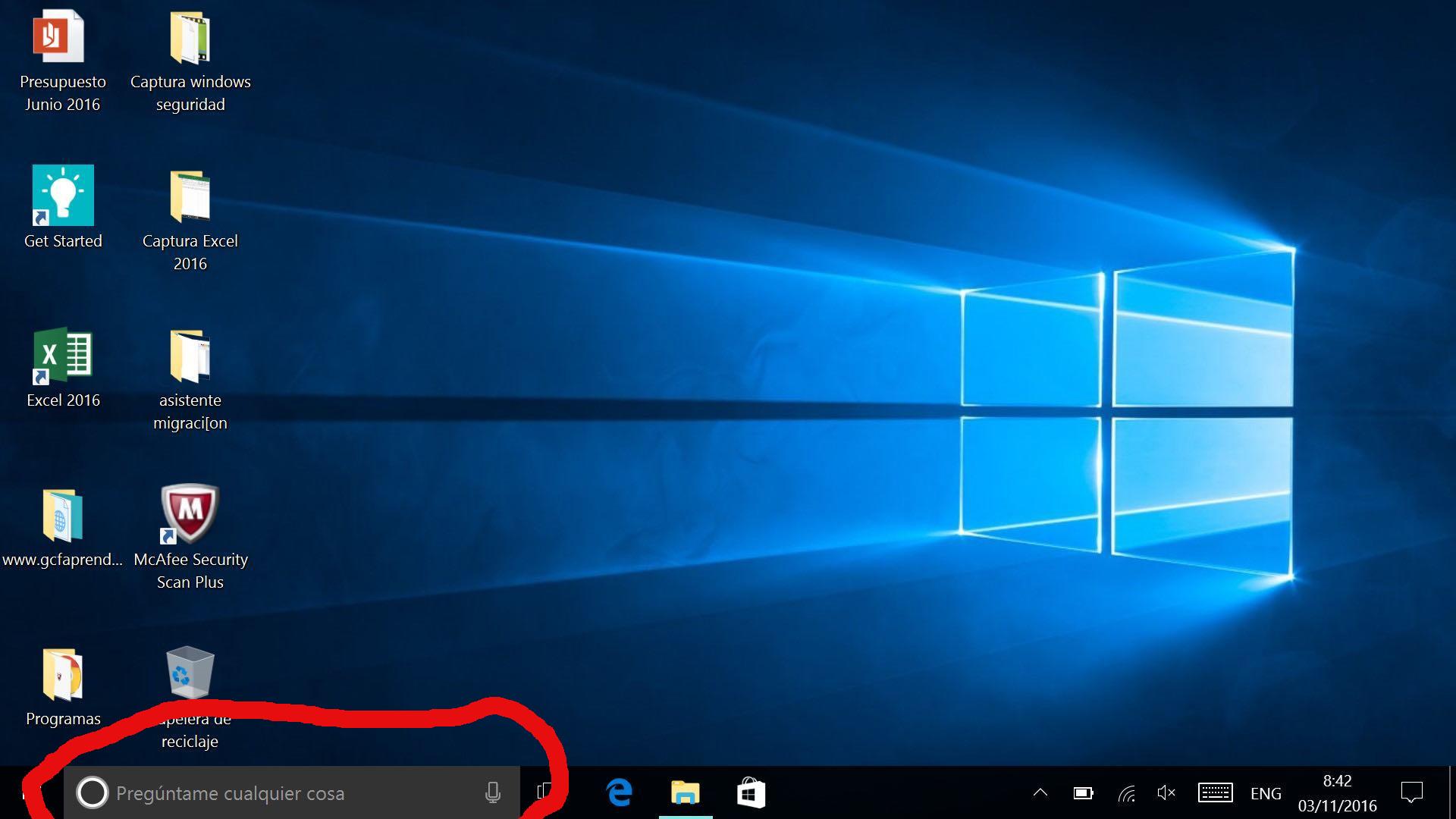
- Un cop a dins, has d’escriure “cmd” i després “enter”.
- Quan estiguis dins, escriu “ipconfig /all” i li dones “enter”.
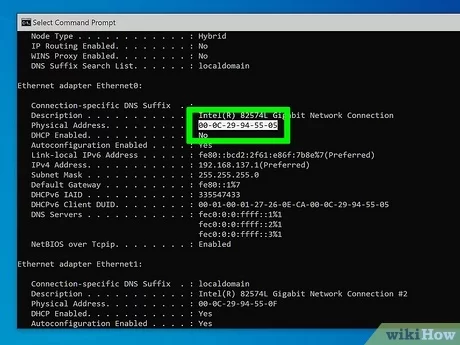
Linux:
- Trobaràs a baix a l’esquerra un buscador per cercar les aplicacions que tens al teu ordinador.
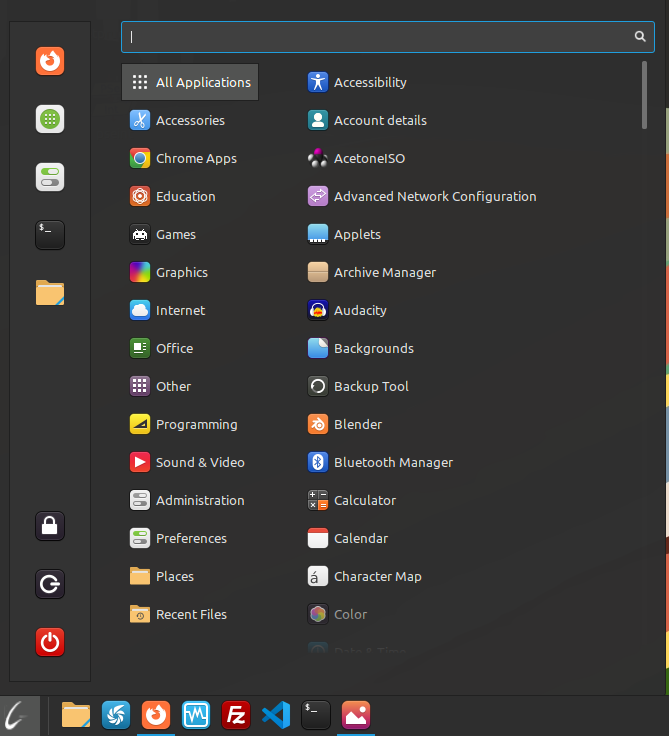
- A la barra buscadora has de posar “Terminal” i pitjar “Enter”.
- Un cop sobre la “Terminal”, has d’escriure (ifconfig) i pitjar “Enter”.
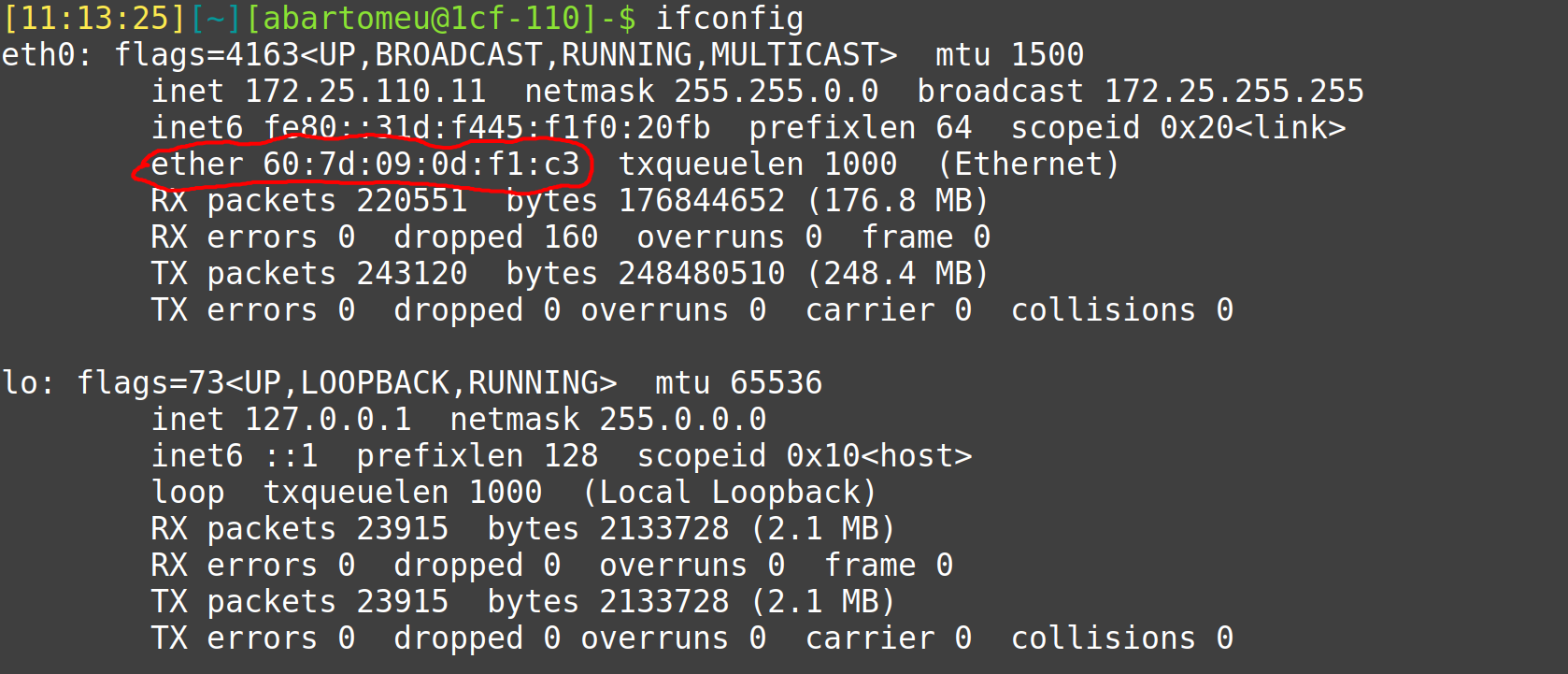
- La direcció MAC és on posa “ether”
MAC OS:
- Per esbrinar la teva direcció MAC en el teu dispositiu macOS, has d’anar a configuració i després a “Network”.
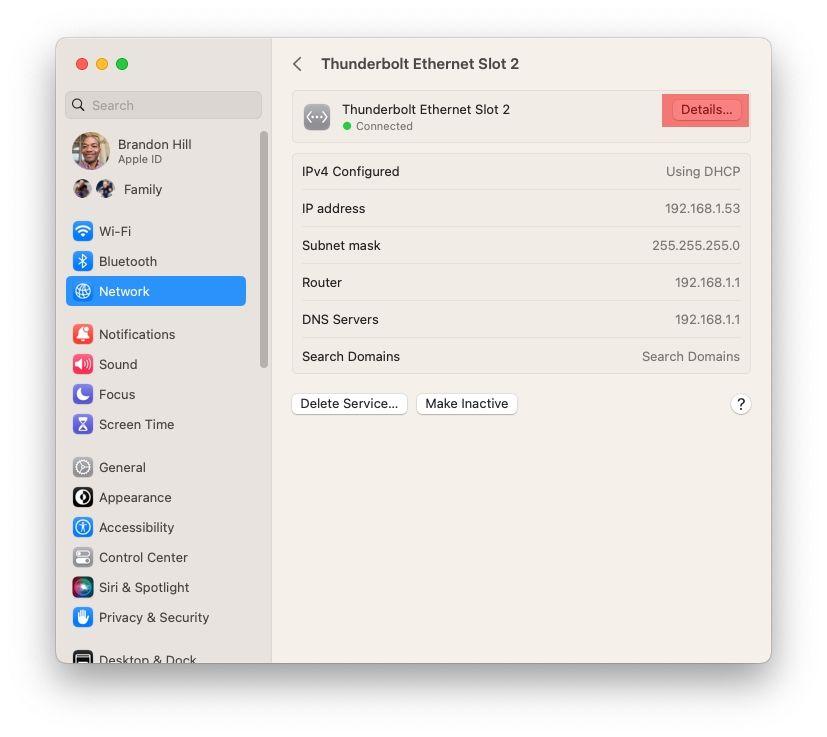
- Un cop a dins has d’anar a “Details”(detalls o detalles).
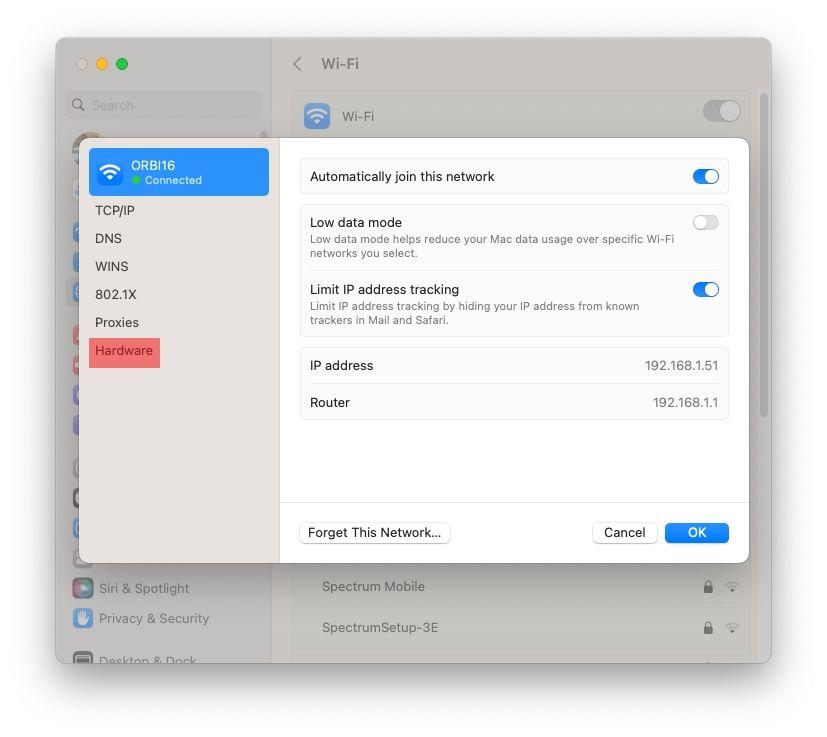
- Després has d’anar a “Hardware” i ja et sortirà l’adreça MAC.
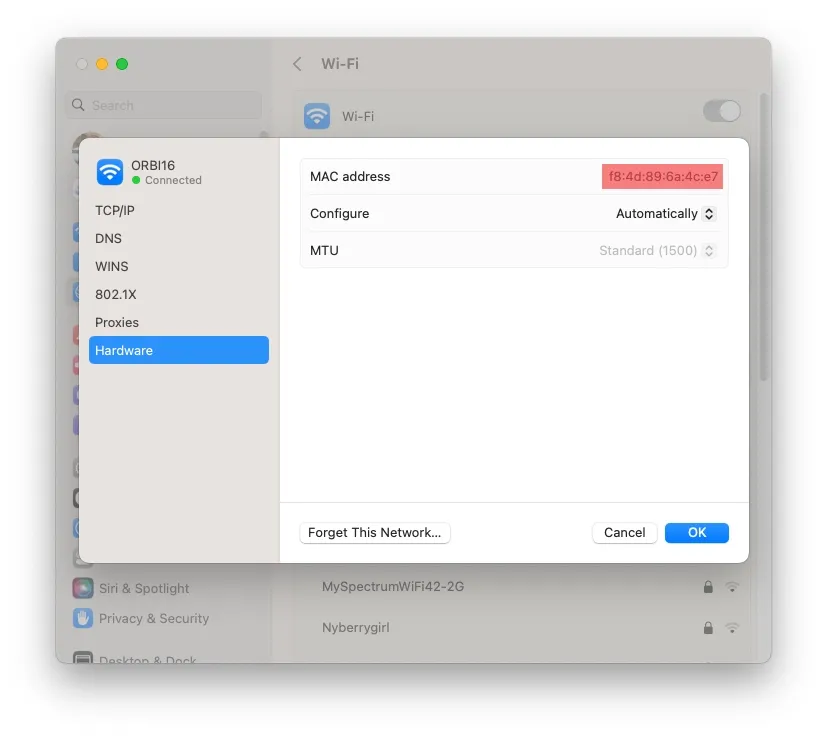
Tutorial de com mirar la teva MAC
Windows (totes les versions):
- Per poder saber la teva adreça MAC del teu portàtil en Windows hauras de pitjar al buscador que hi ha a baix a l’esquerra.
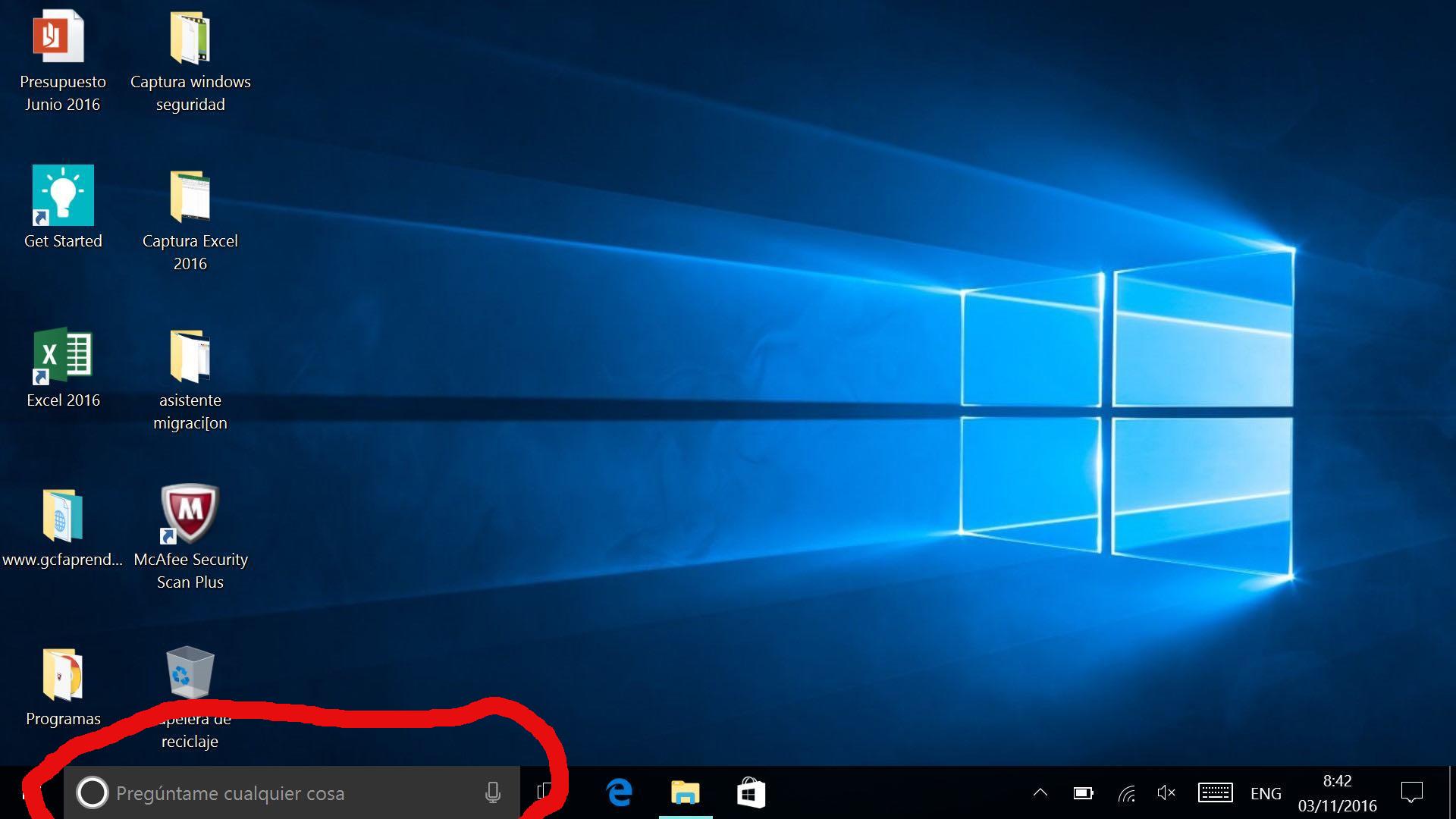
- Un cop a dins, has d’escriure “cmd” i després “enter”.
- Quan estiguis dins, escriu “ipconfig /all” i li dones “enter”.
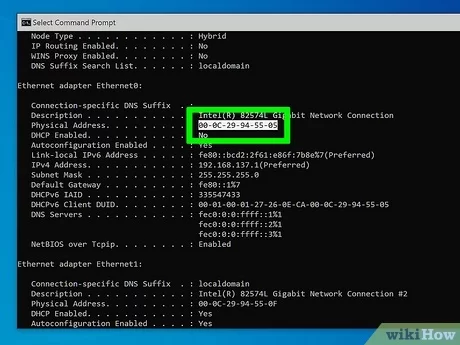
Linux:
- Trobaràs a baix a l’esquerra un buscador per cercar les aplicacions que tens al teu ordinador.
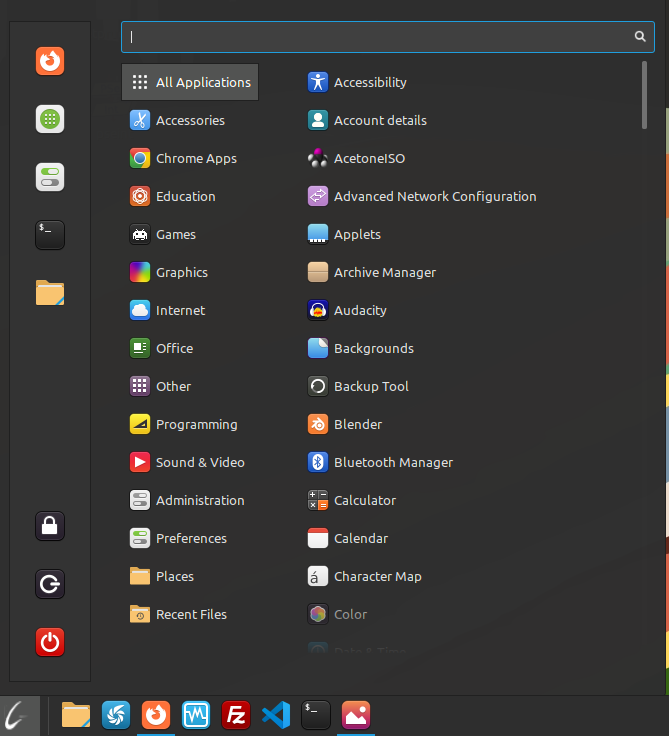
- A la barra buscadora has de posar “Terminal” i pitjar “Enter”.
- Un cop sobre la “Terminal”, has d’escriure (ifconfig) i pitjar “Enter”.
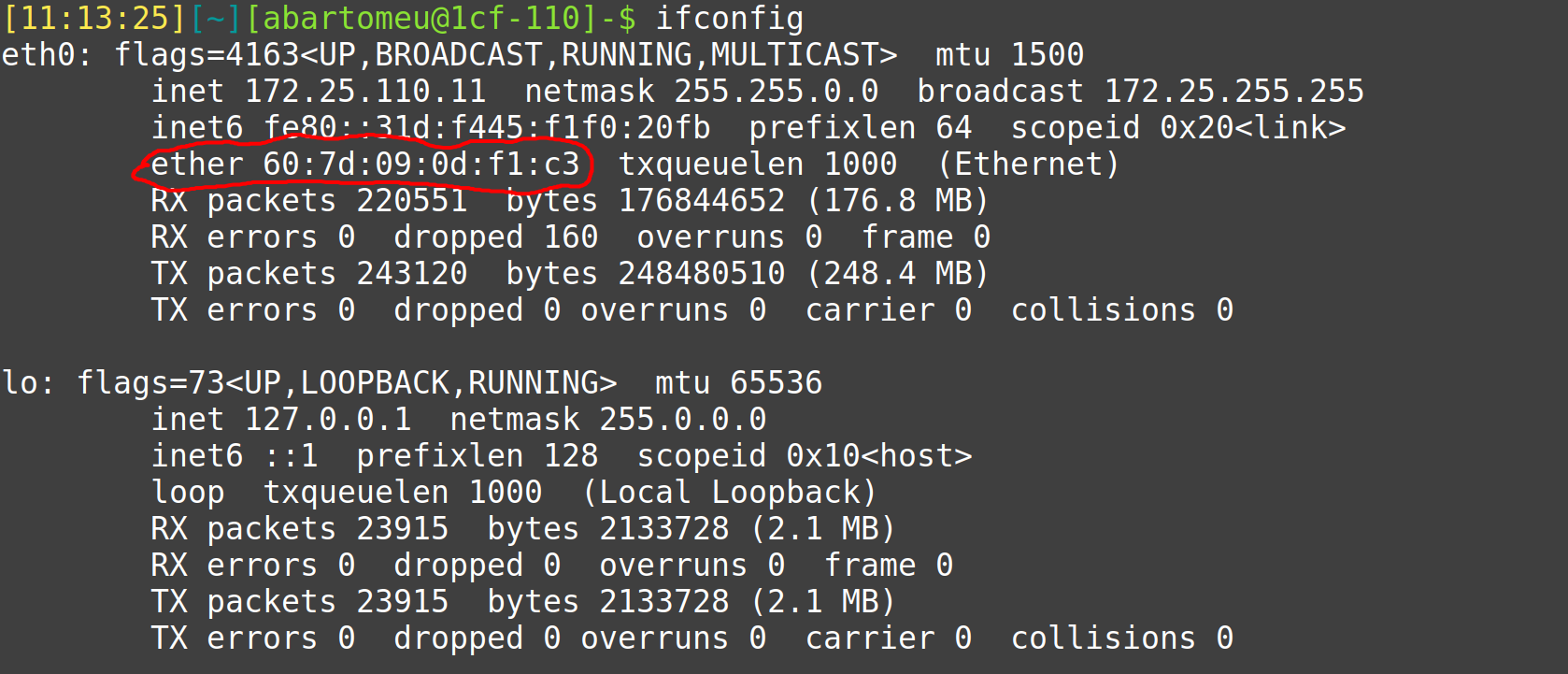
- La direcció MAC és on posa “ether”
MAC OS:
- Per esbrinar la teva direcció MAC en el teu dispositiu macOS, has d’anar a configuració i després a “Network”.
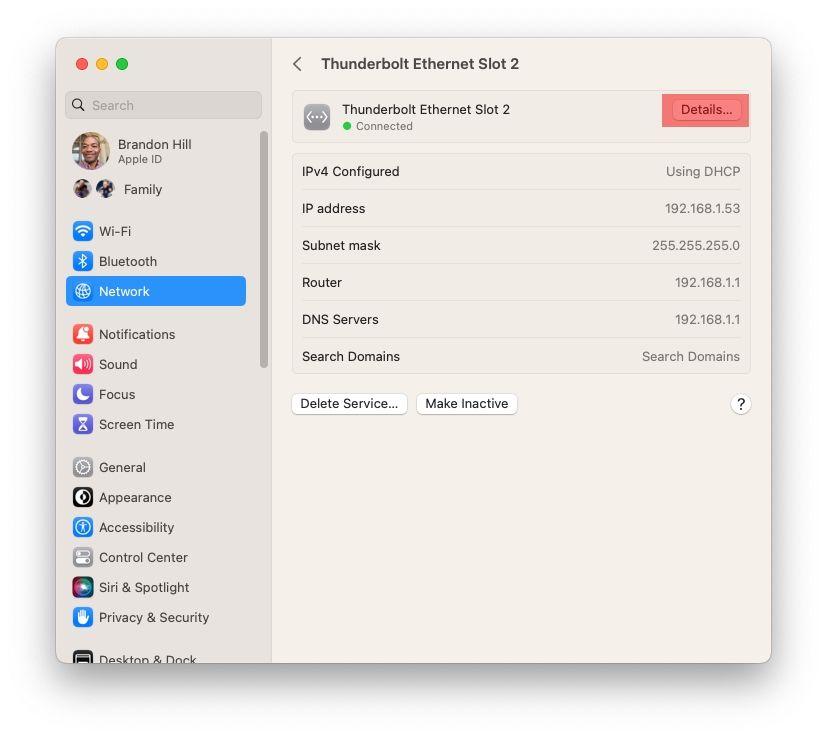
- Un cop a dins has d’anar a “Details”(detalls o detalles).
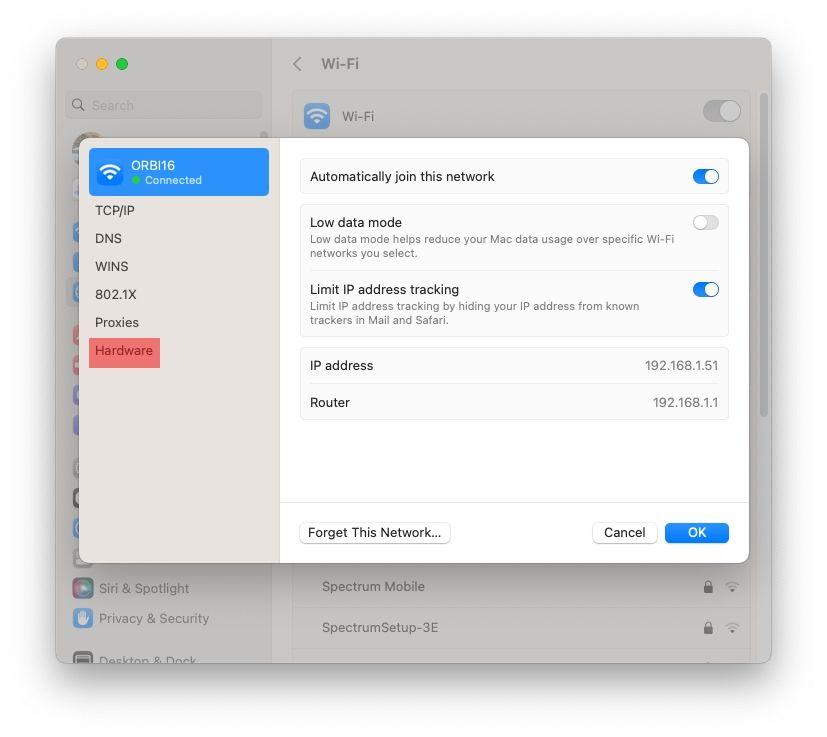
- Després has d’anar a “Hardware” i ja et sortirà l’adreça MAC.
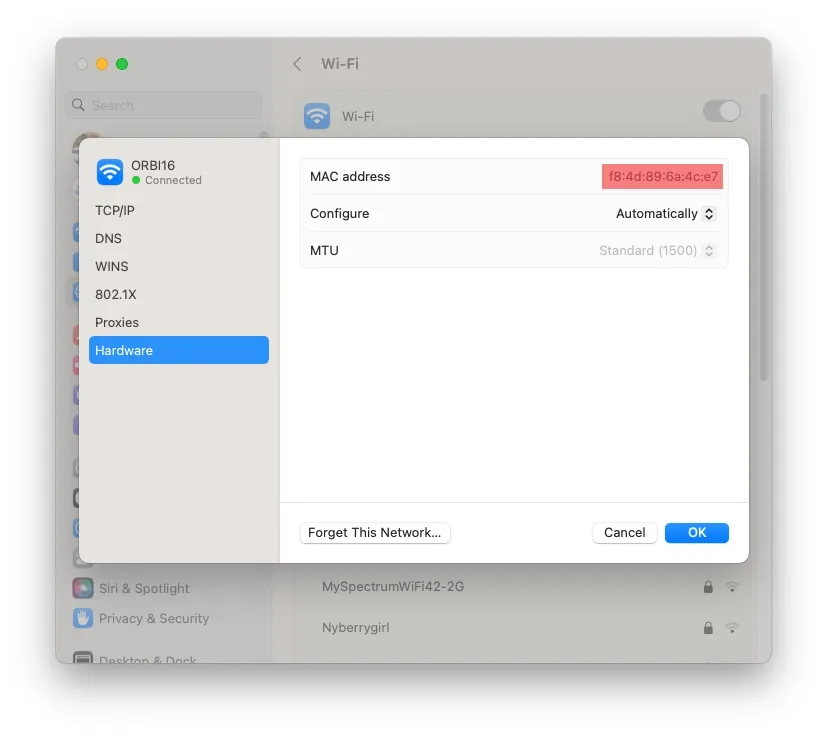
Tutorial de com mirar la teva MAC
Windows (totes les versions):
- Per poder saber la teva adreça MAC del teu portàtil en Windows hauras de pitjar al buscador que hi ha a baix a l’esquerra.
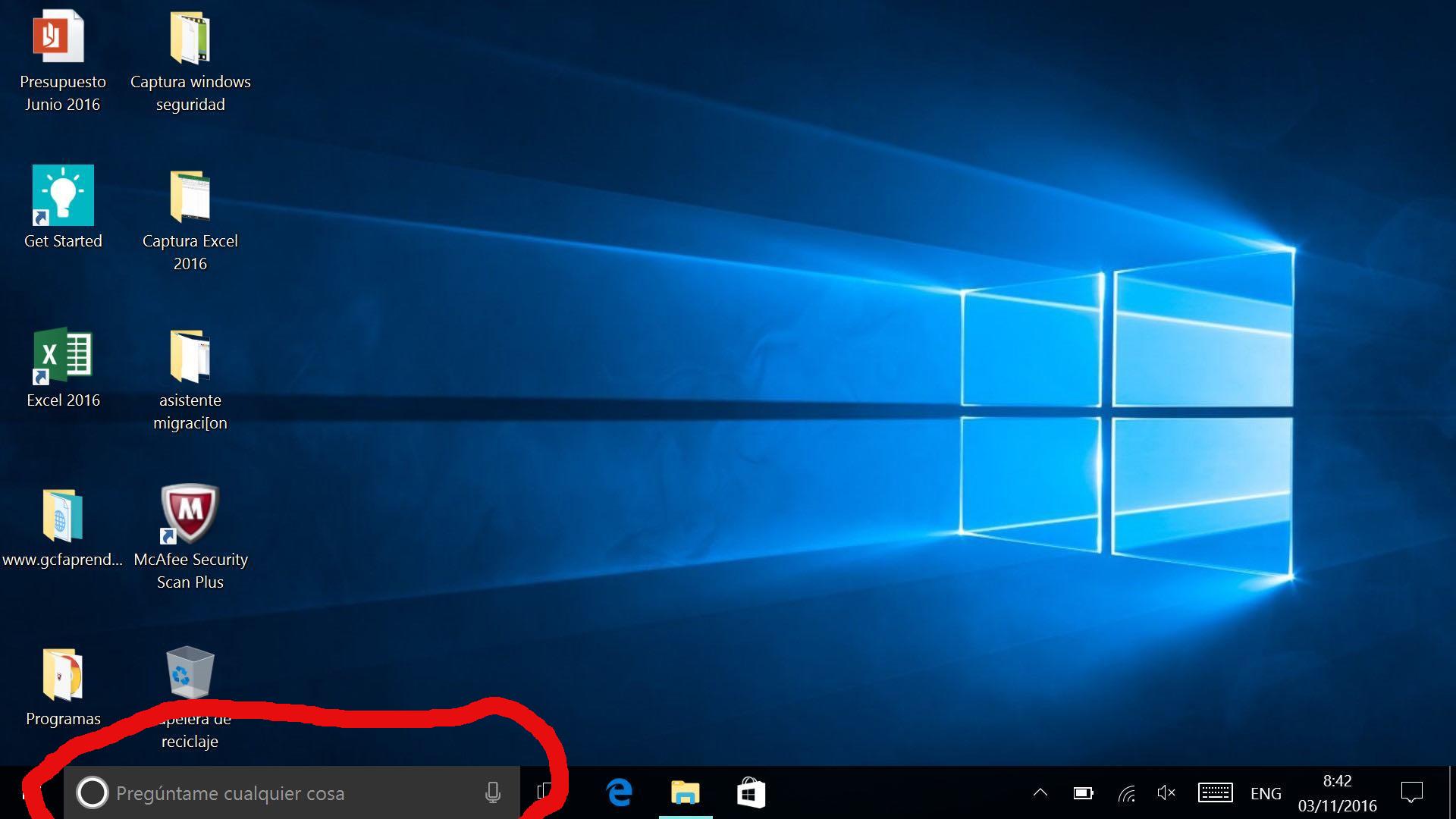
- Un cop a dins, has d’escriure “cmd” i després “enter”.
- Quan estiguis dins, escriu “ipconfig /all” i li dones “enter”.
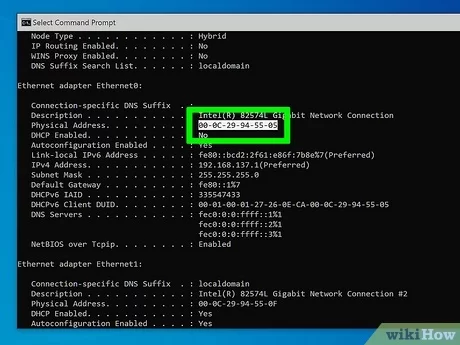
Linux:
- Trobaràs a baix a l’esquerra un buscador per cercar les aplicacions que tens al teu ordinador.
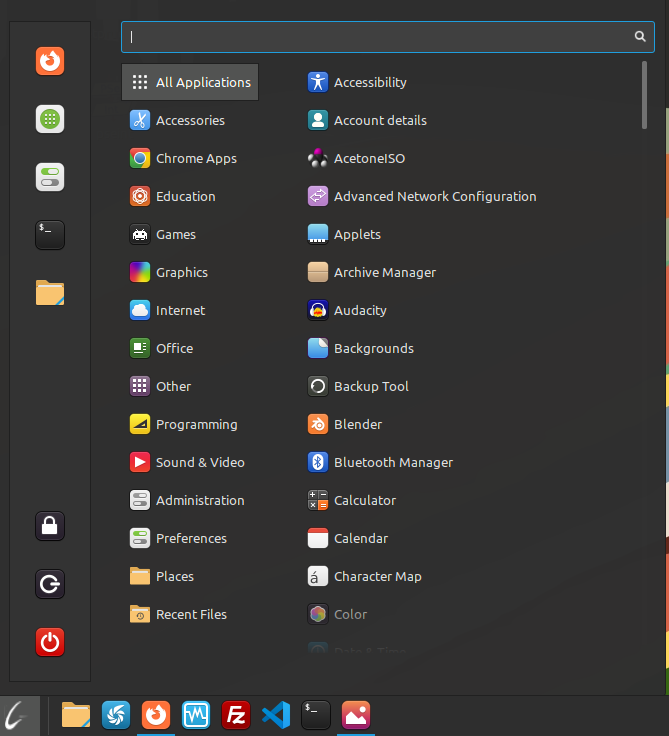
- A la barra buscadora has de posar “Terminal” i pitjar “Enter”.
- Un cop sobre la “Terminal”, has d’escriure (ifconfig) i pitjar “Enter”.
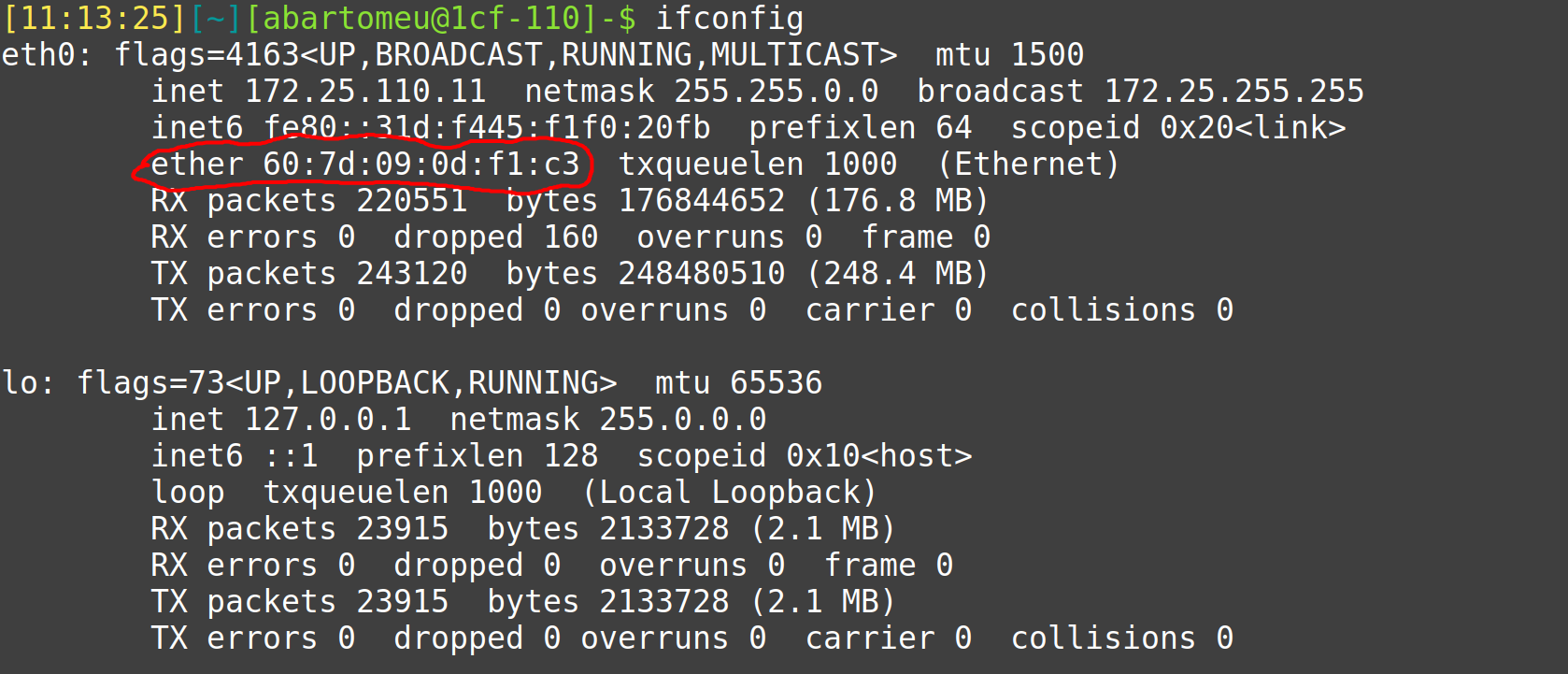
- La direcció MAC és on posa “ether”
MAC OS:
- Per esbrinar la teva direcció MAC en el teu dispositiu macOS, has d’anar a configuració i després a “Network”.
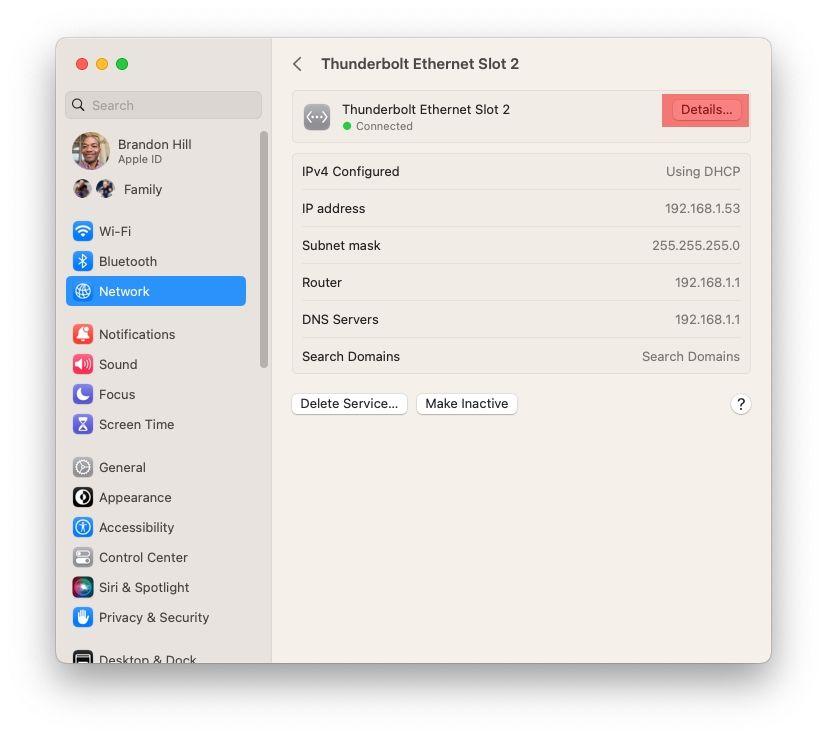
- Un cop a dins has d’anar a “Details”(detalls o detalles).
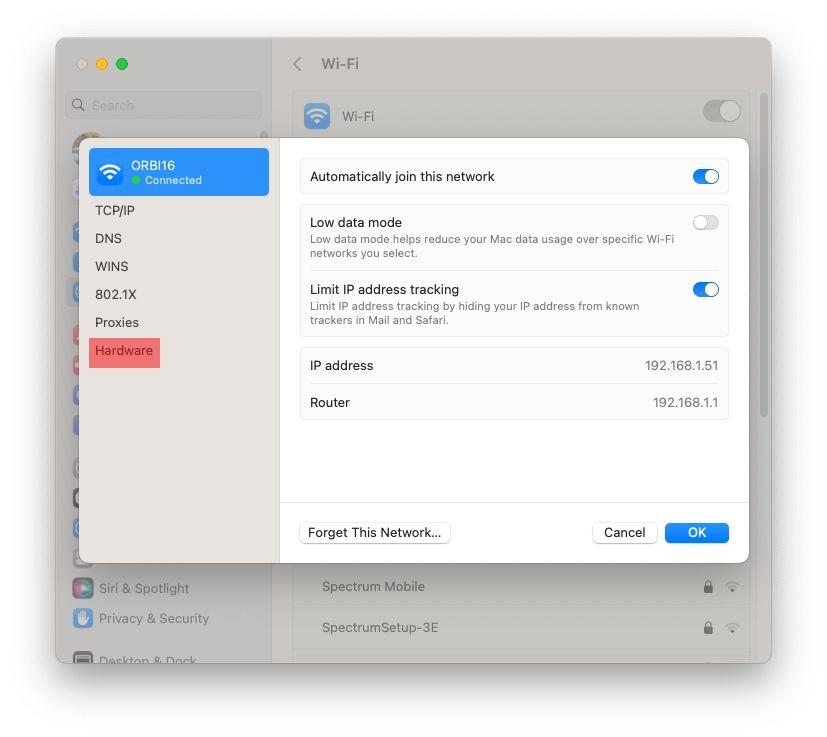
- Després has d’anar a “Hardware” i ja et sortirà l’adreça MAC.