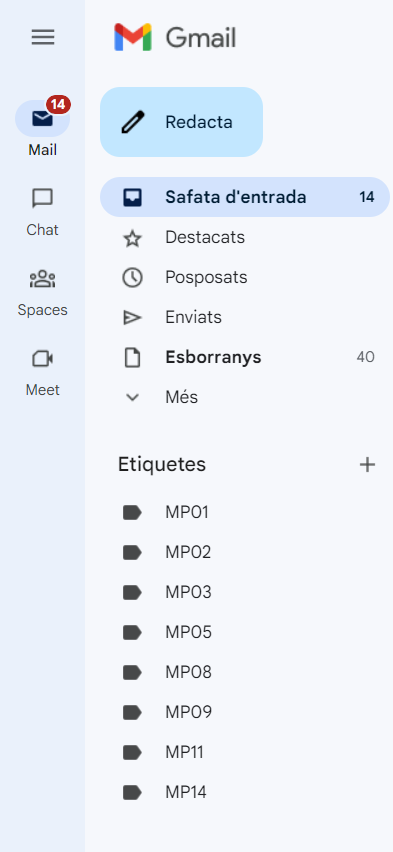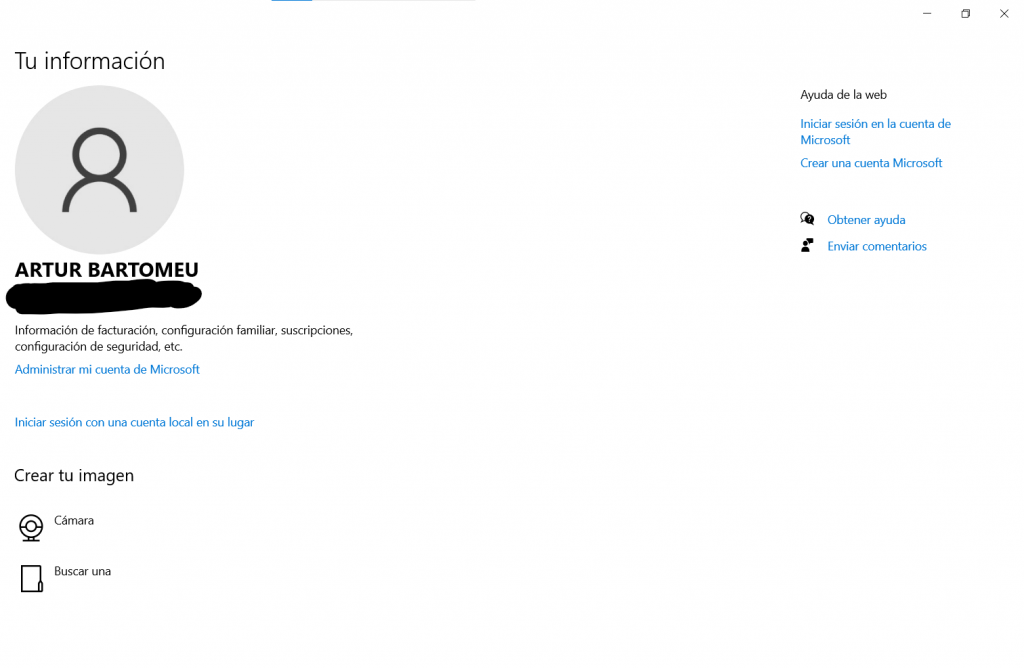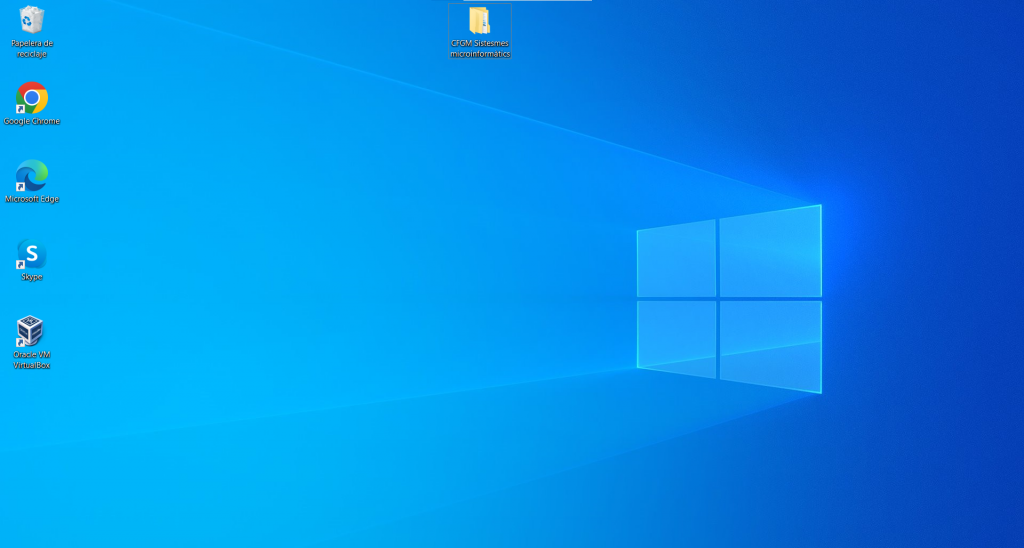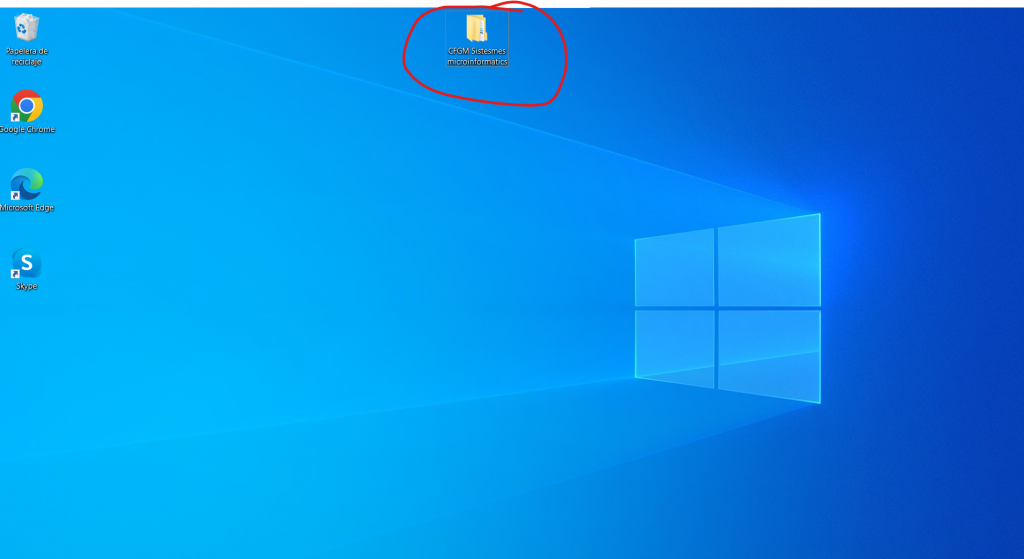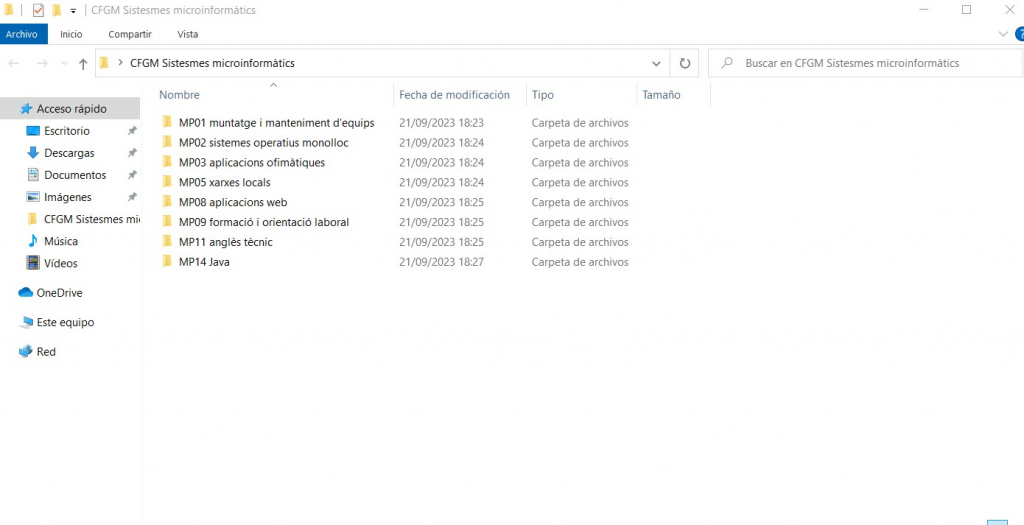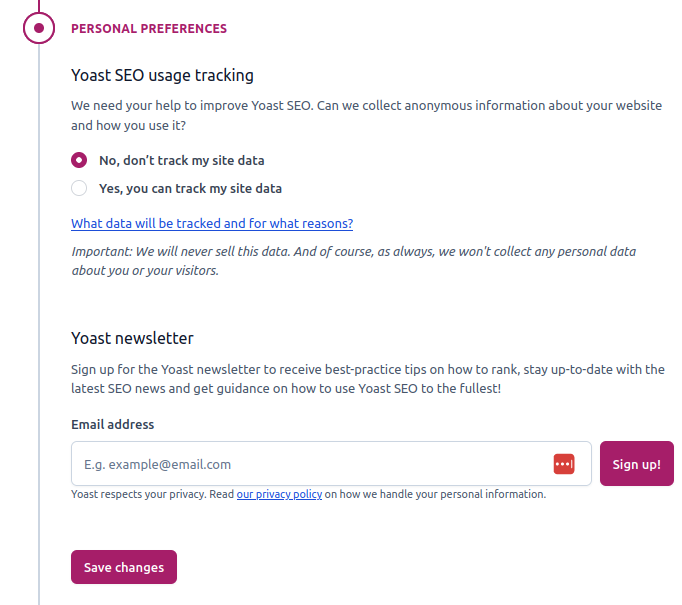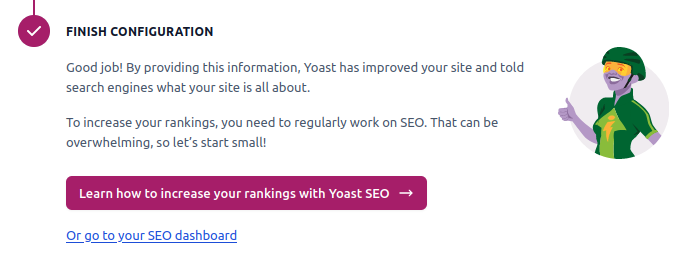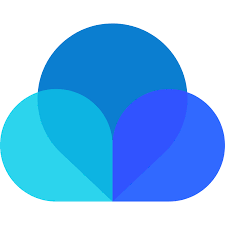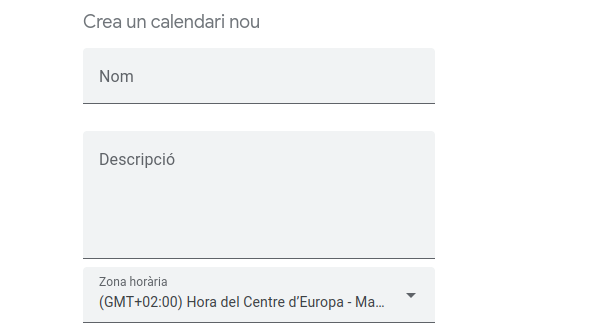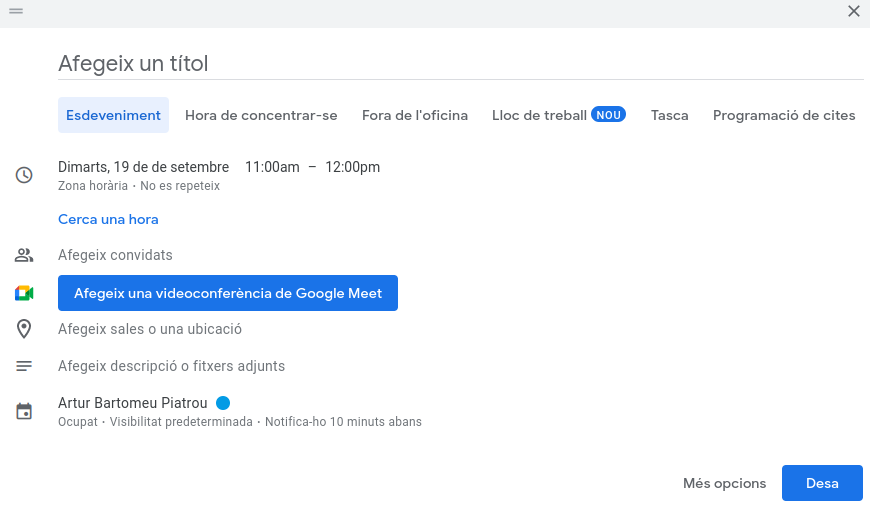1Password: Gestor de contrasenyes segur amb xifratge fort, fàcil de fer servir i funcionalitat de col·laboració. Sol ser considerat un dels millors gestors de contrasenyes a causa del seu enfocament en la seguretat i la versatilitat.
Positives: ha estat elogiat pel seu enfocament a la seguretat i xifrat fort. També pot emmagatzemar més que només contrasenyes, com ara informació de targetes de crèdit i notes segures.
LastPass: emmagatzema contrasenyes al núvol, genera contrasenyes complexes i ofereix autenticació de dos factors.
Negatives: Va experimentar algunes preocupacions de seguretat en el passat, encara que s’esforça per millorar.
Dashlane: es destaca pel seu enfocament a la senzillesa i seguretat, amb alertes de seguretat i emmagatzematge segur de dades personals.
Negatives: En comparació amb alguns competidors, Dashlane tendeix a ser més car, cosa que podria ser un factor per a alguns usuaris. Alguns usuaris troben que la seva interfície és menys intuïtiva en comparació amb altres opcions.
Com instal·lar 1Password al teu ordinador
- Obre el teu navegador web: Google Chrome, Mozilla Firefox o Microsoft Edge. Aneu al lloc web oficial de 1Password a https://1password.com/.
- A la pàgina d’inici, veureu opcions per a diferents plans de 1Password gratuït i de pagament. Seleccioneu el pla que s’ajusti a les vostres necessitats.
- Si escolliu un pla gratuït o de pagament, haureu de crear un compte. Proporciona una adreça de correu electrònic vàlida i crea una contrasenya segura.
- Quan tinguis un compte, inicia sessió al teu compte de 1Password al lloc web.
- Aquest és l’enllaç per entrar a la pagina de descarregues ”https://1password.com/es/downloads/”, seleccioneu la versió de 1Password compatible amb el vostre sistema operatiu (Windows o macOS) i feu clic a “Descarregar.”
- Obre el fitxer d’instal·lació descarregat i ja està.