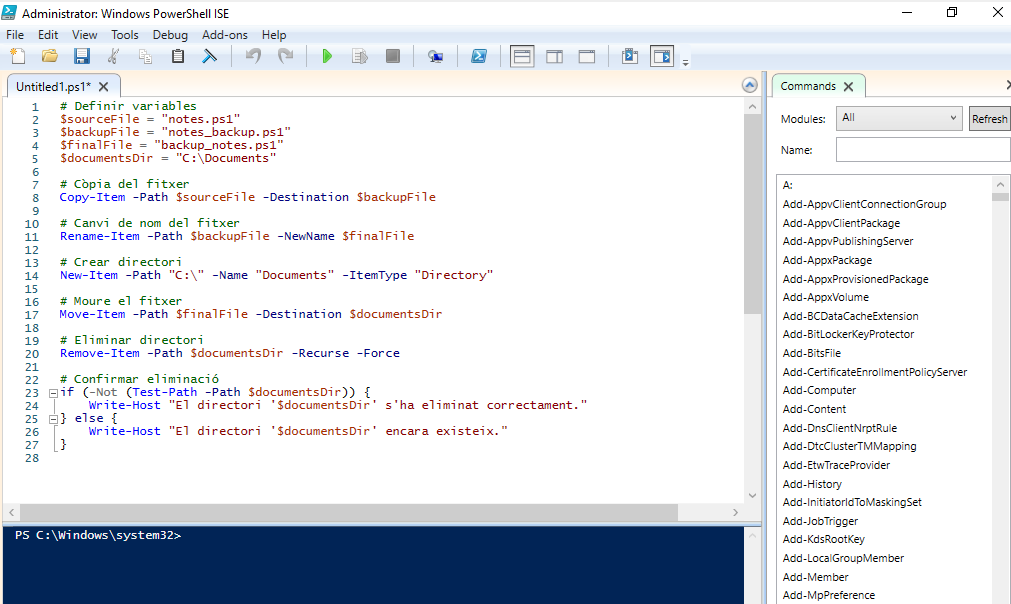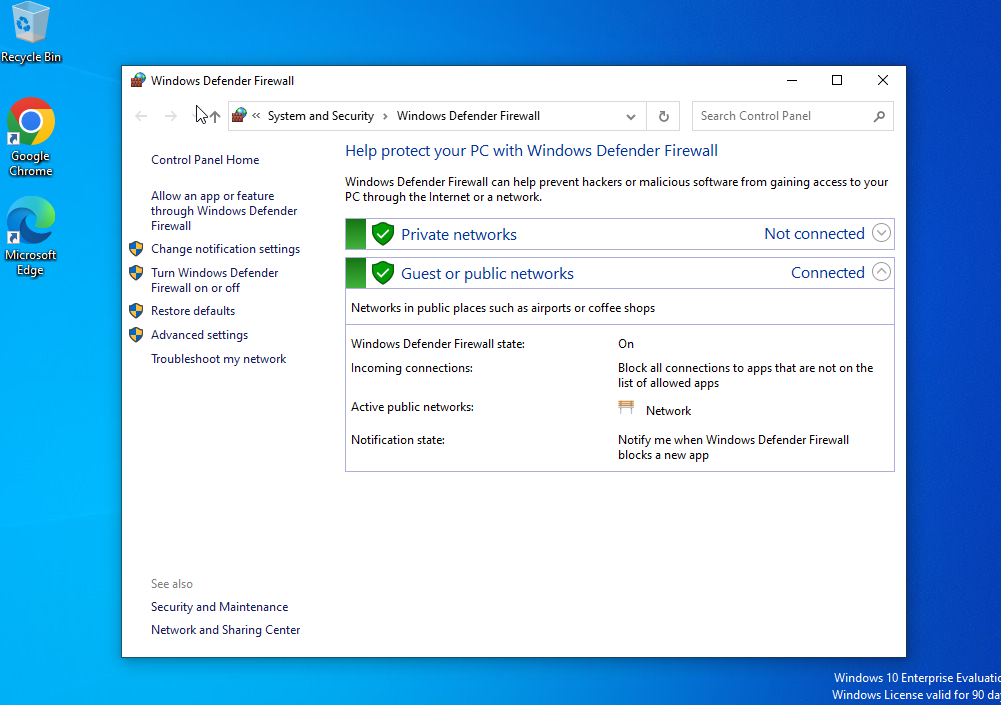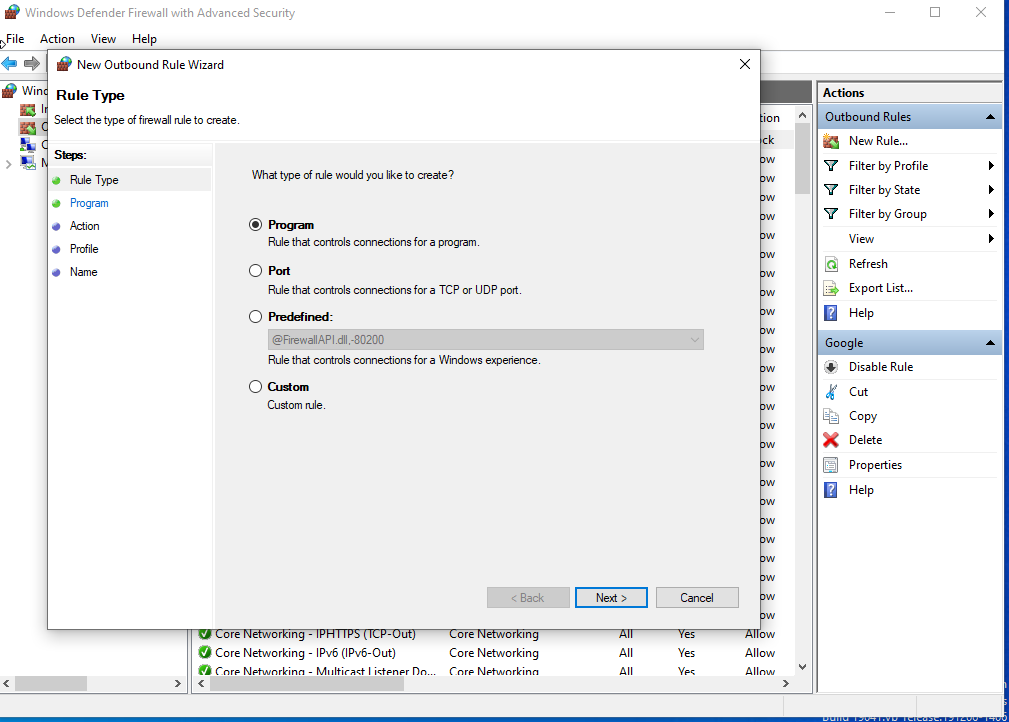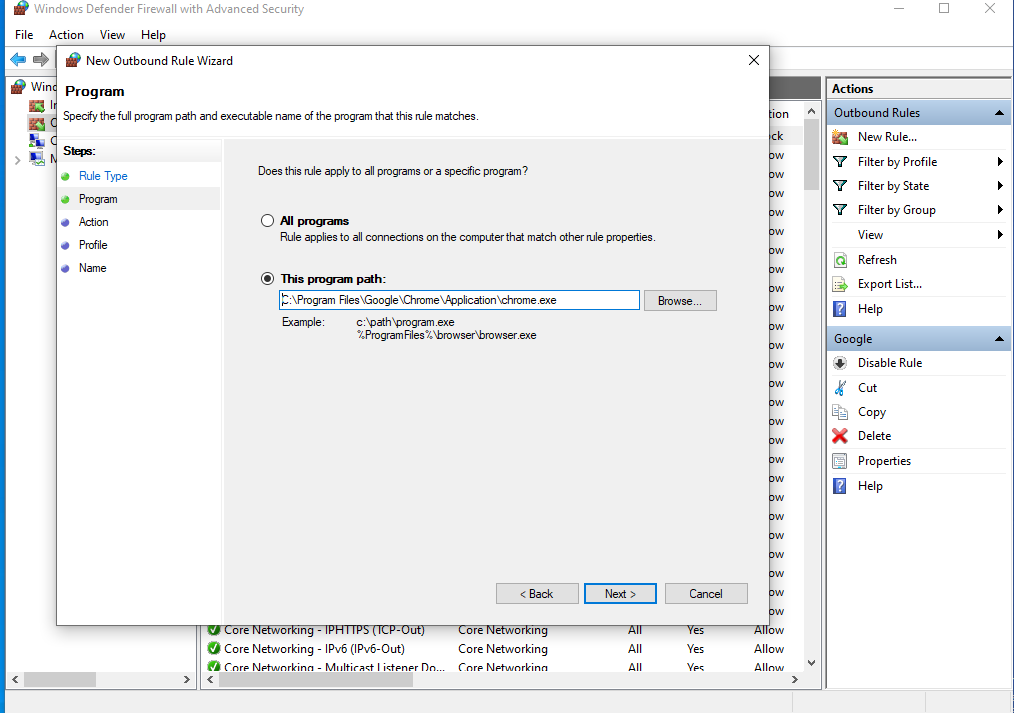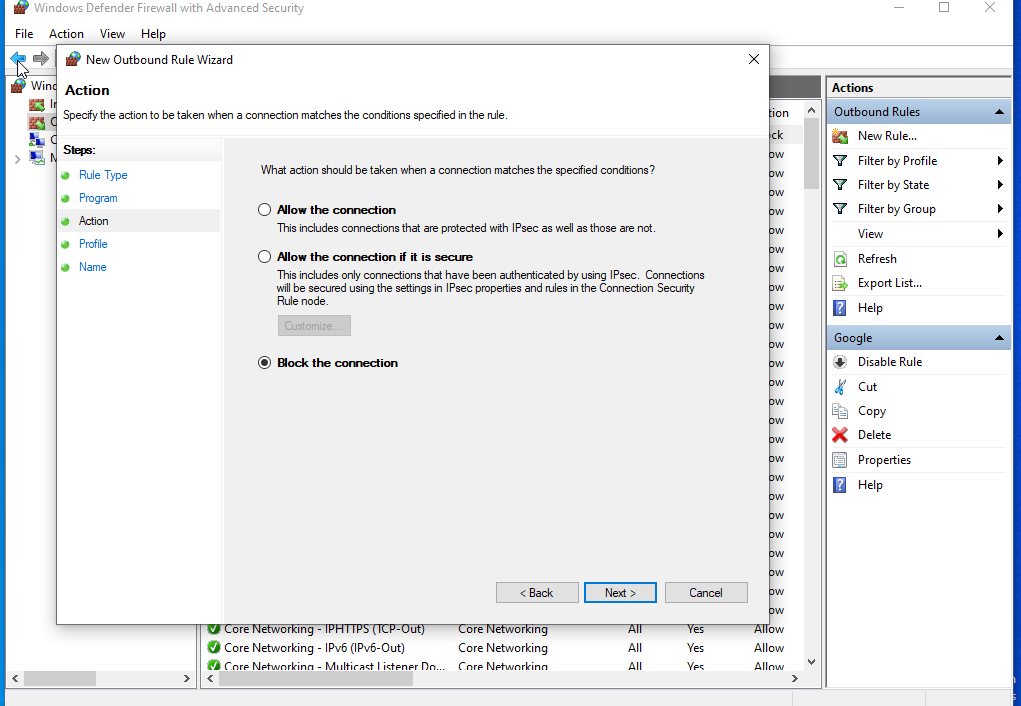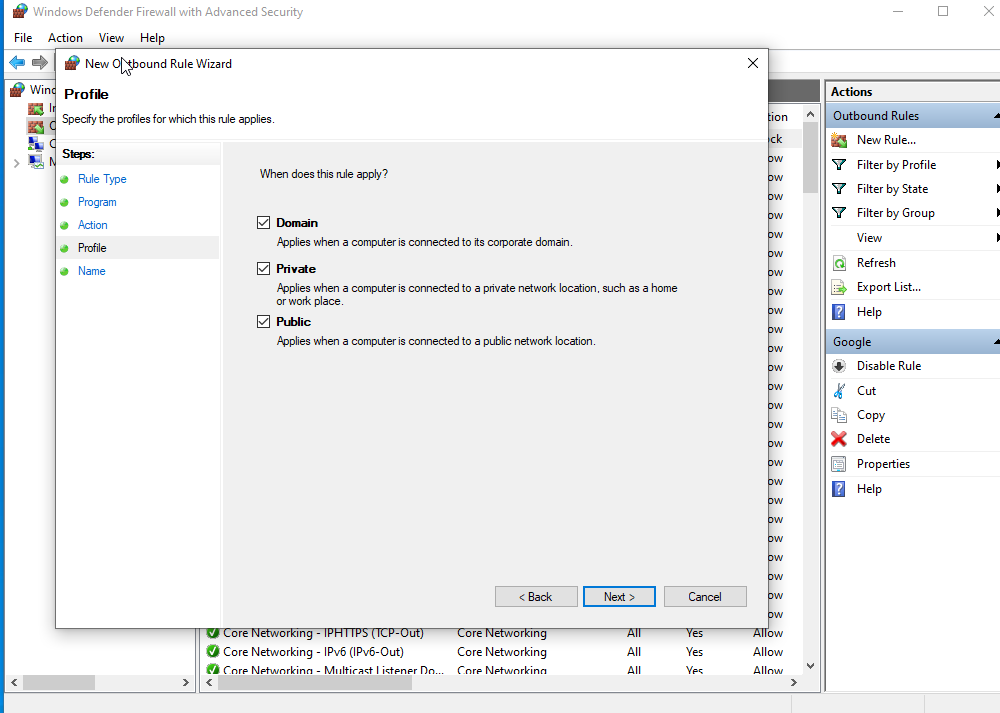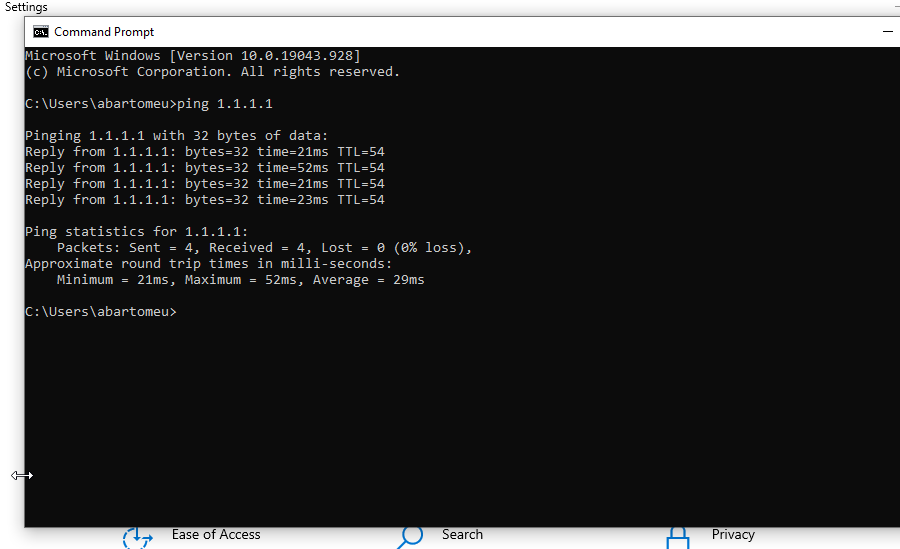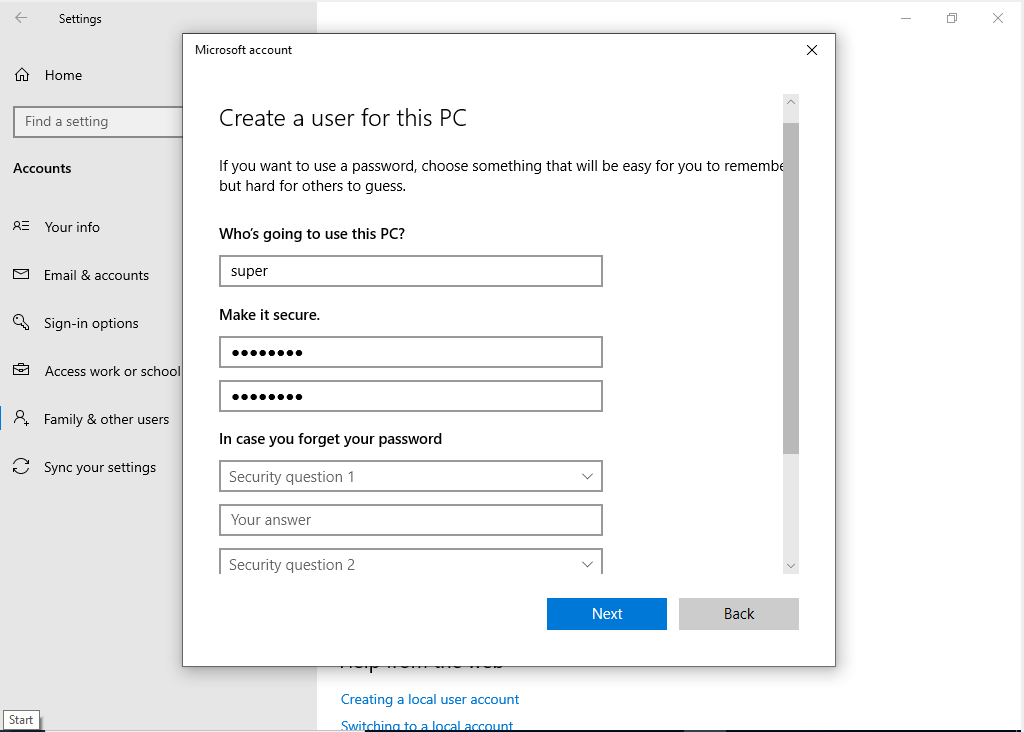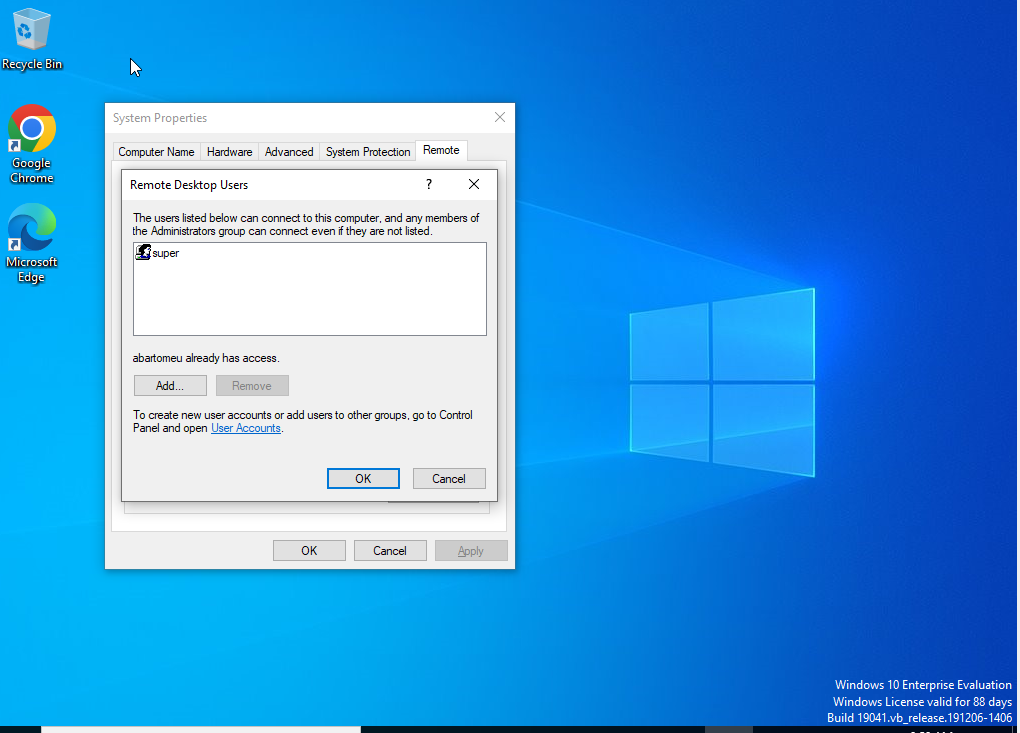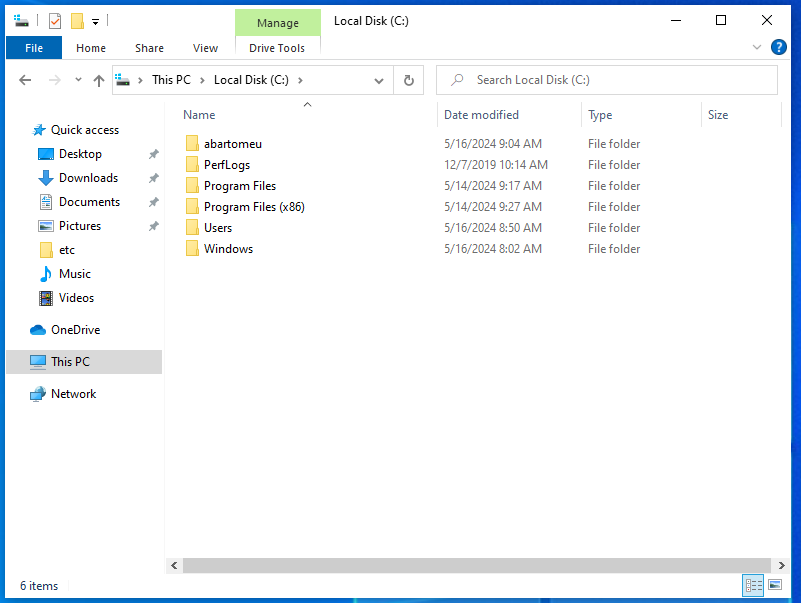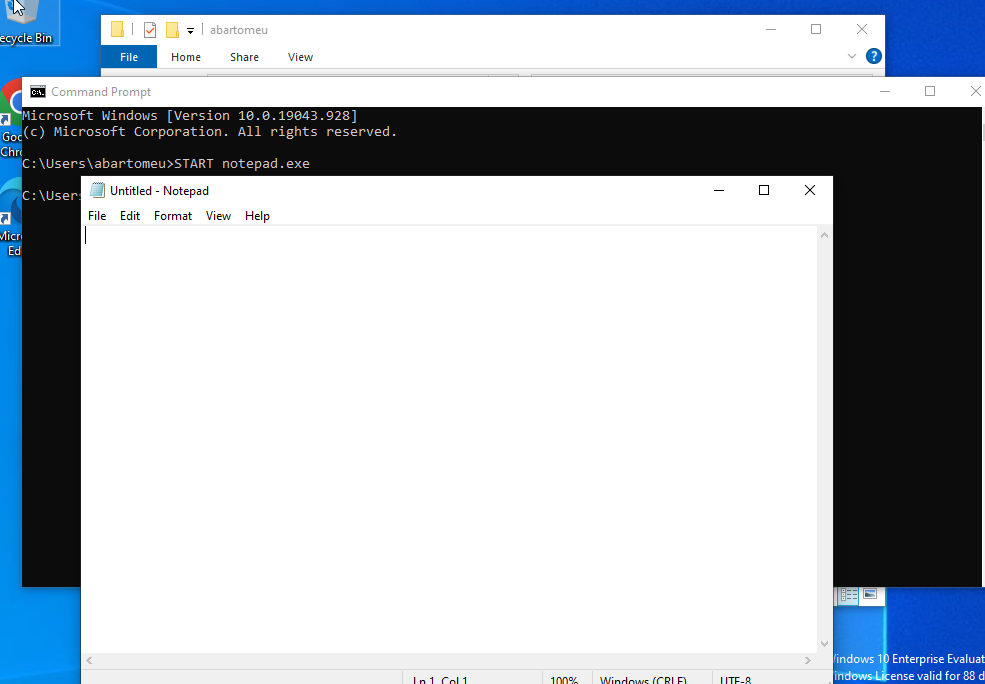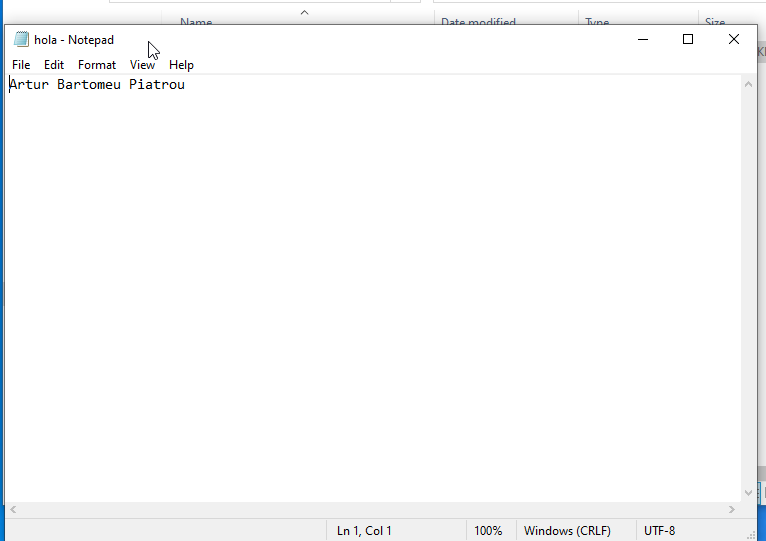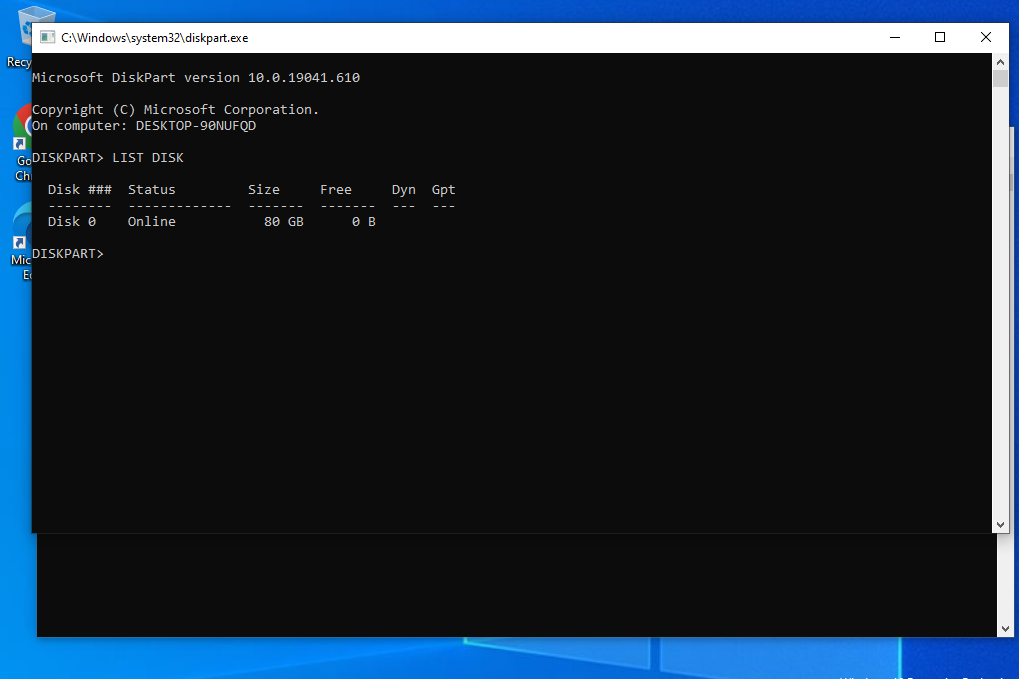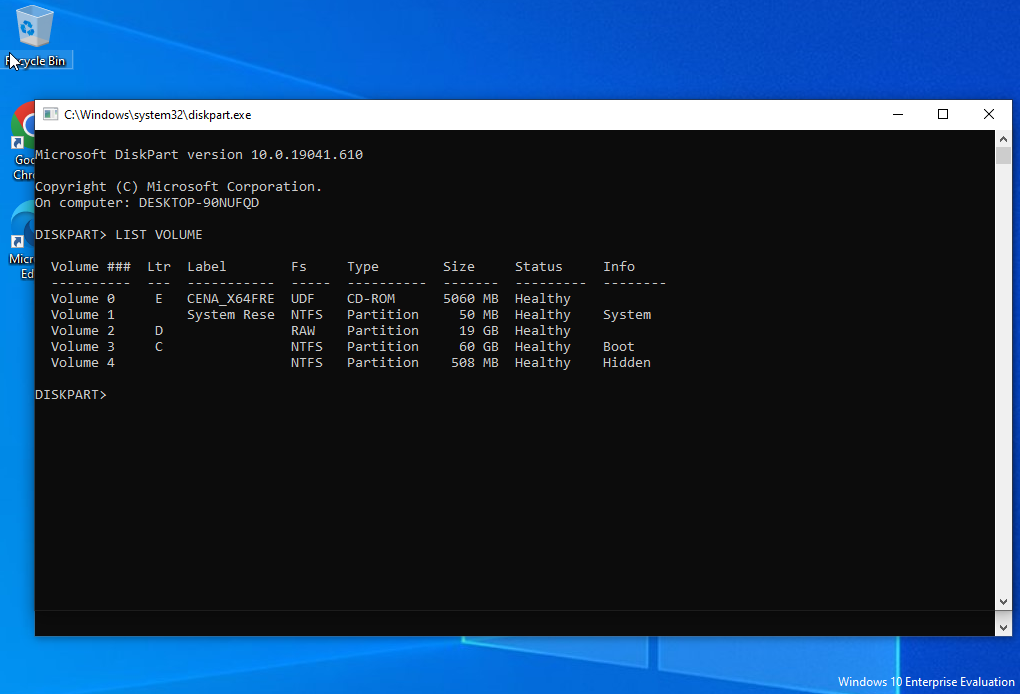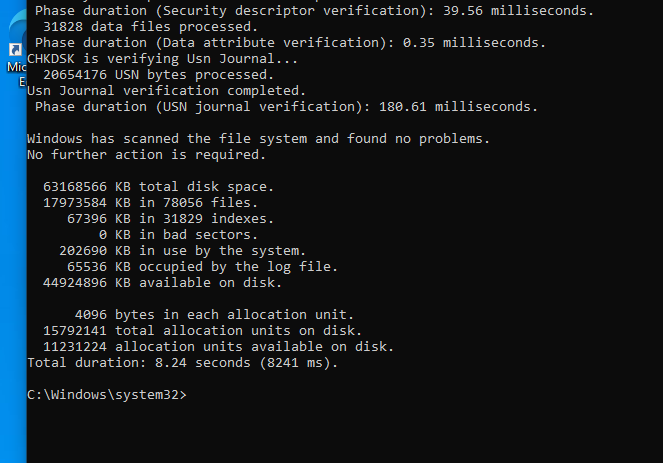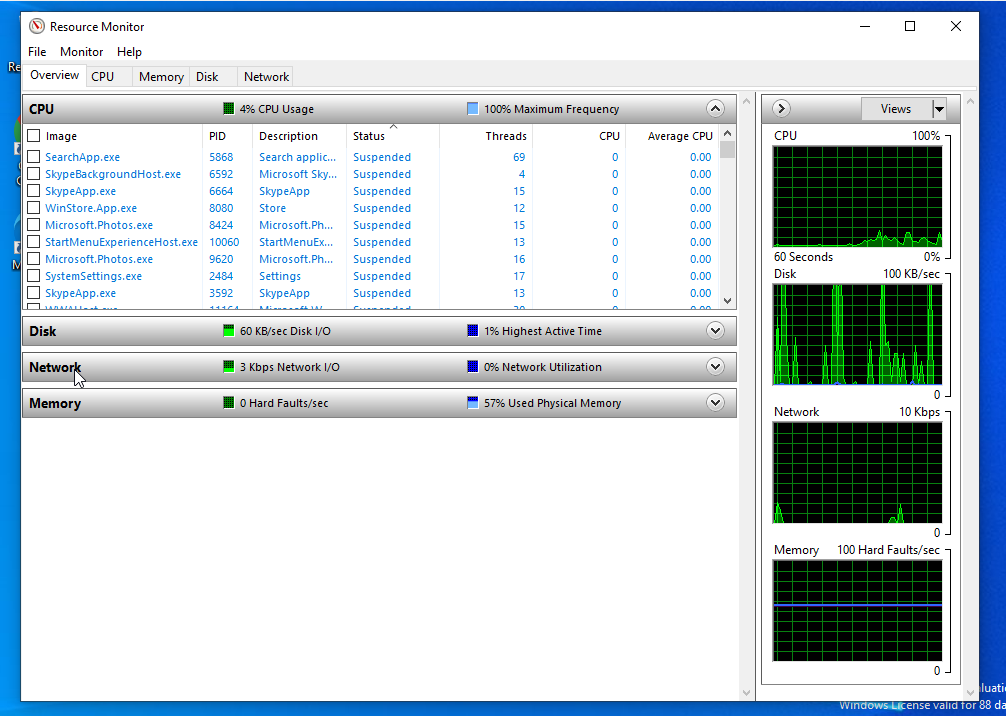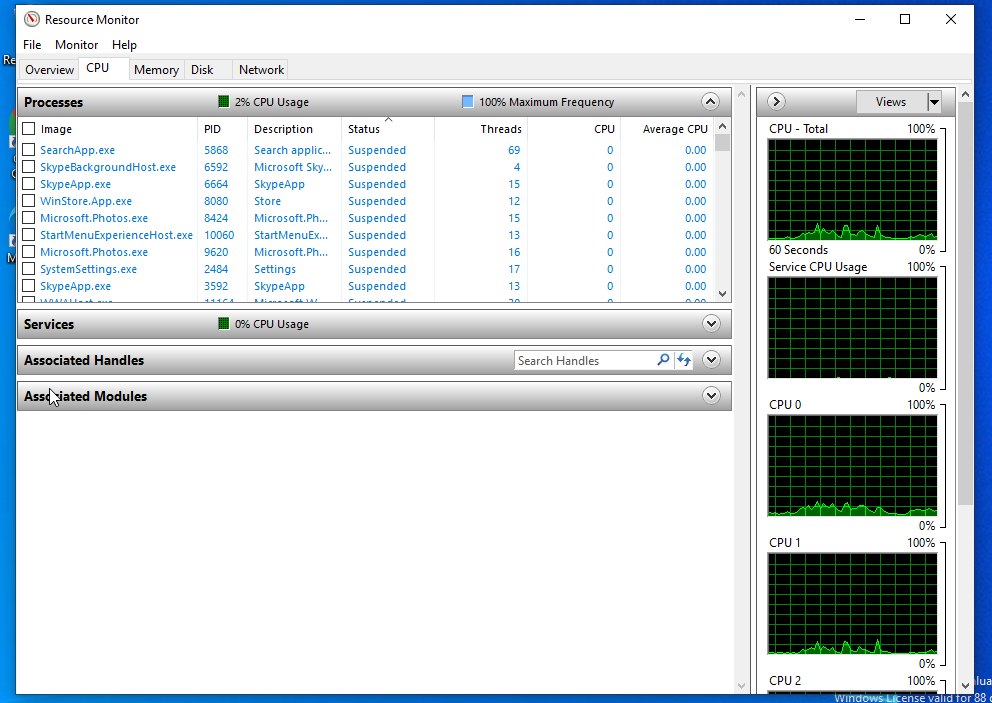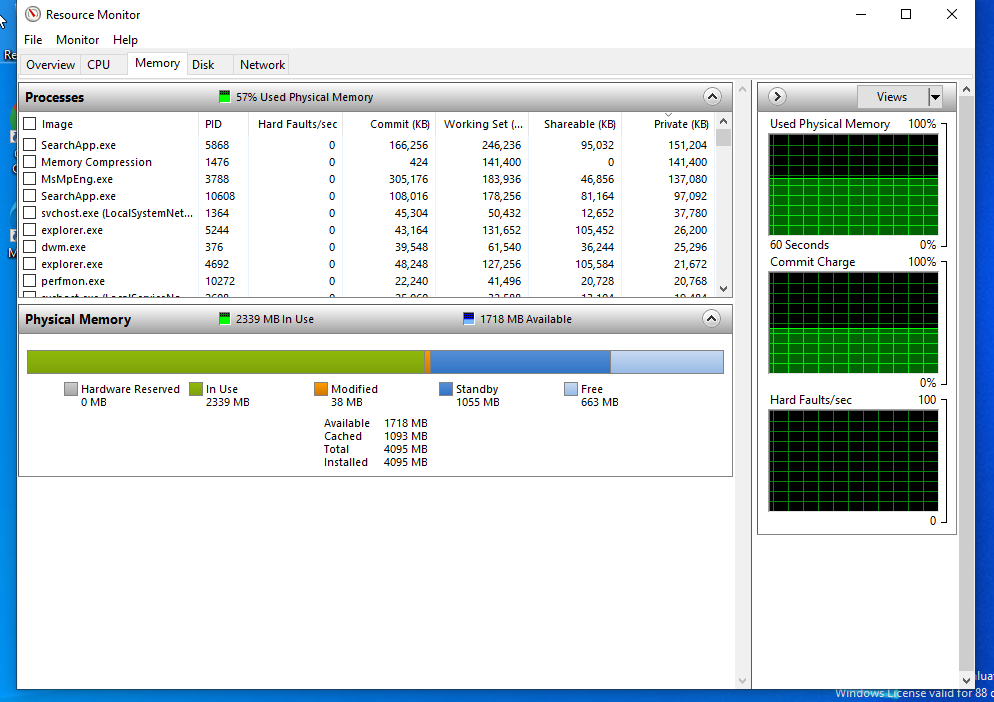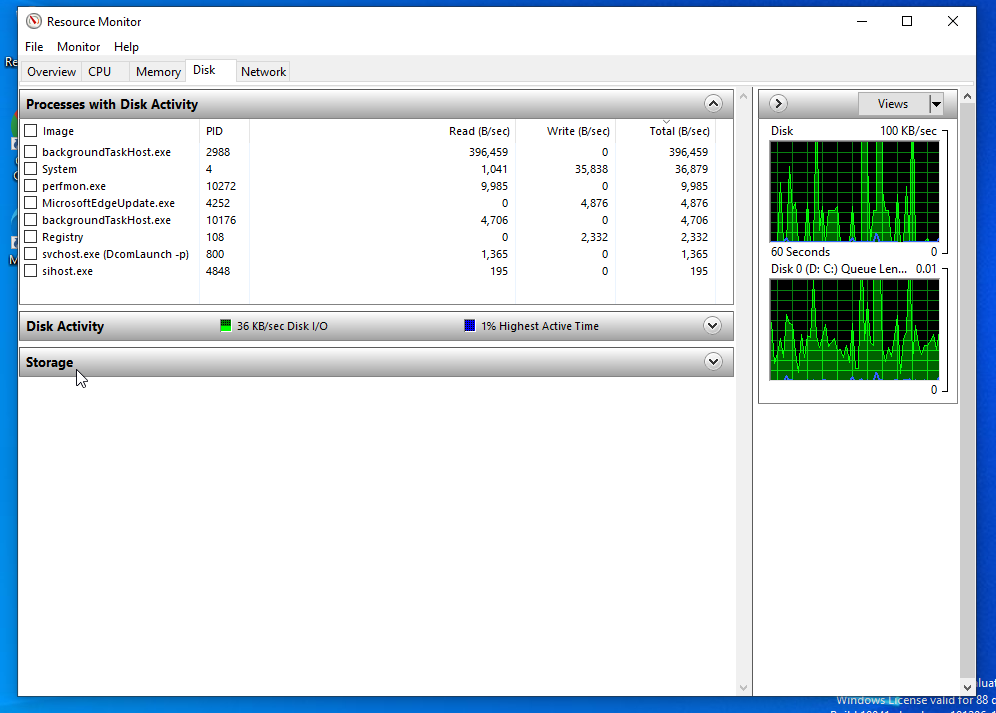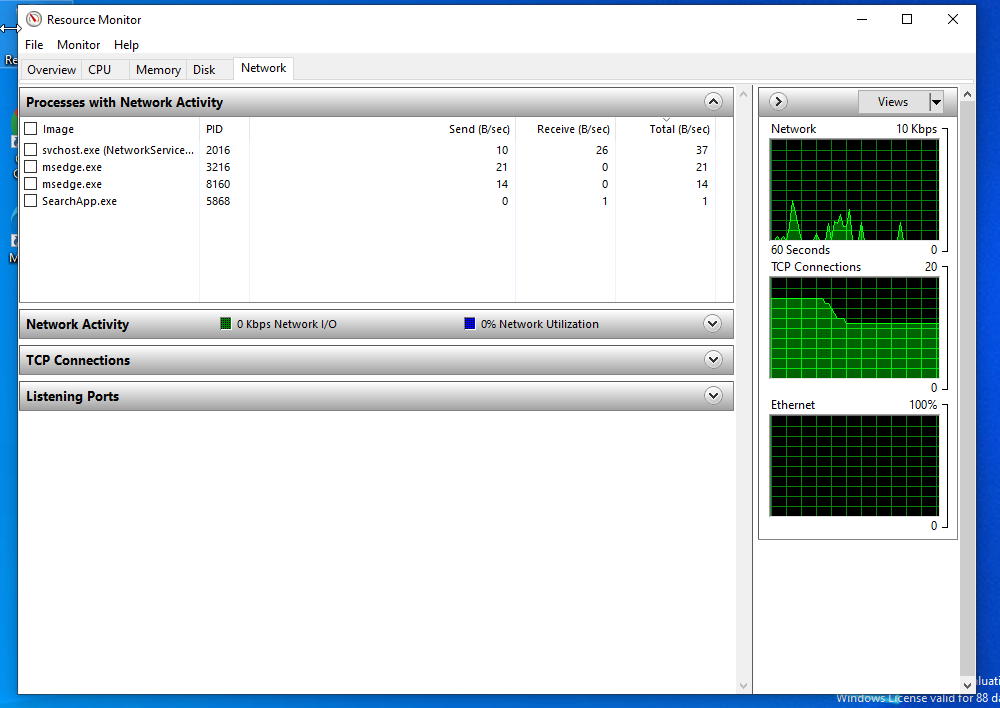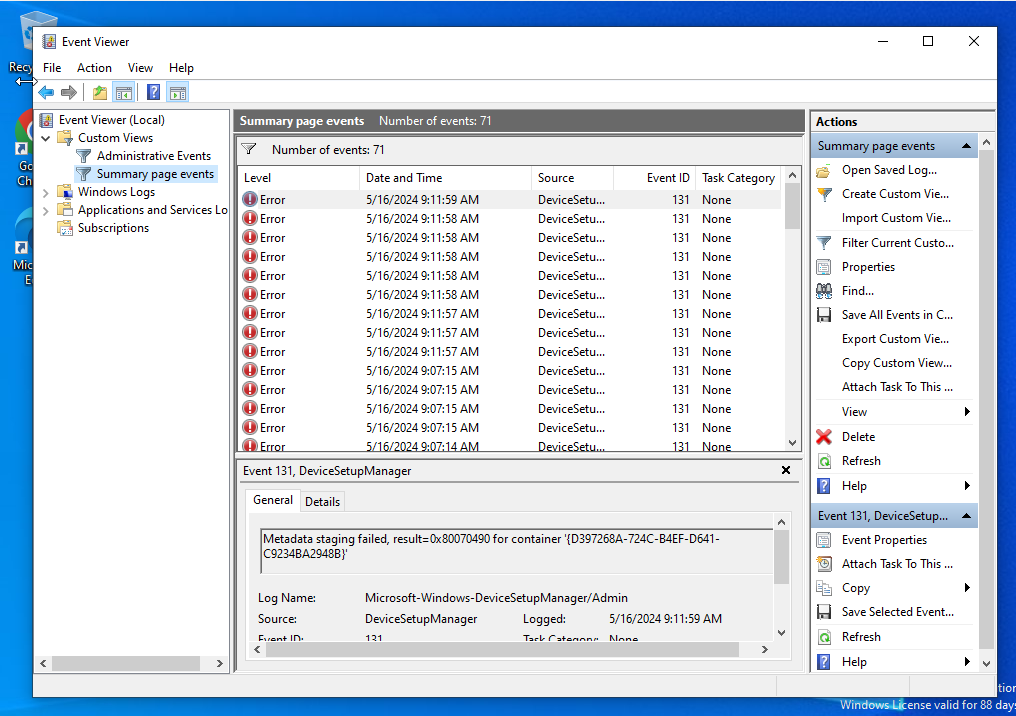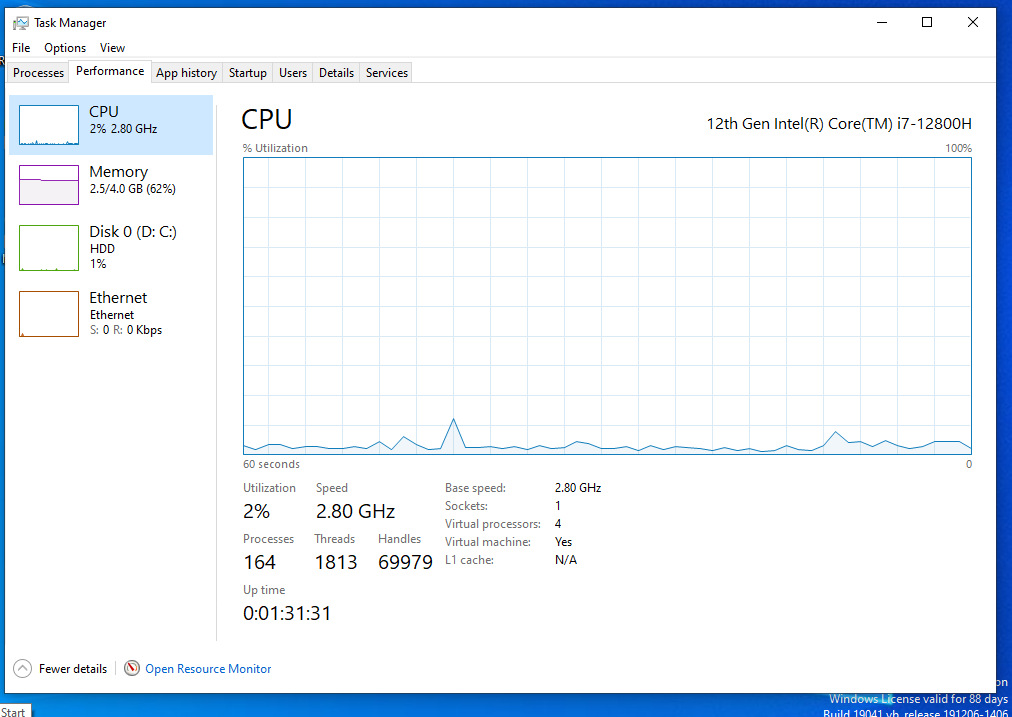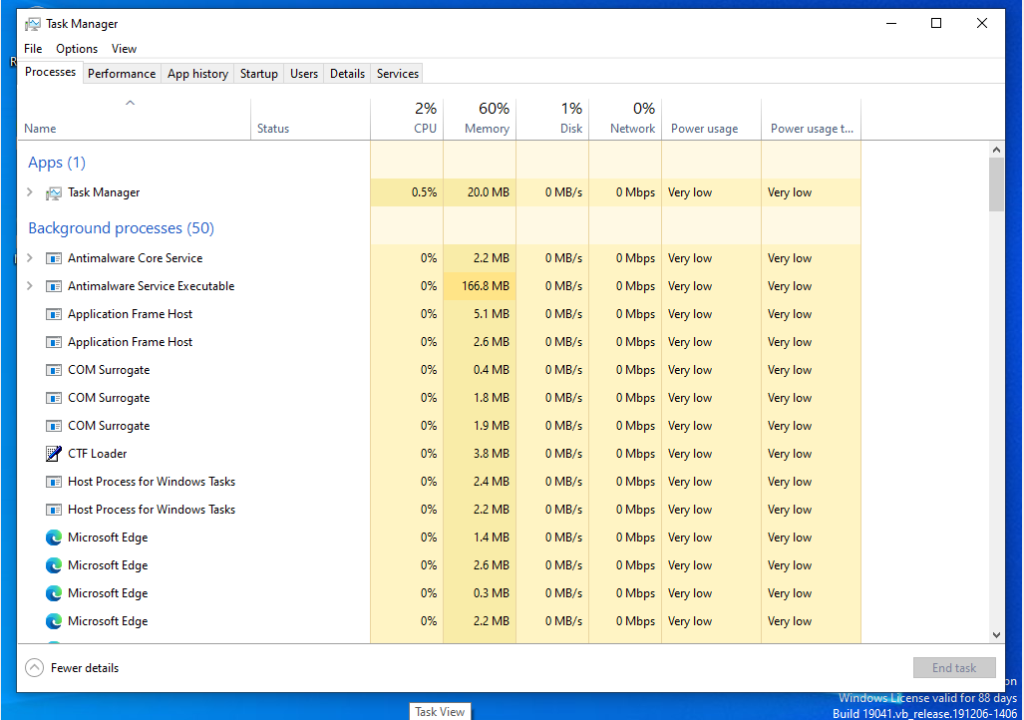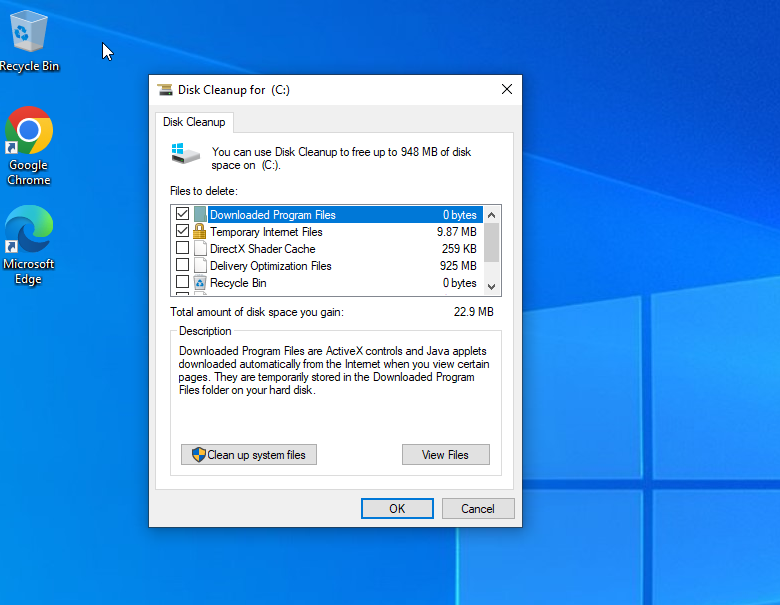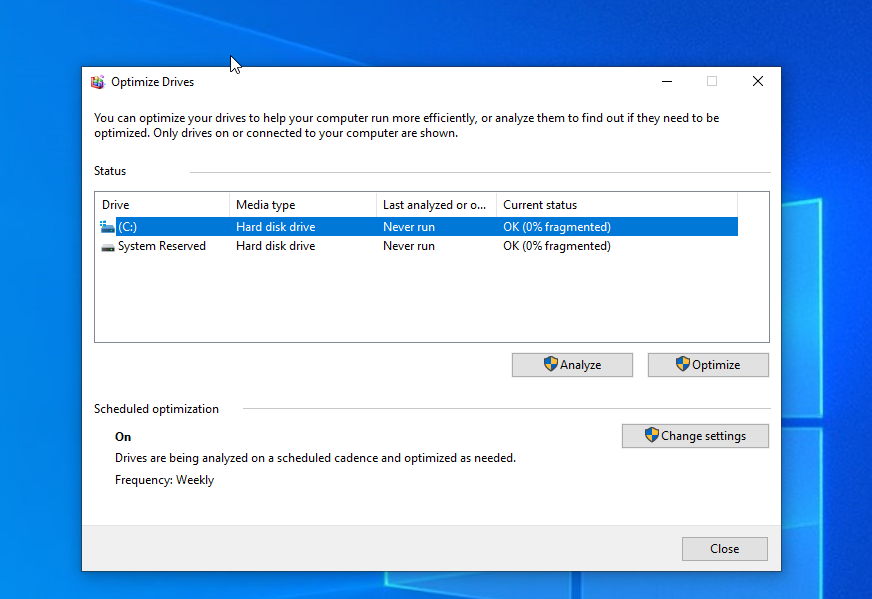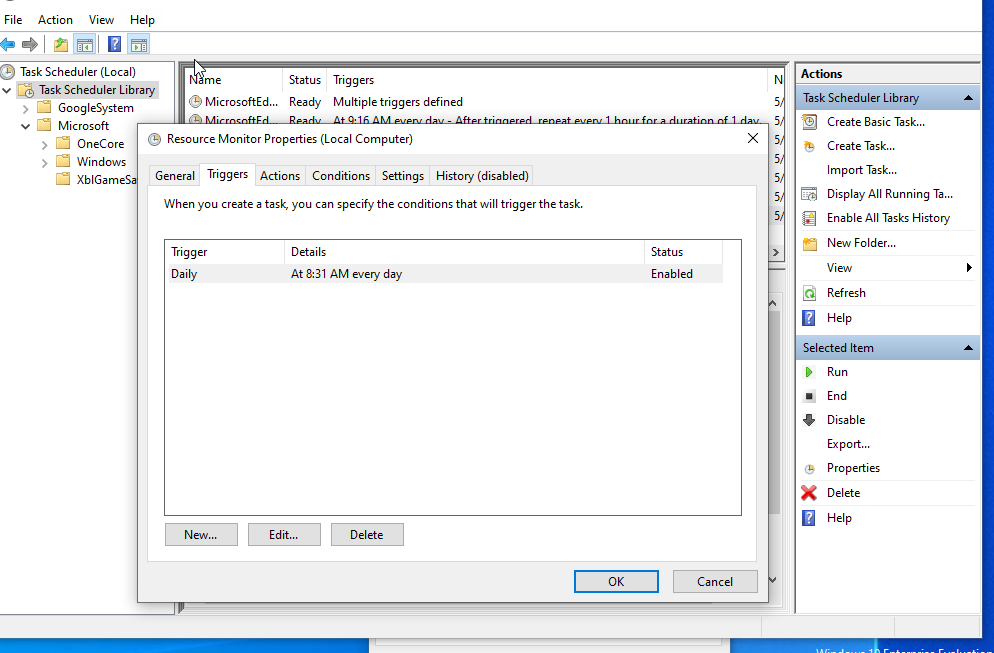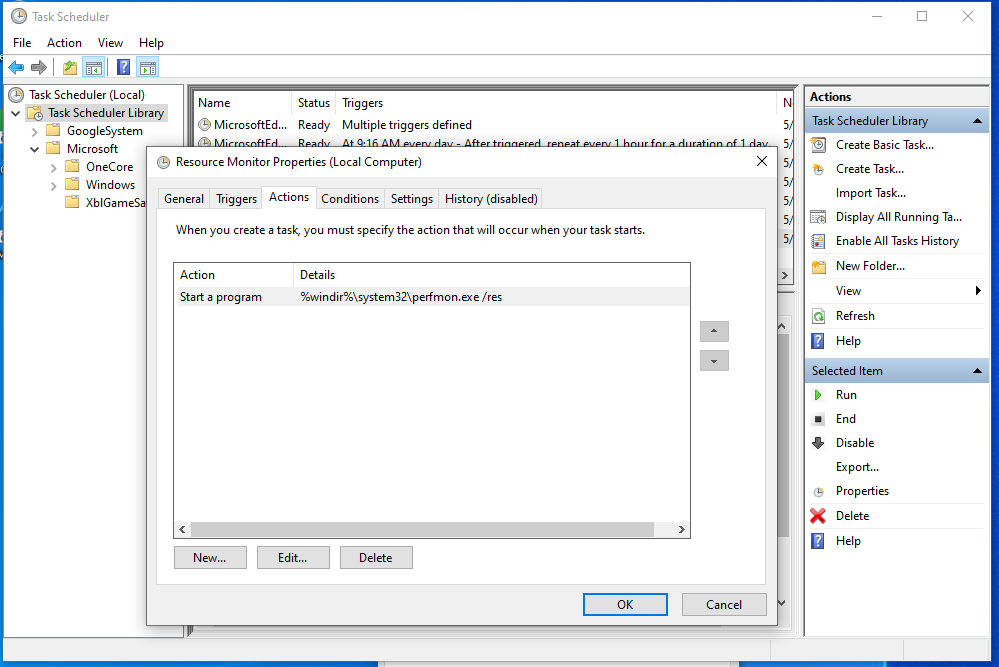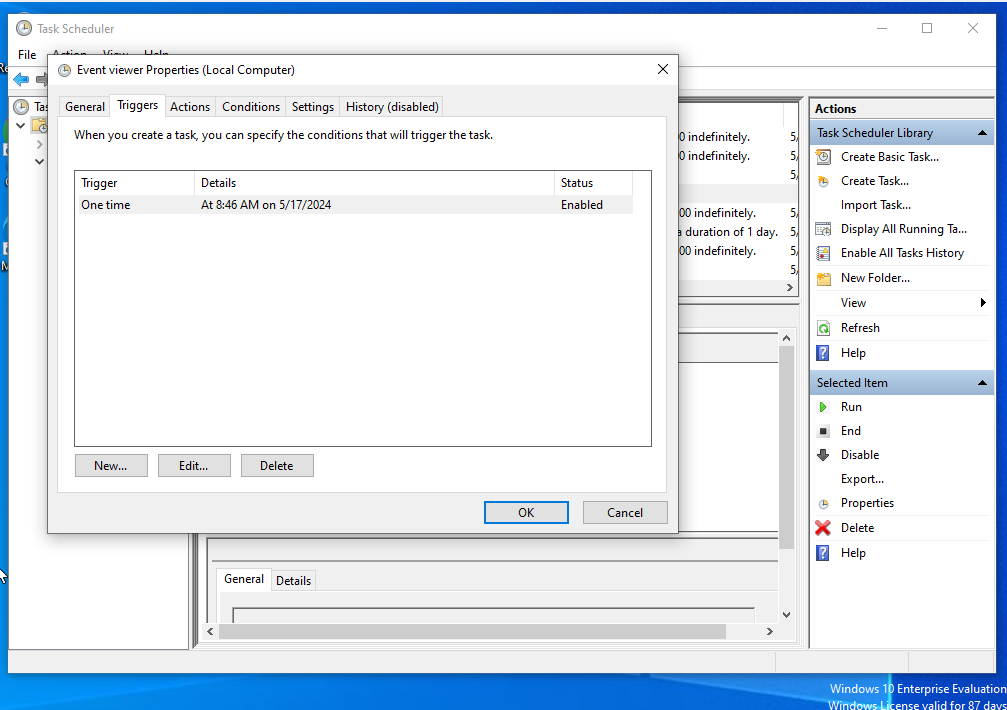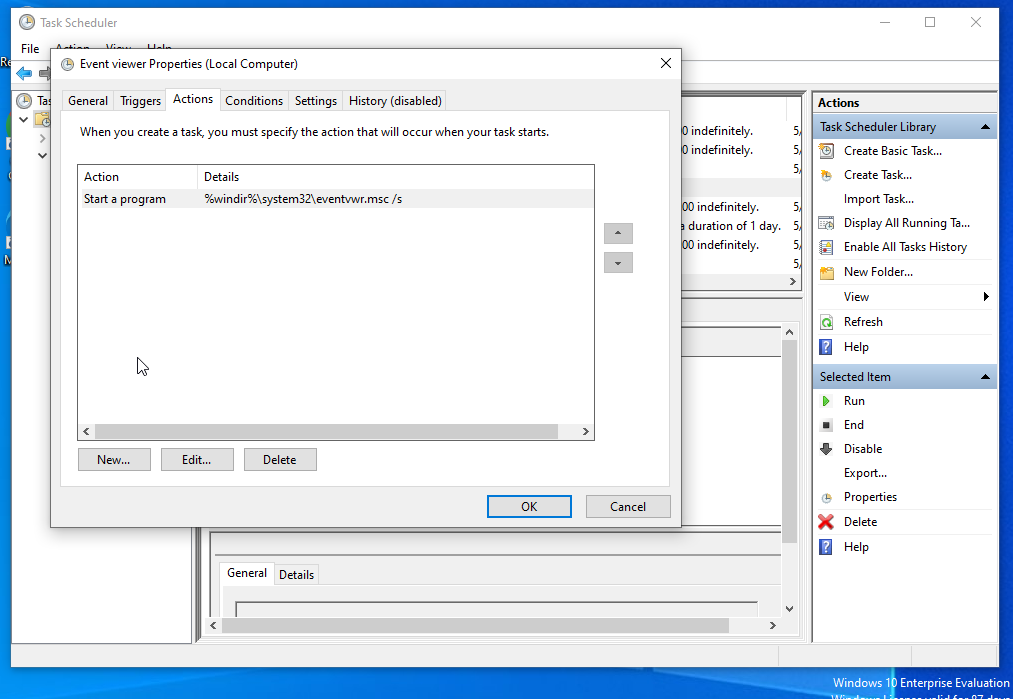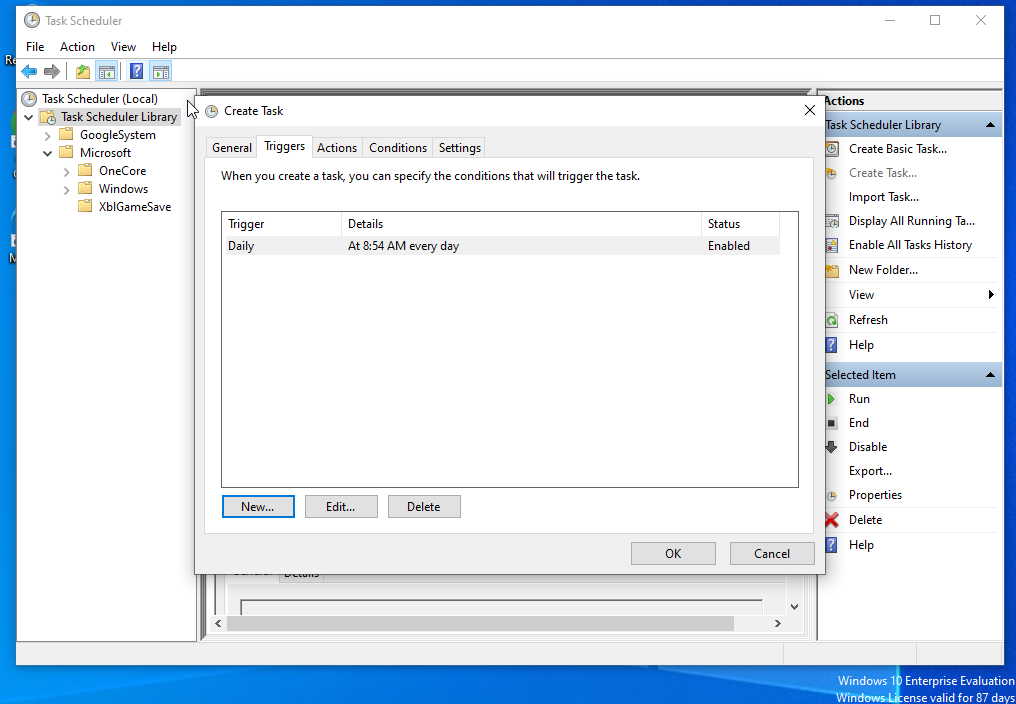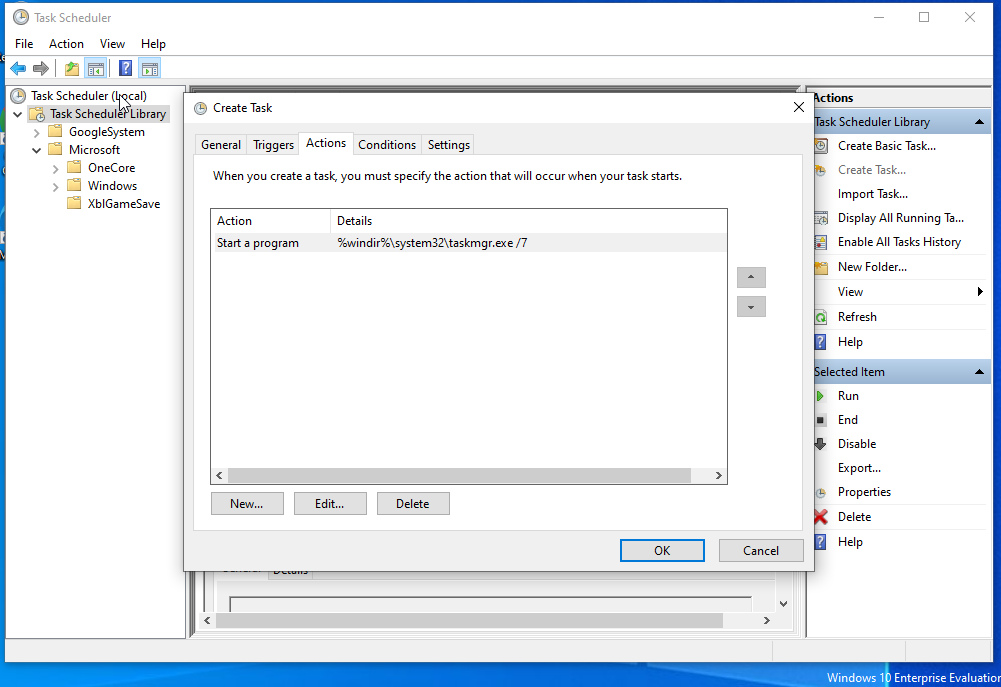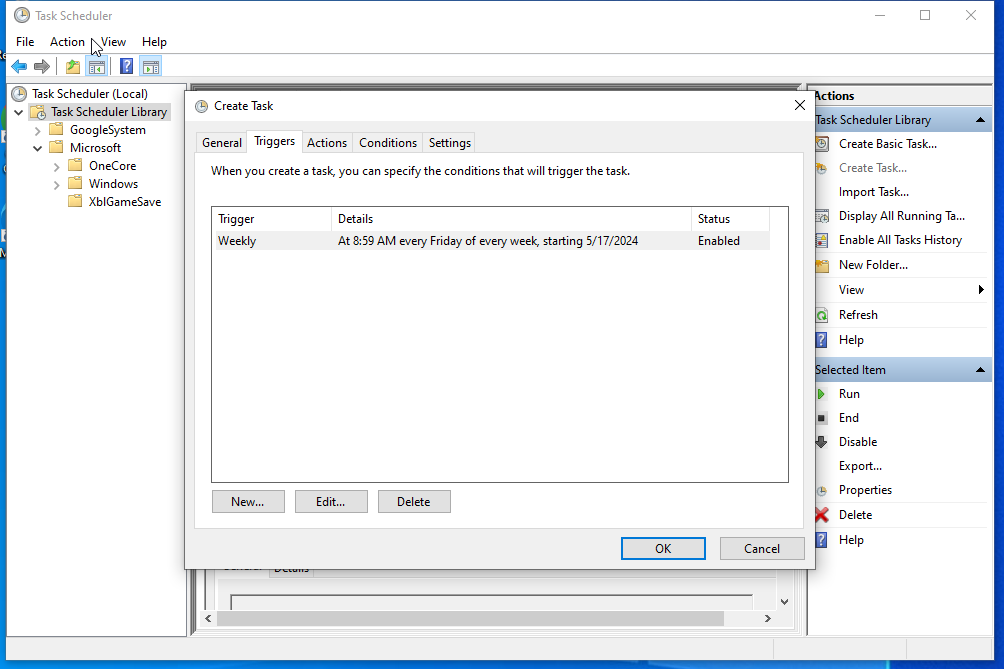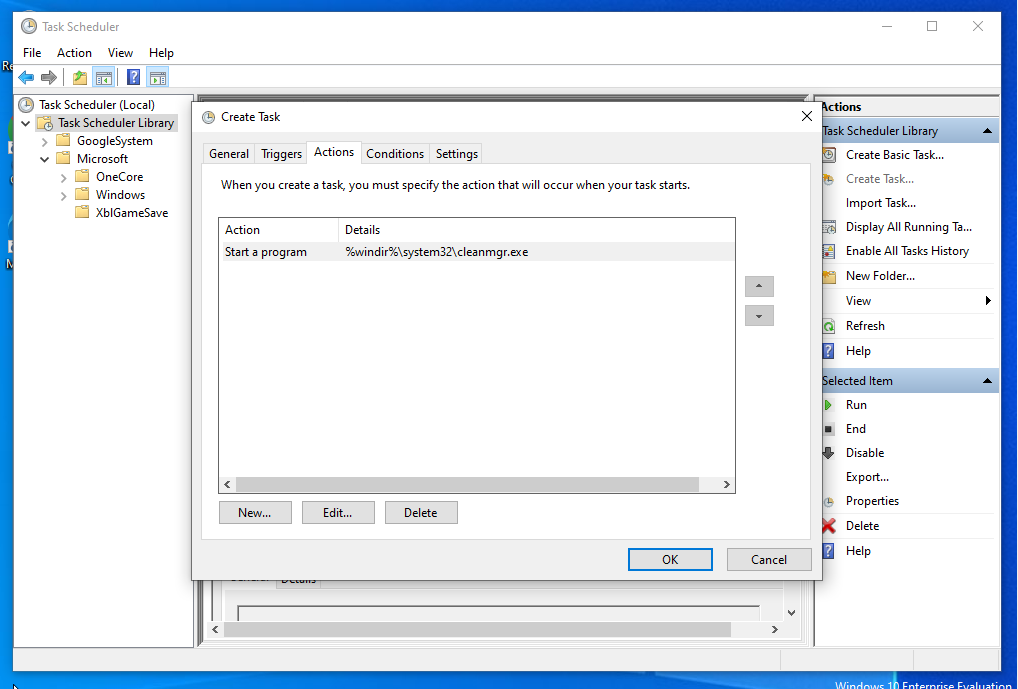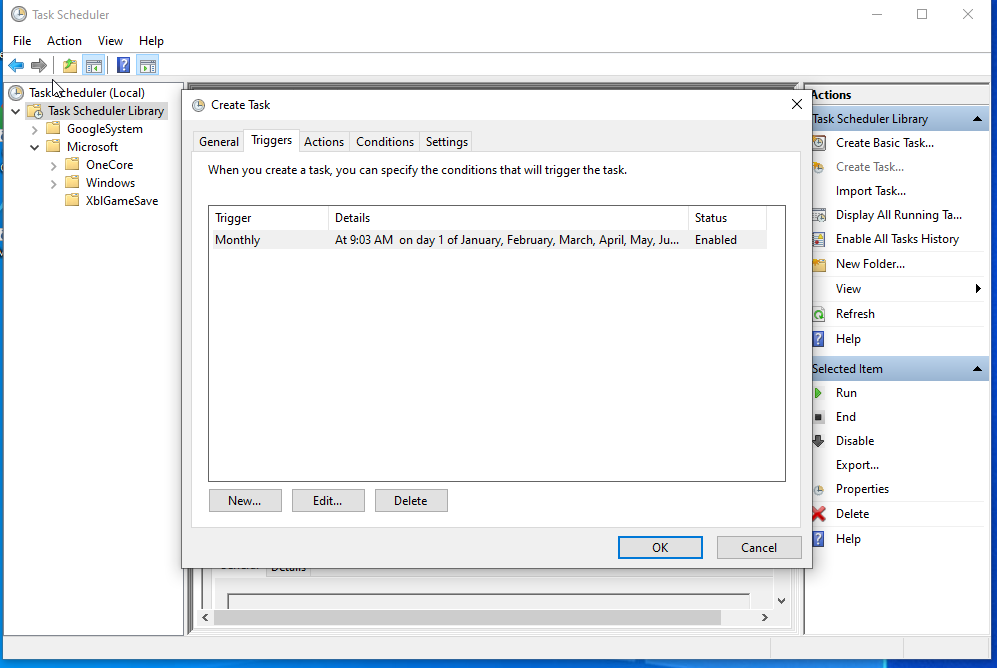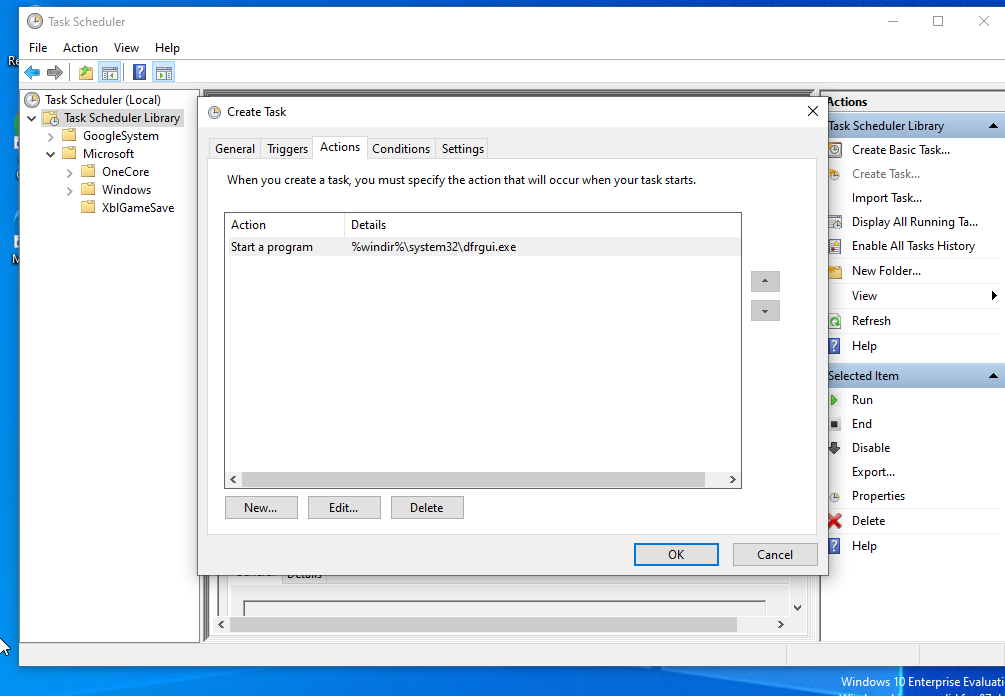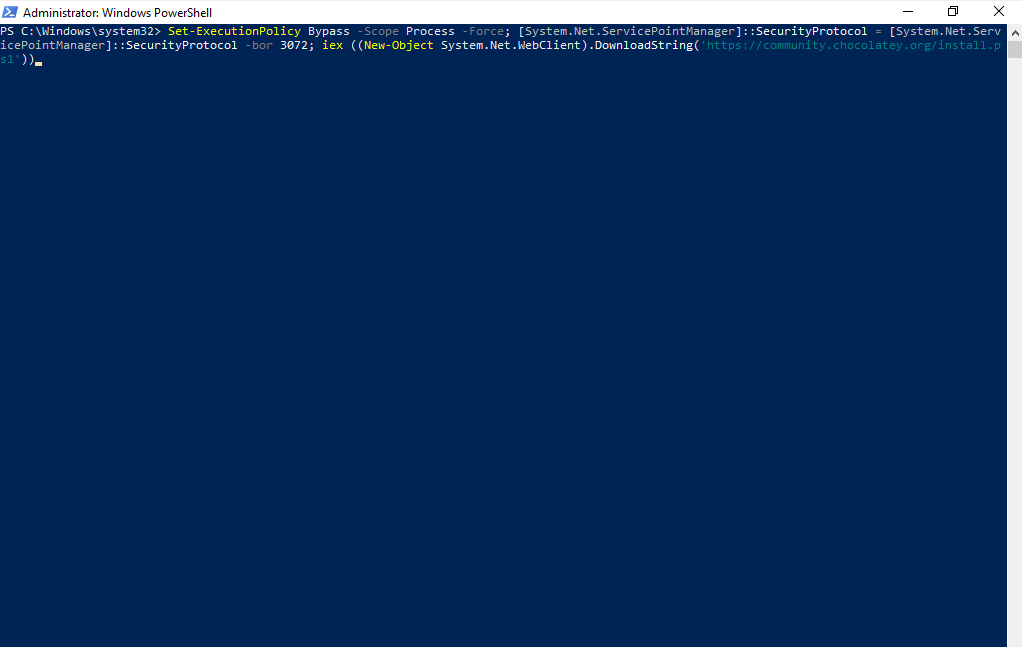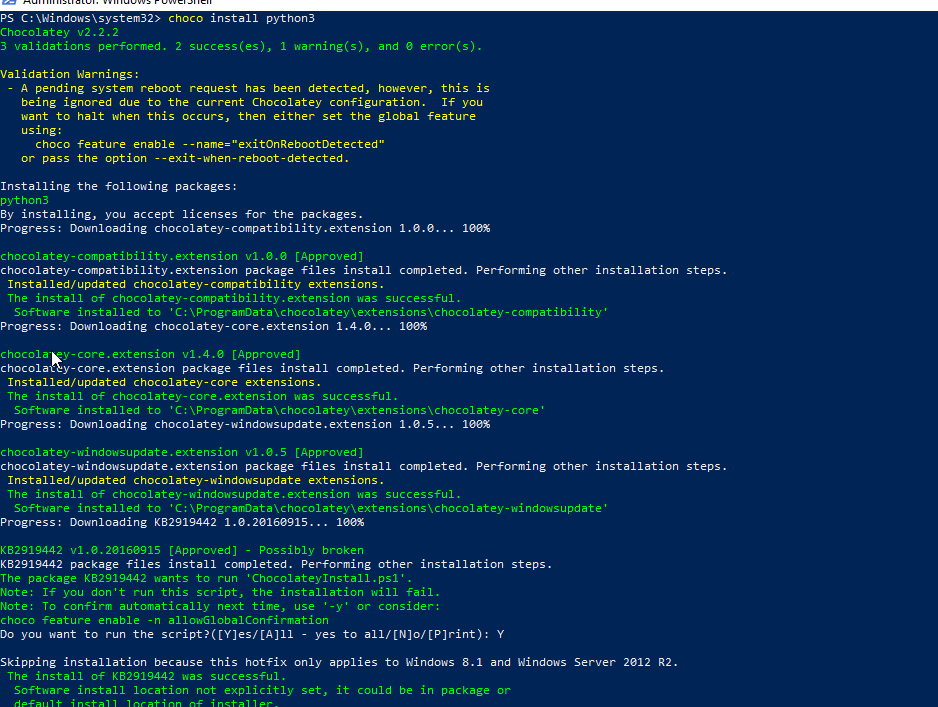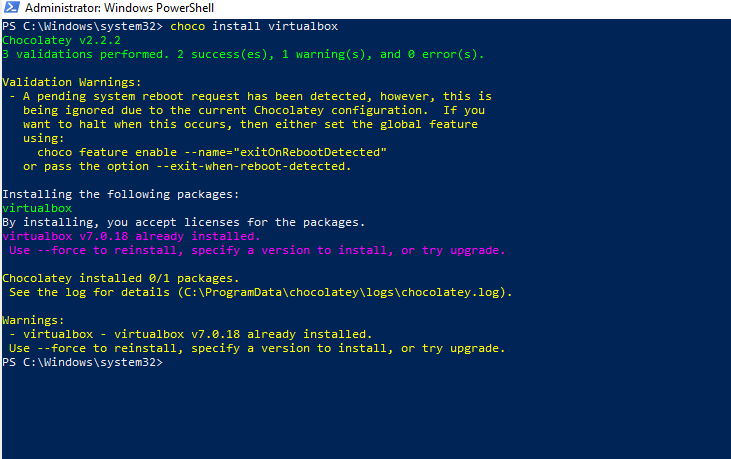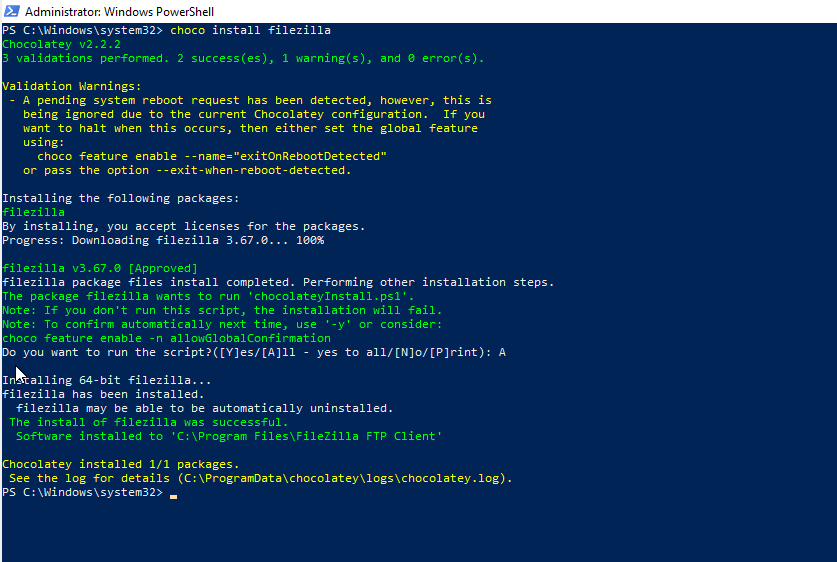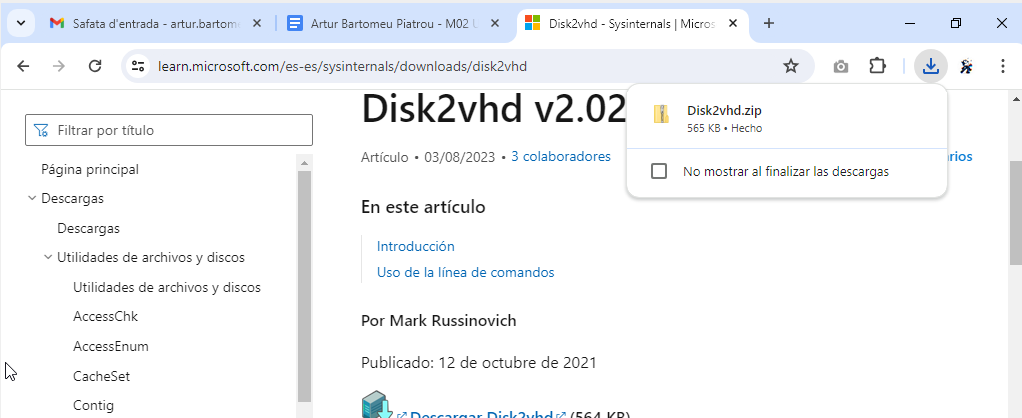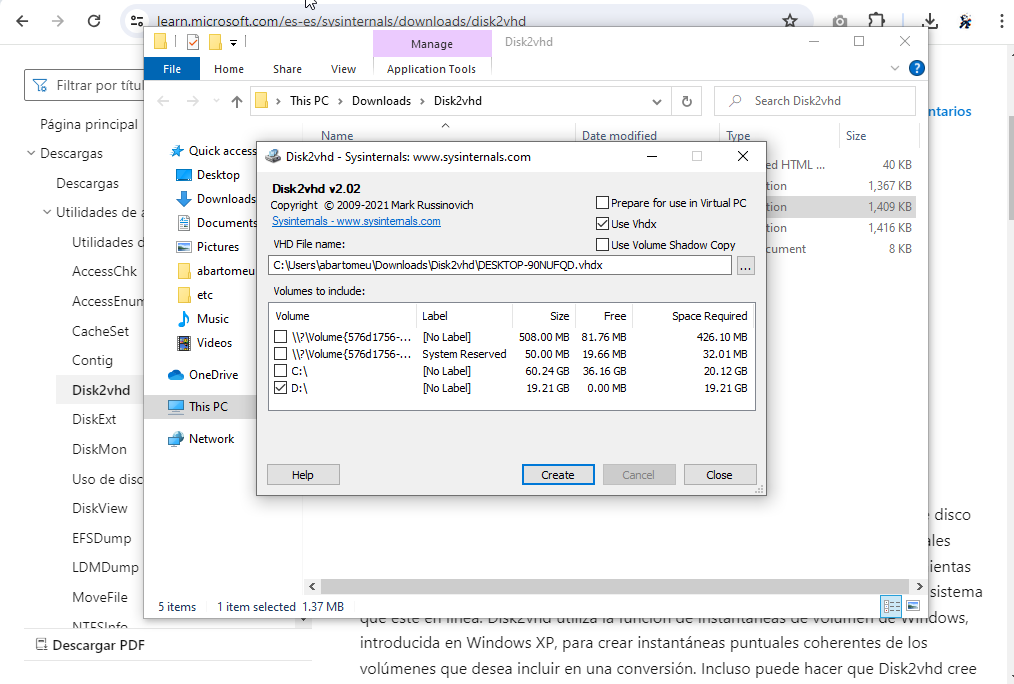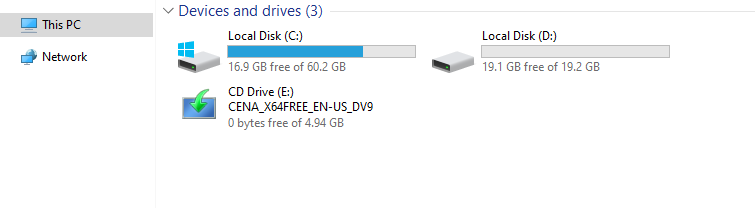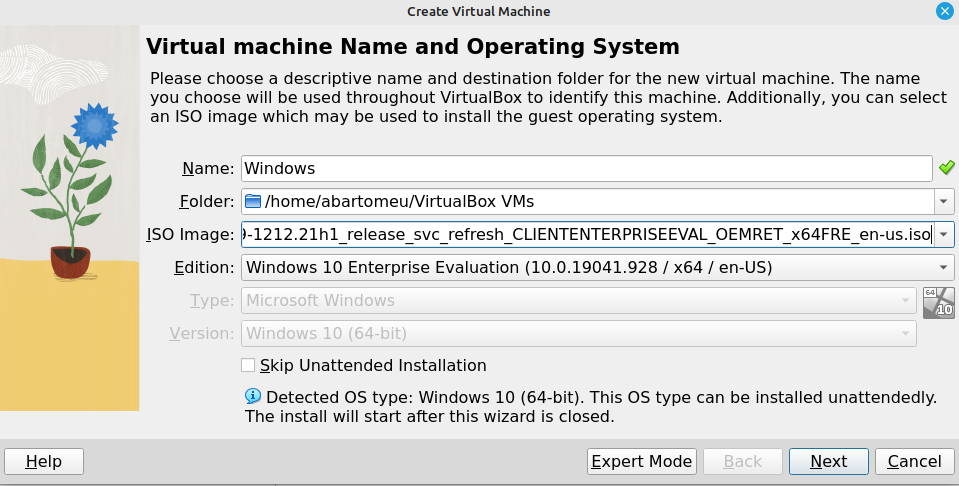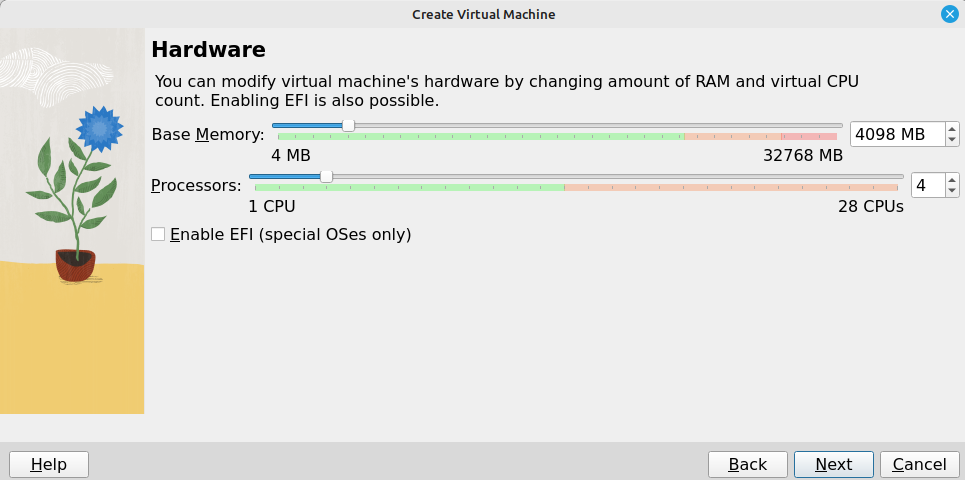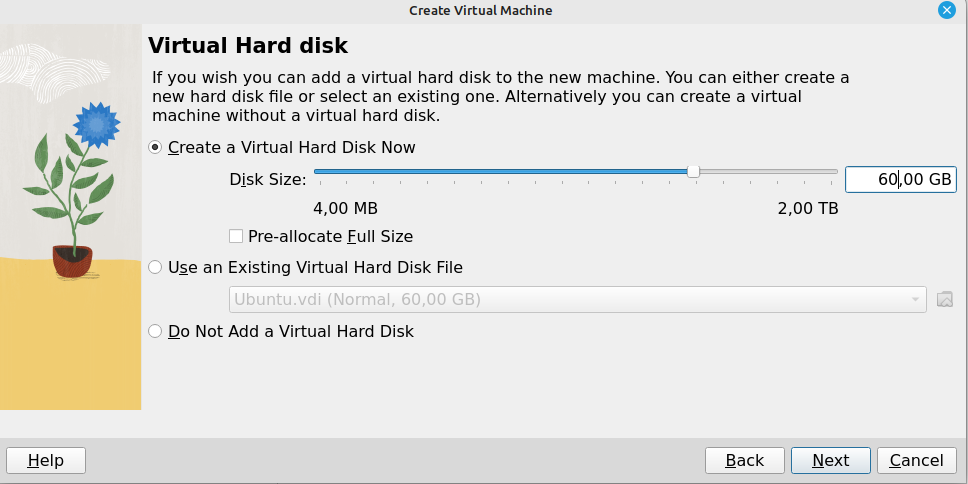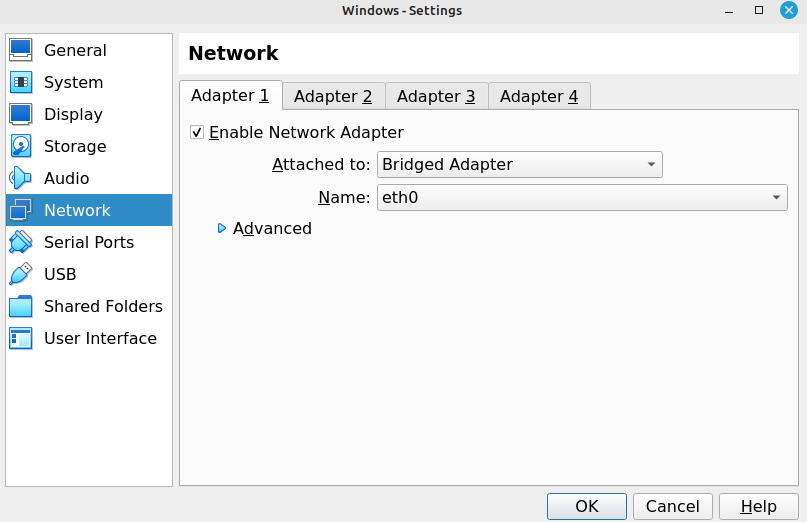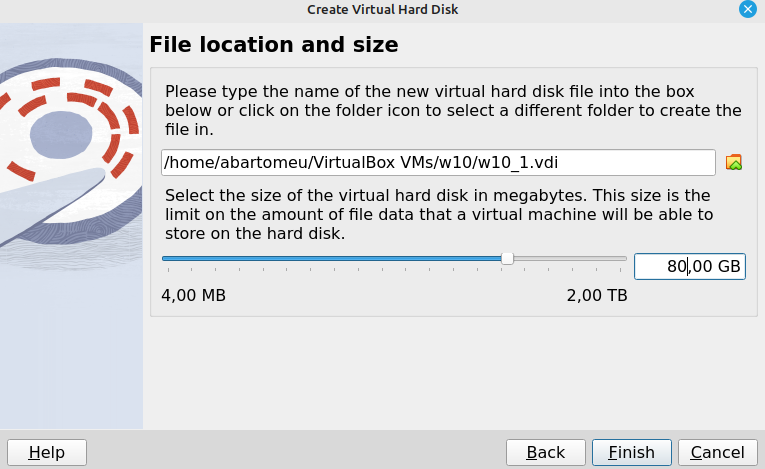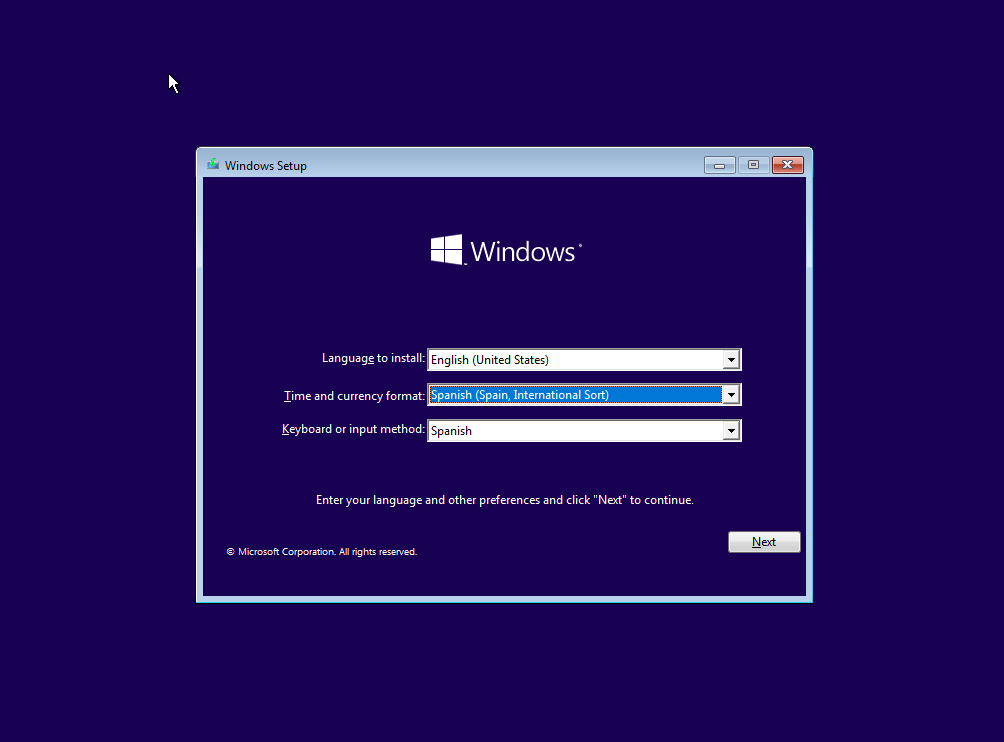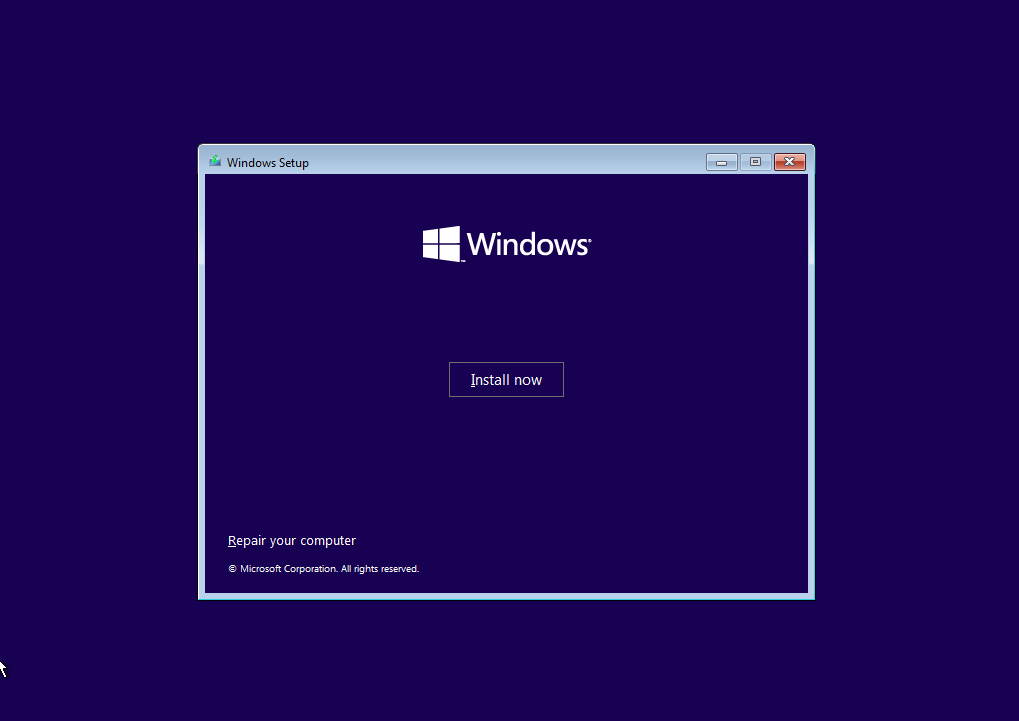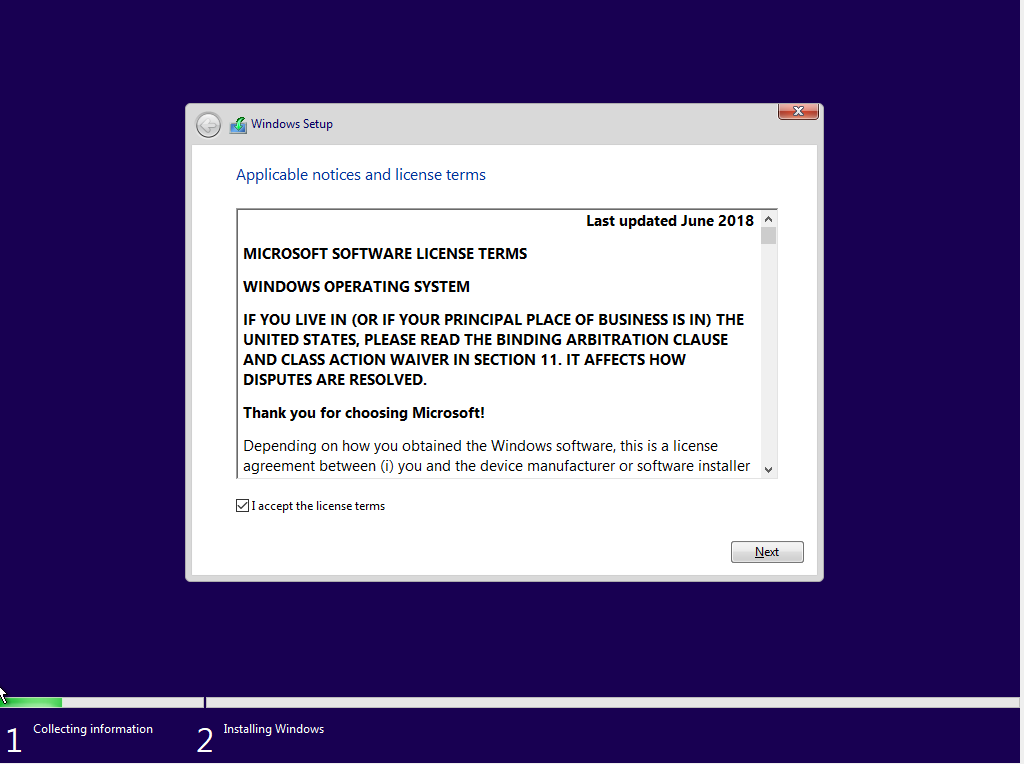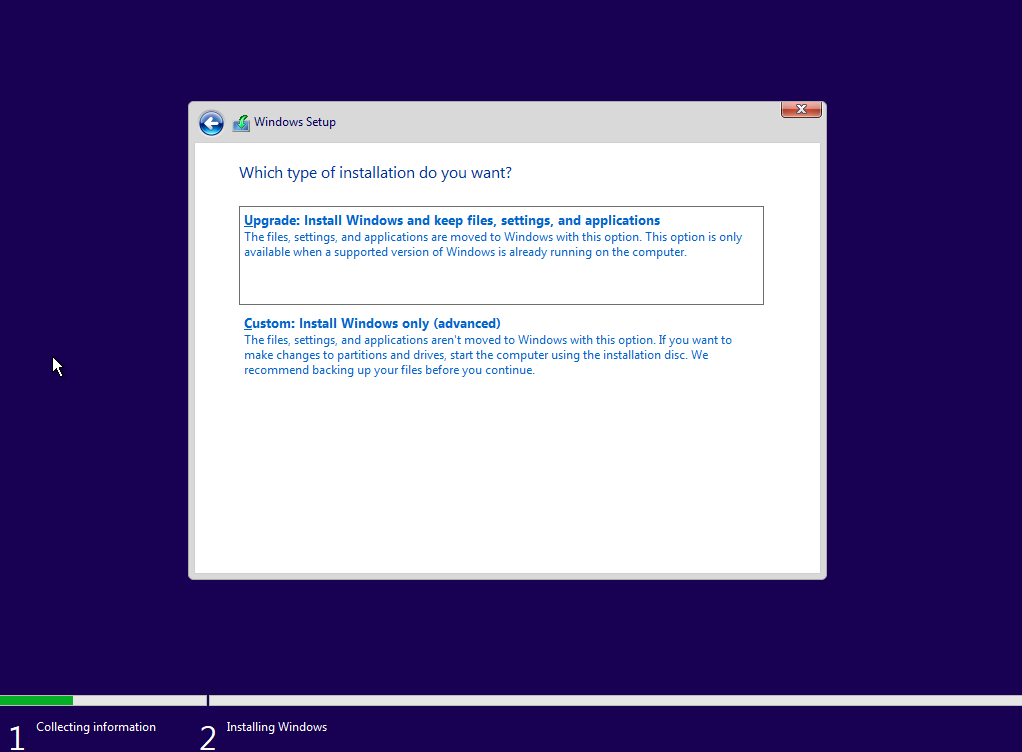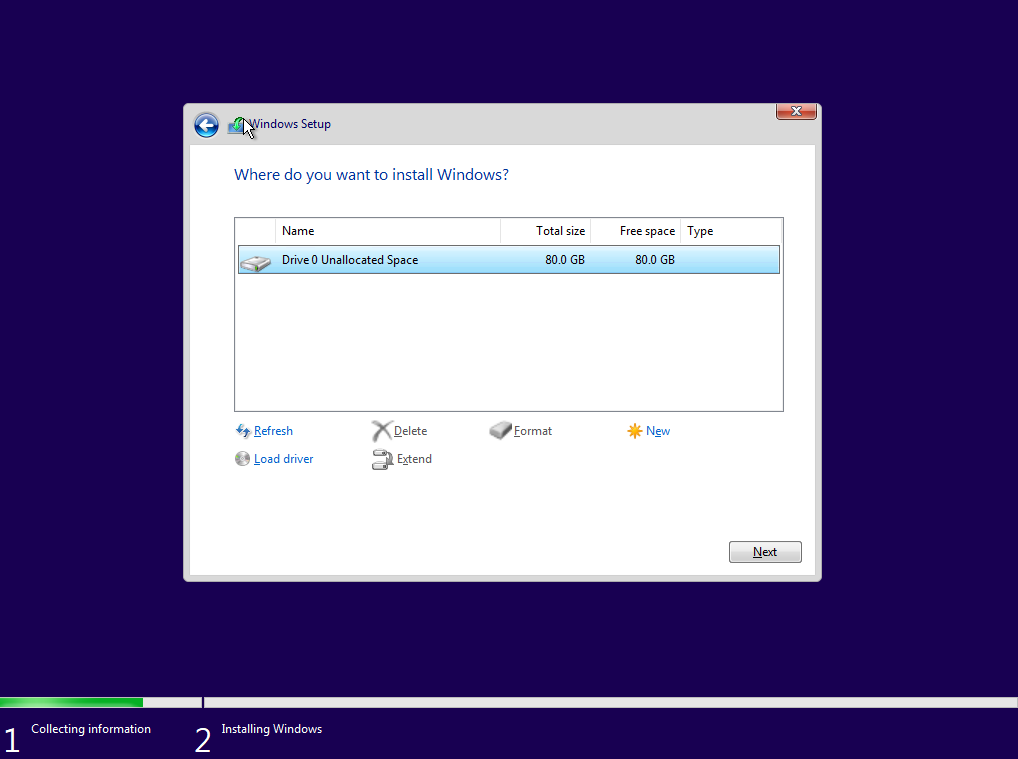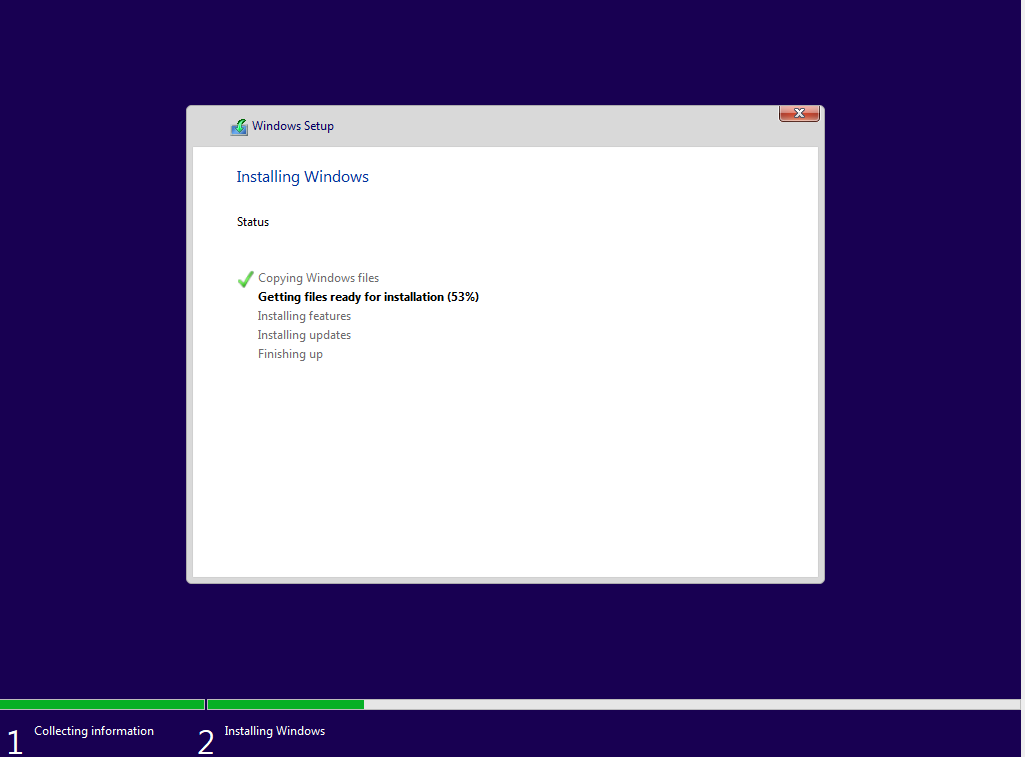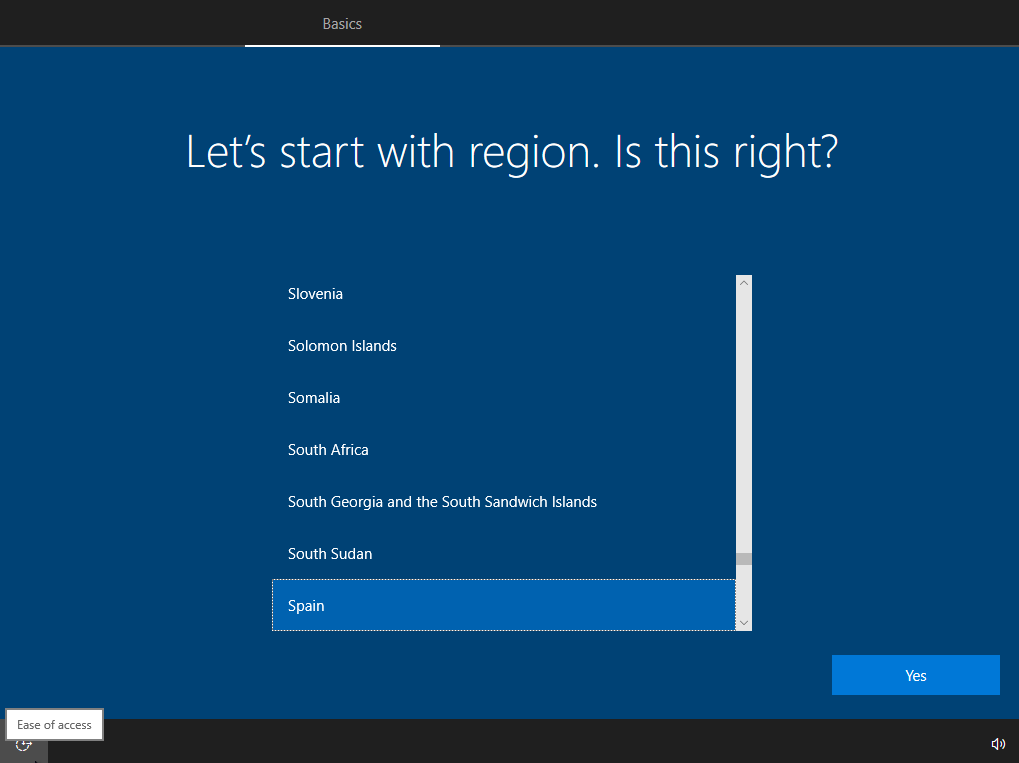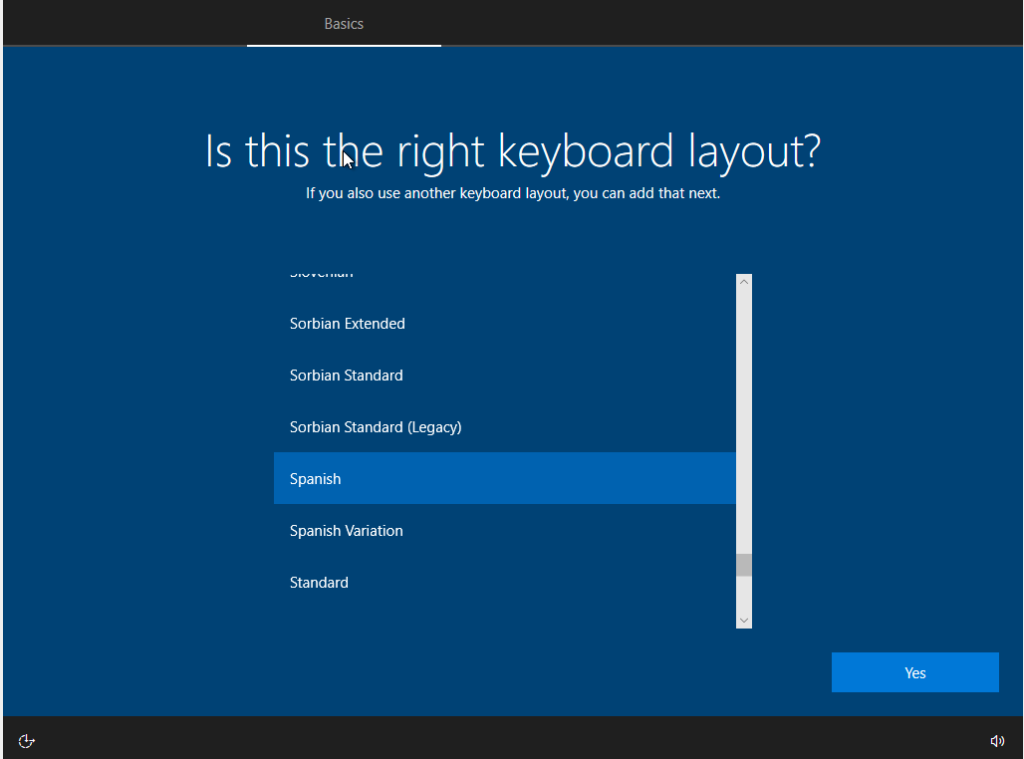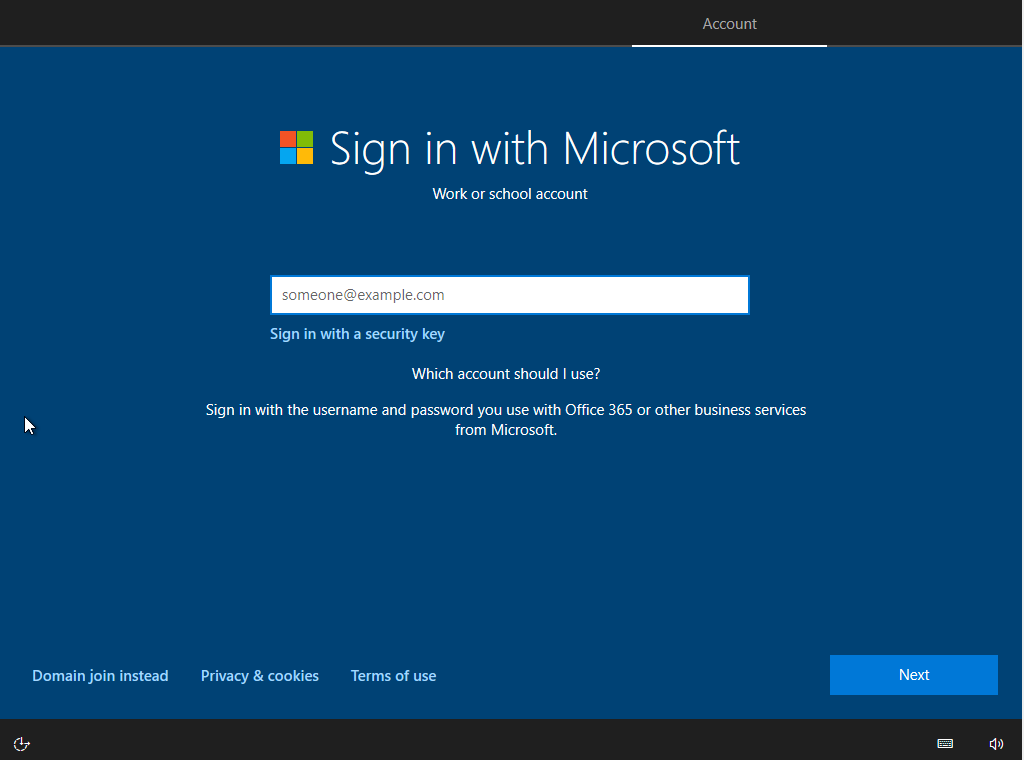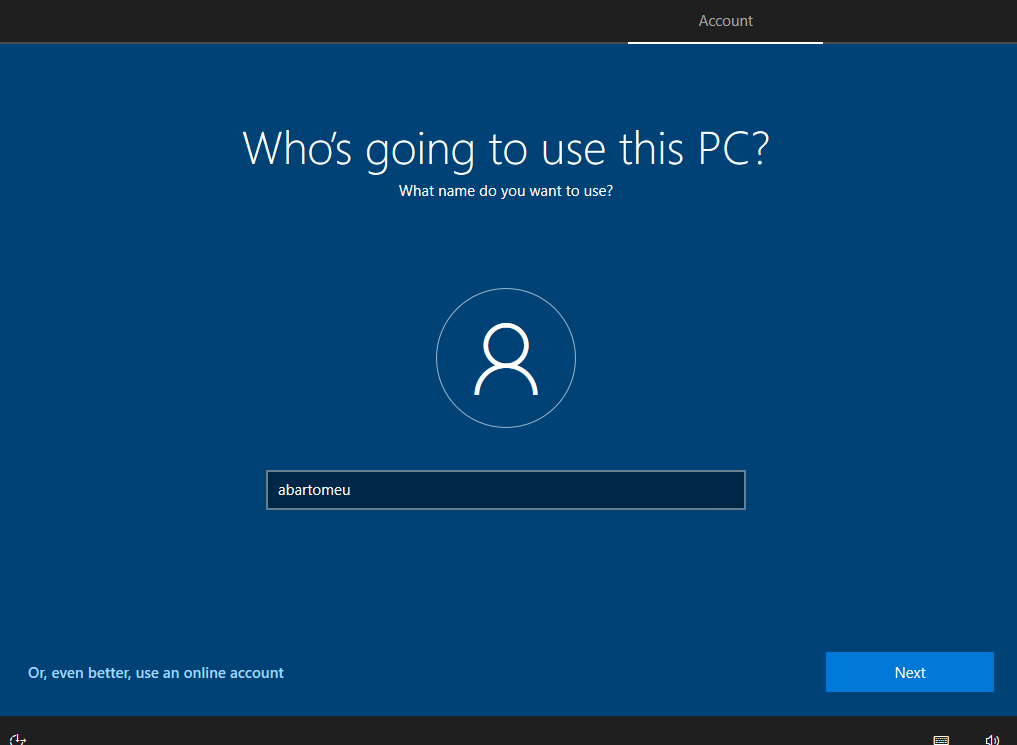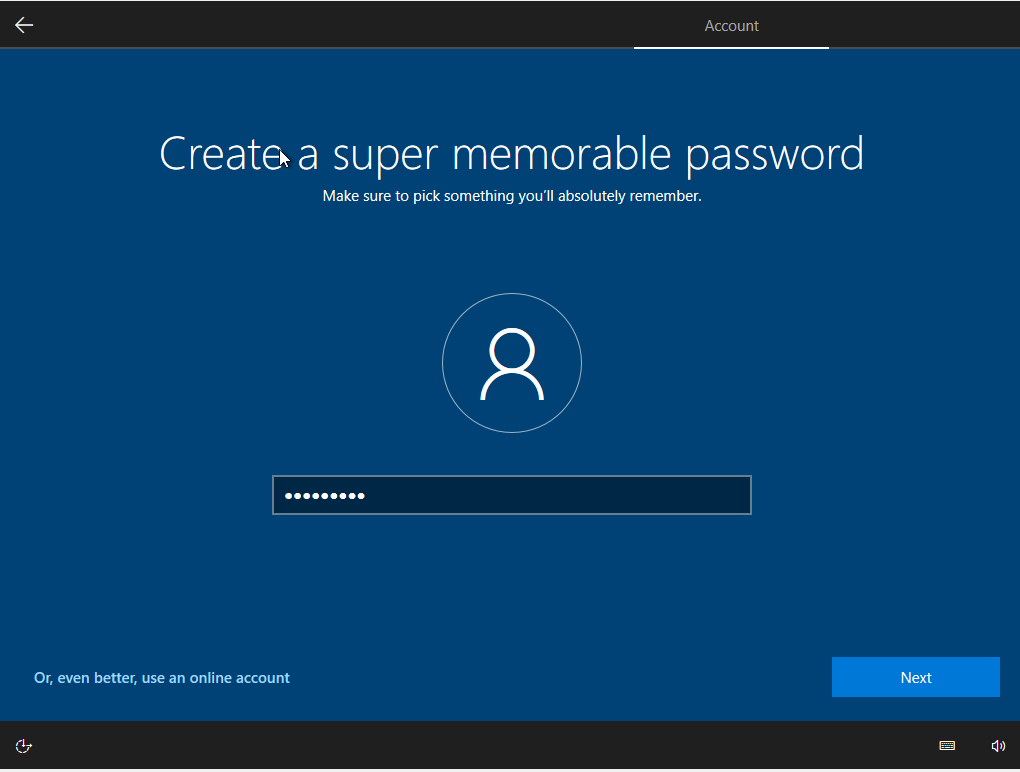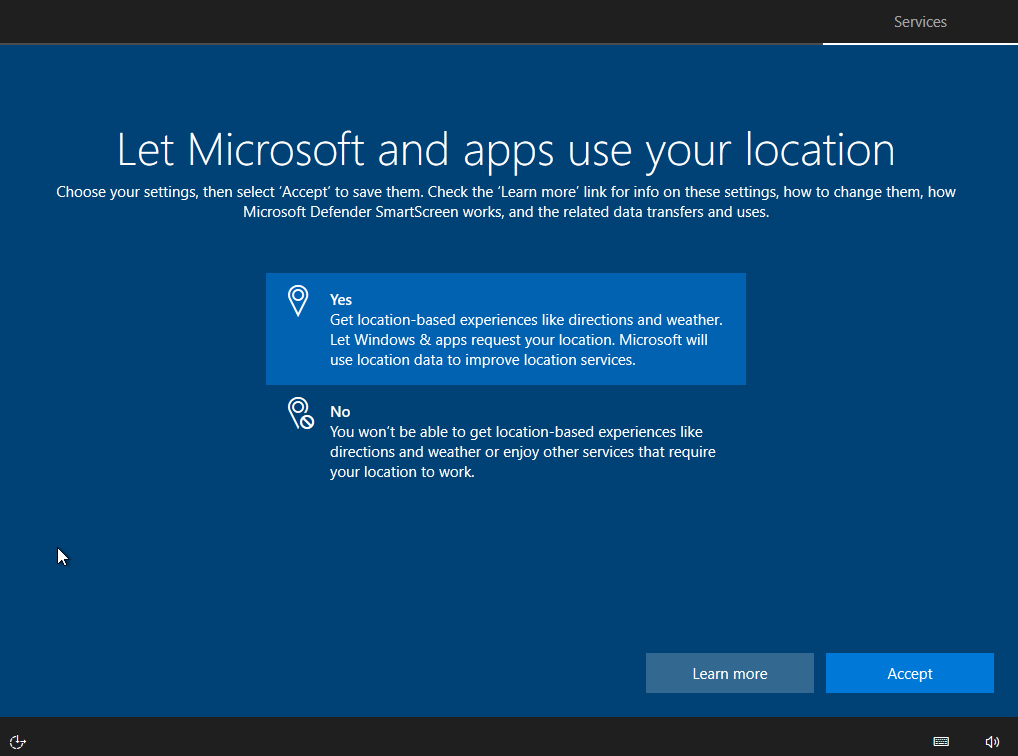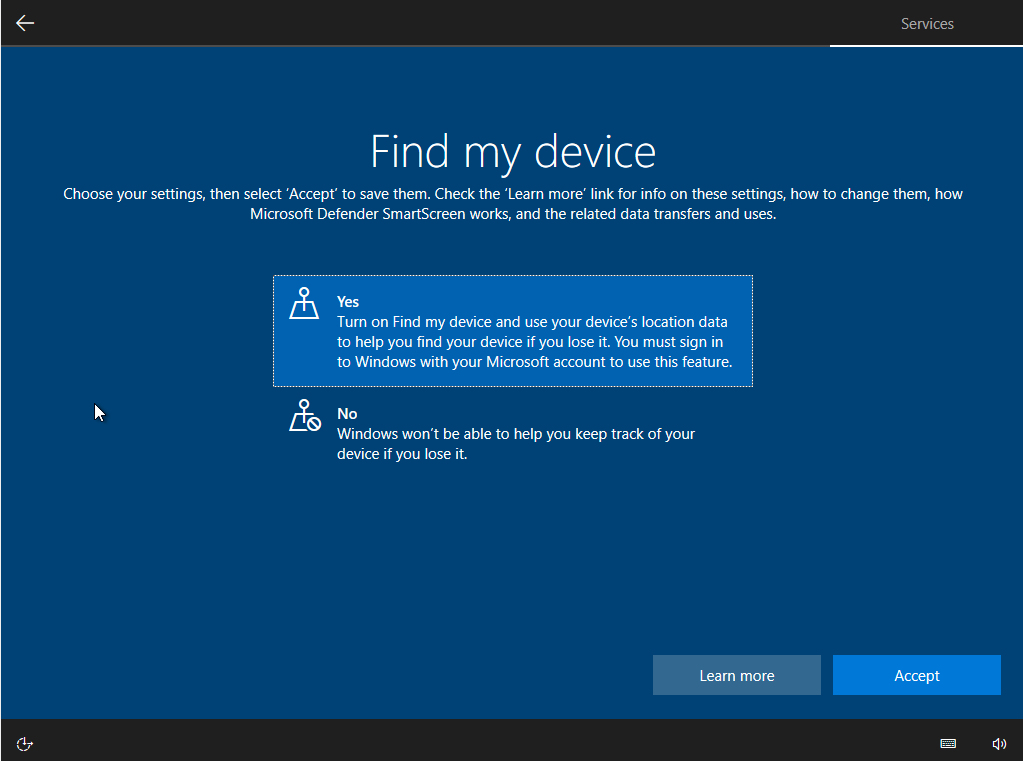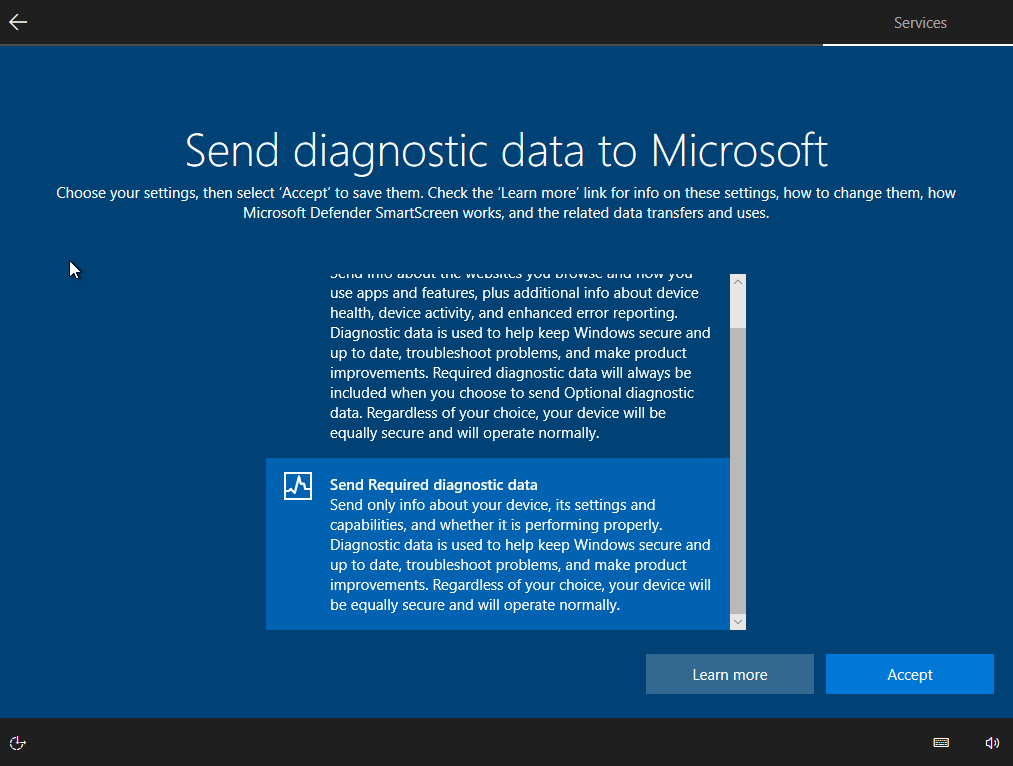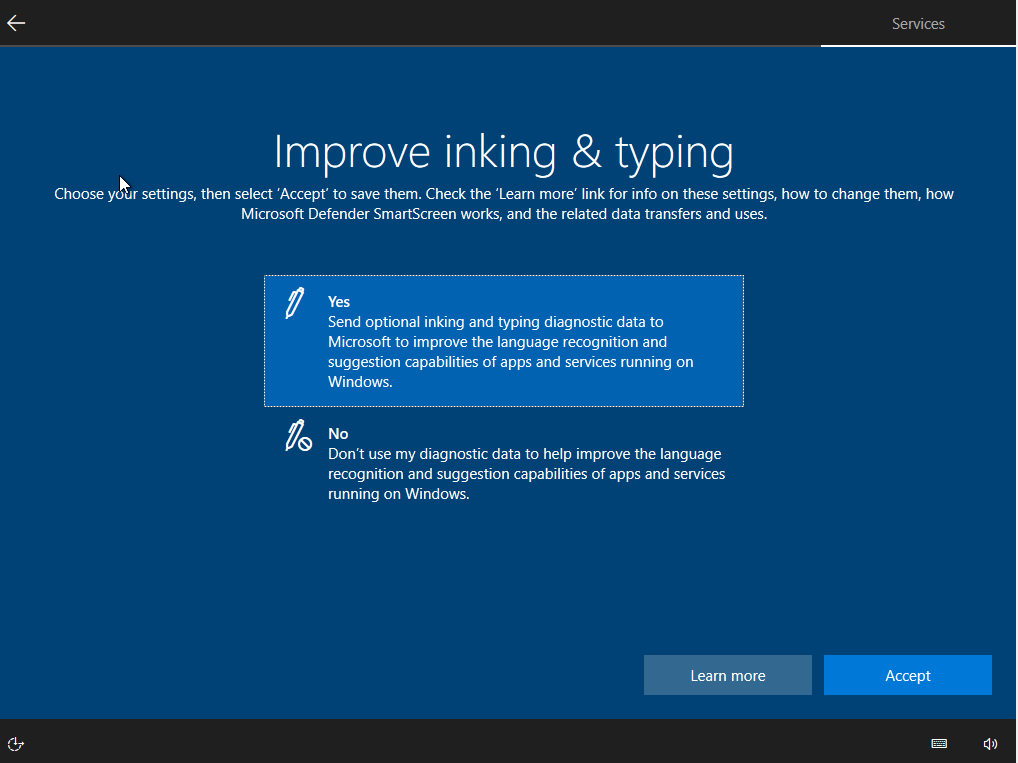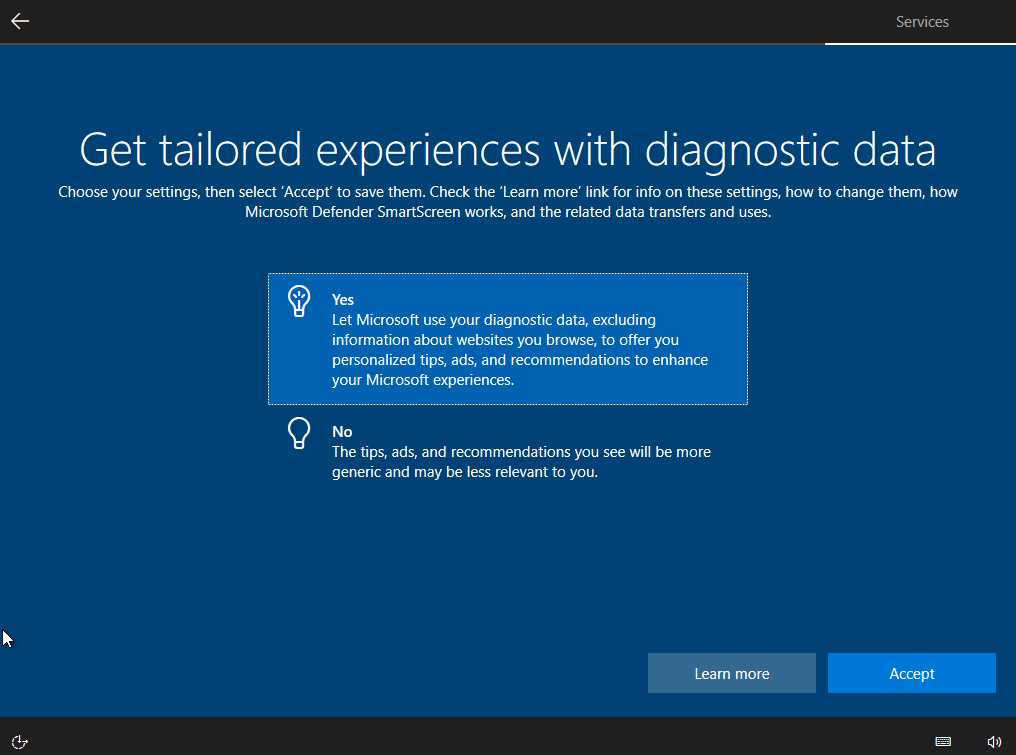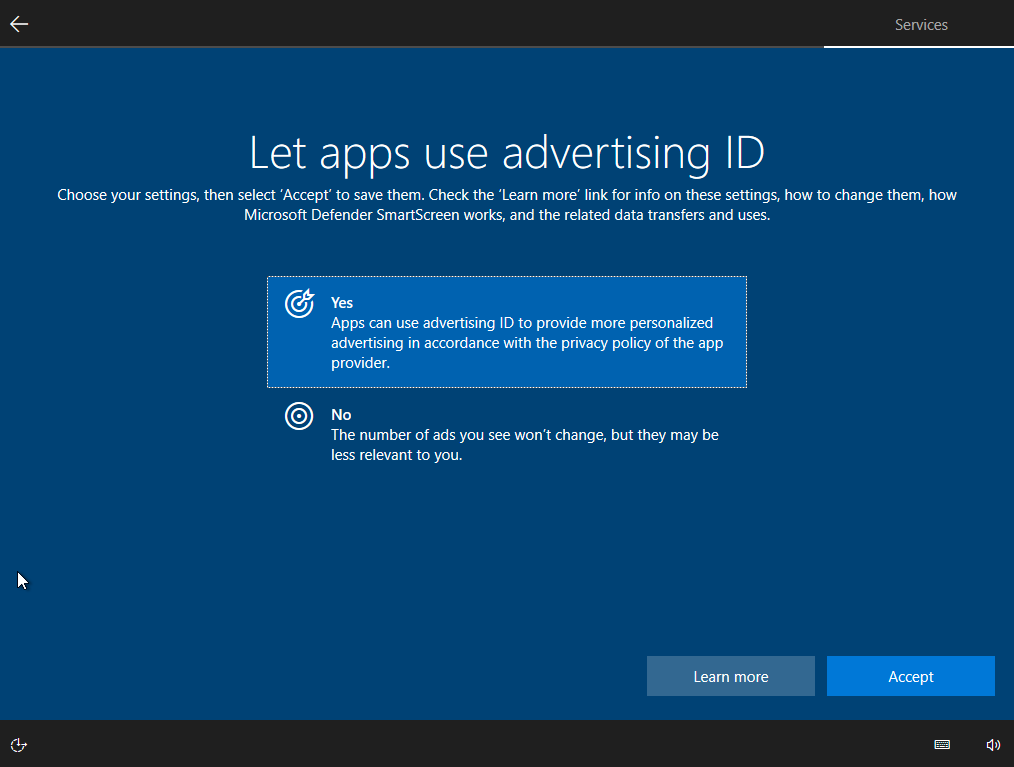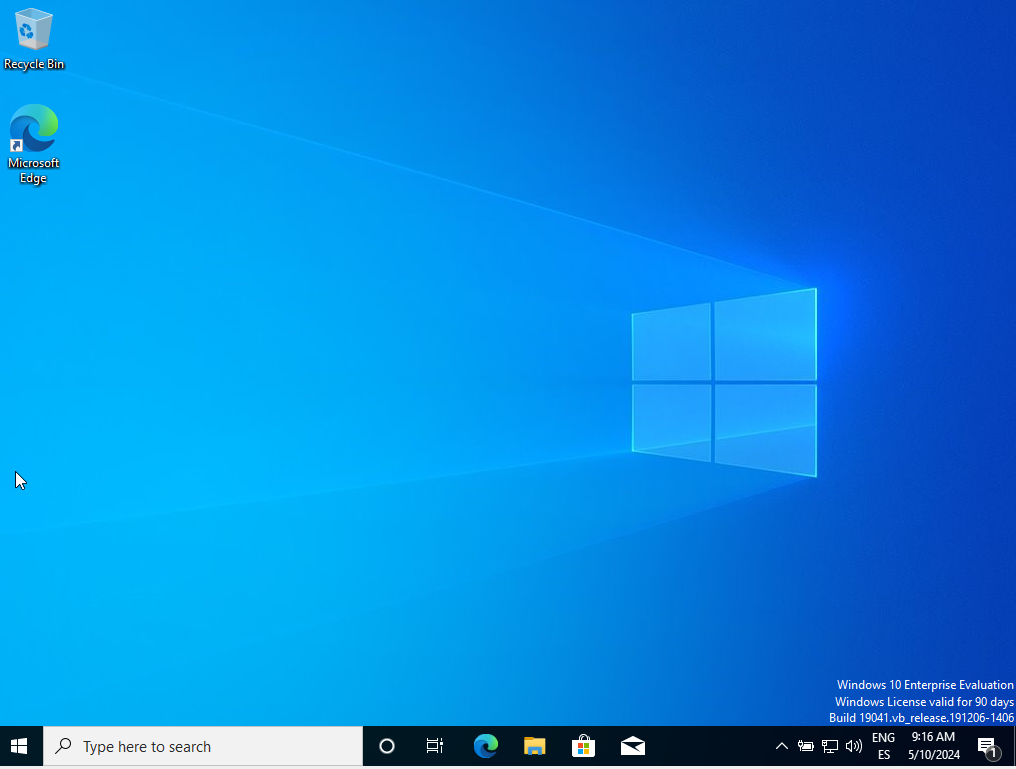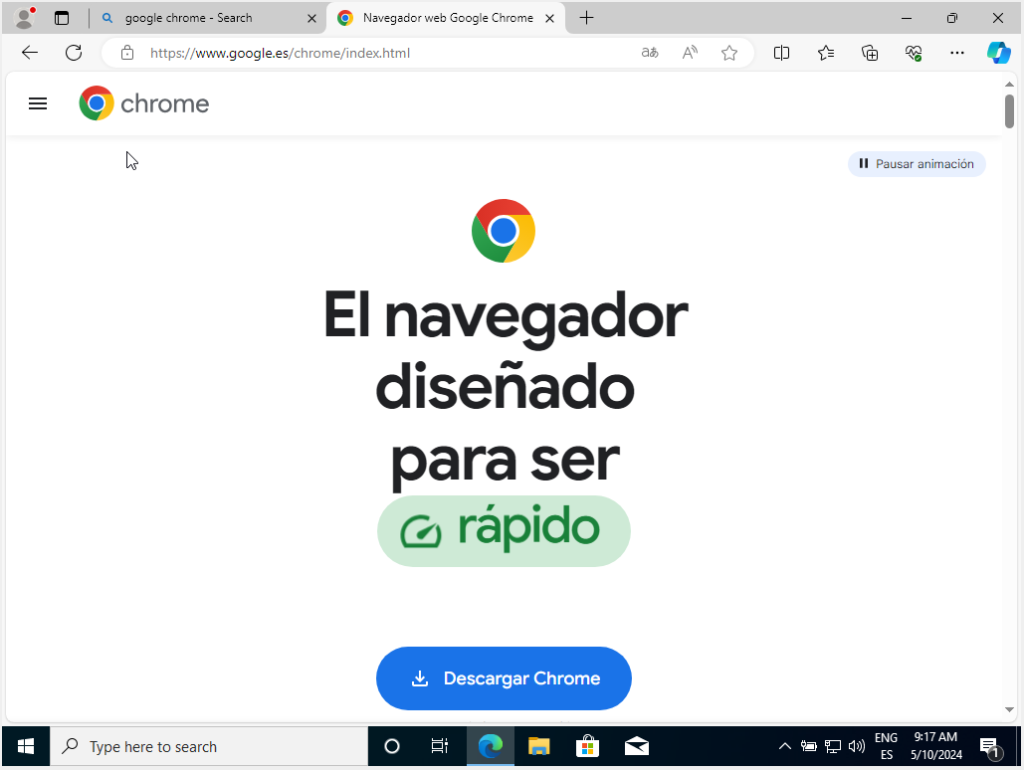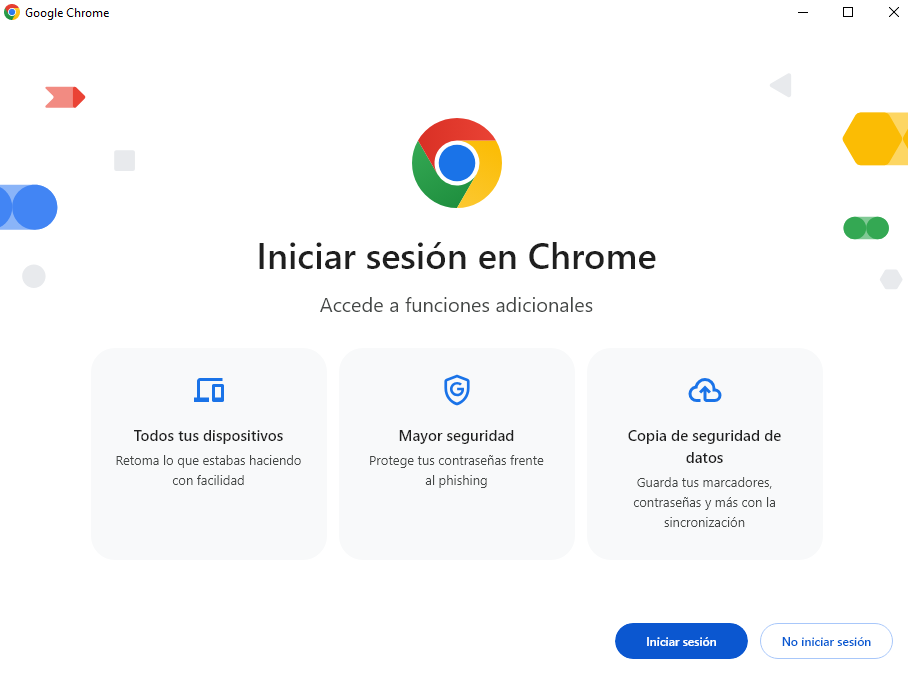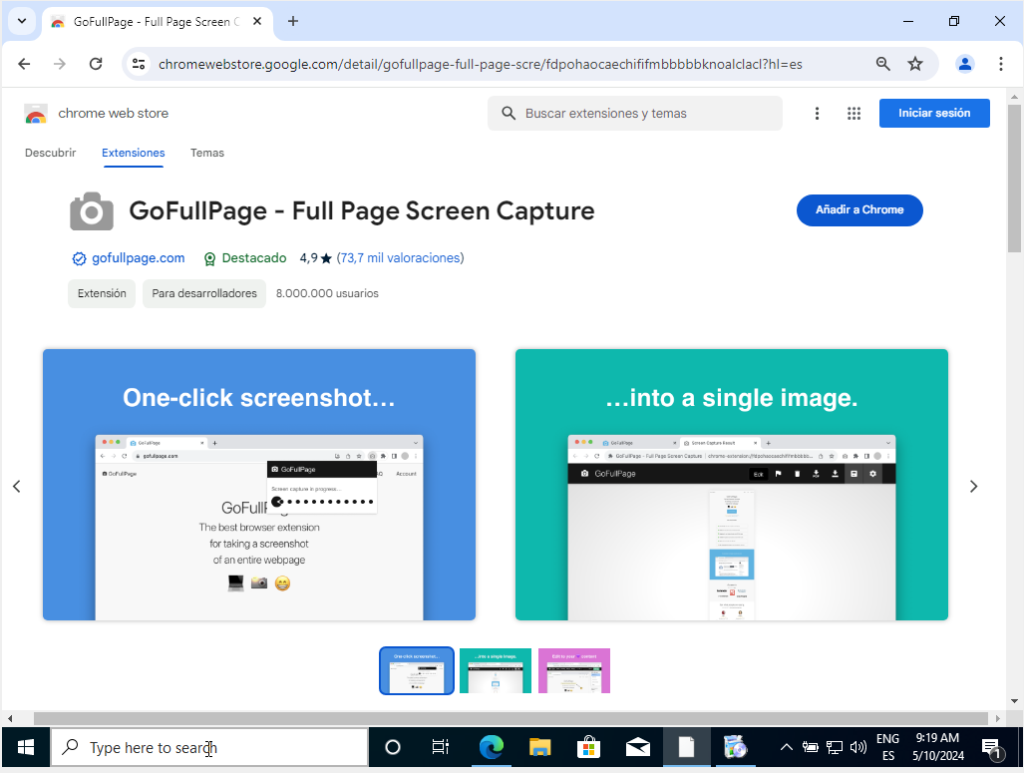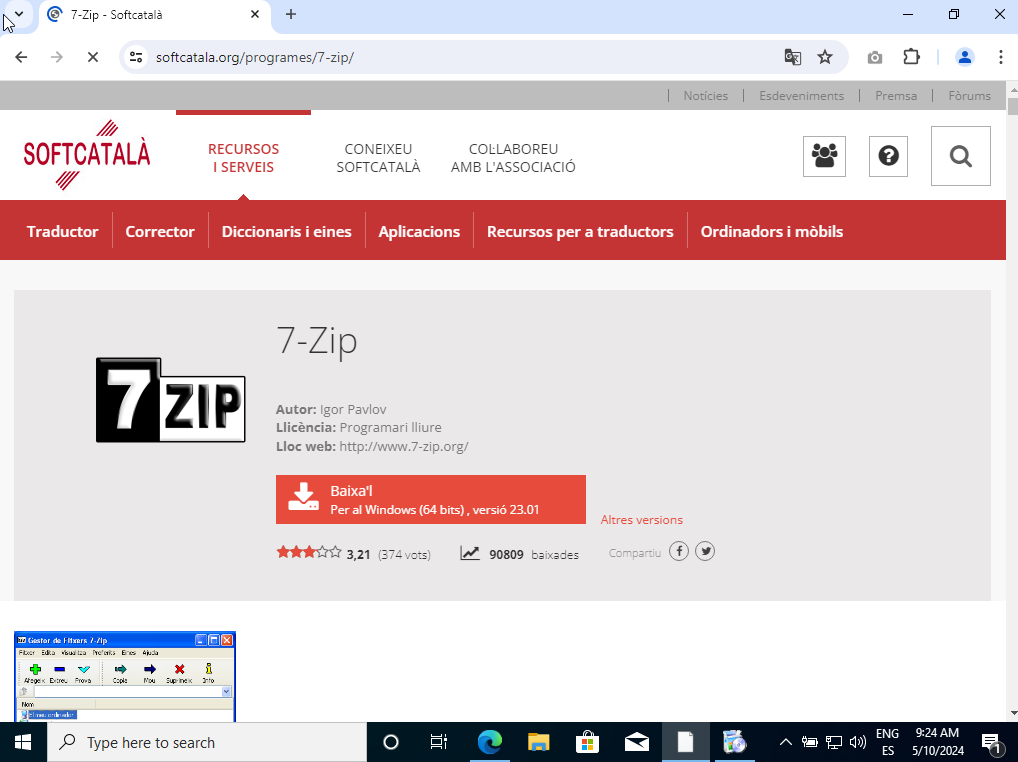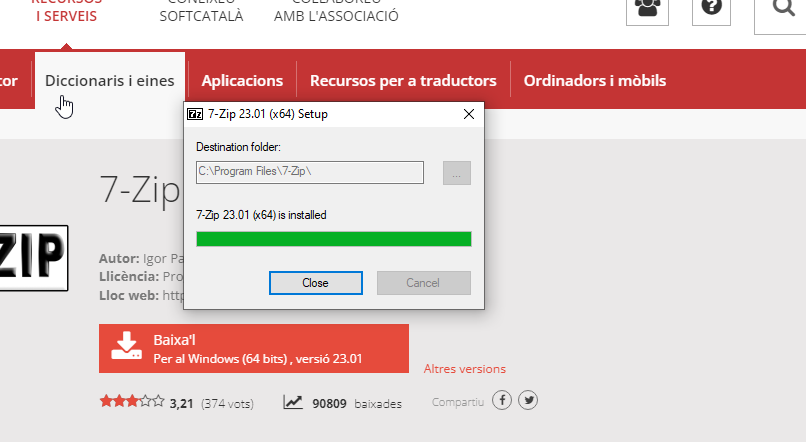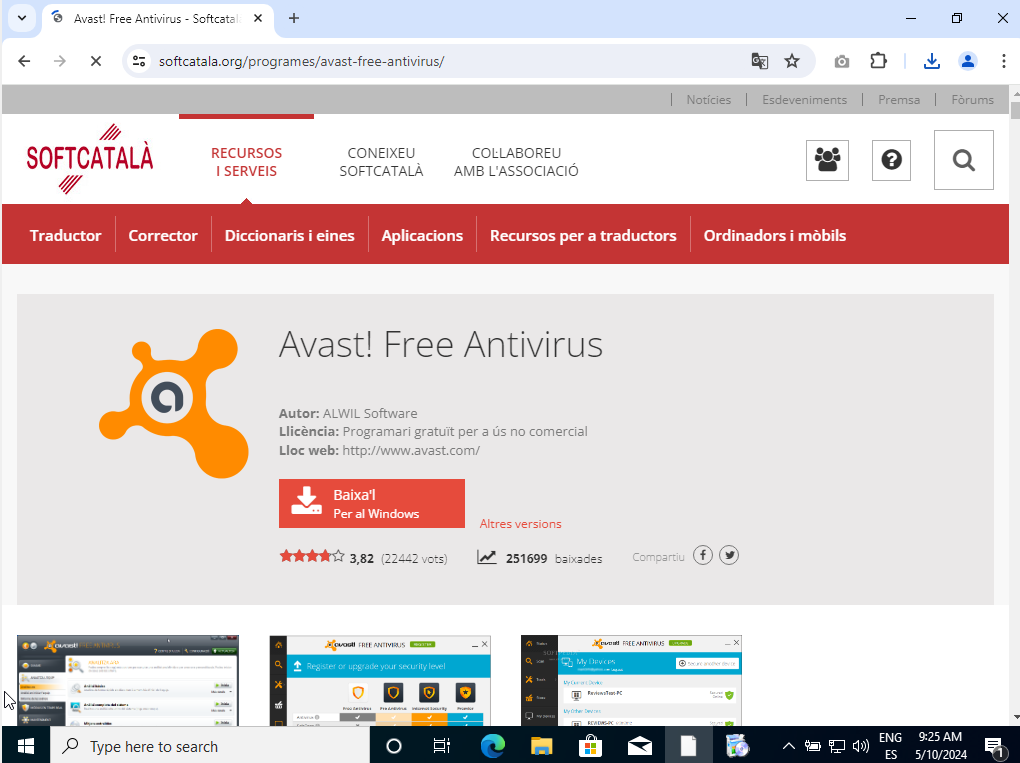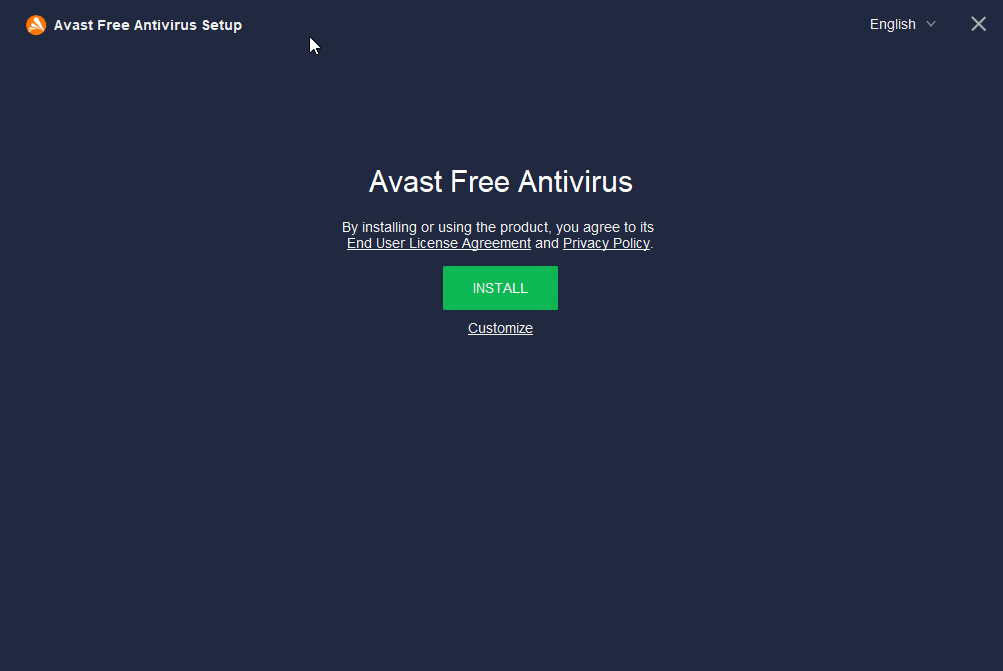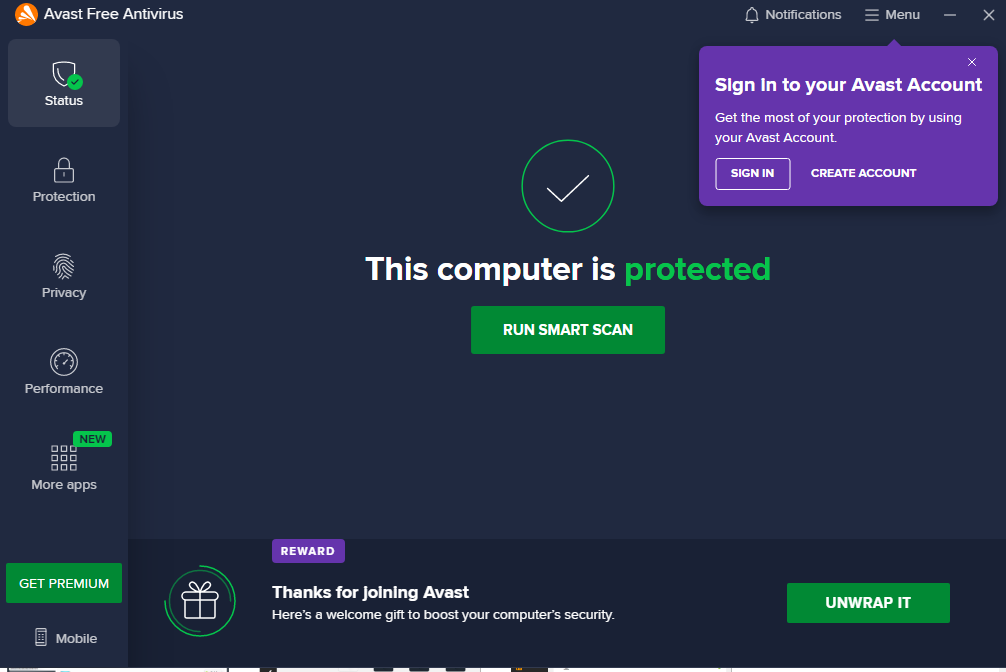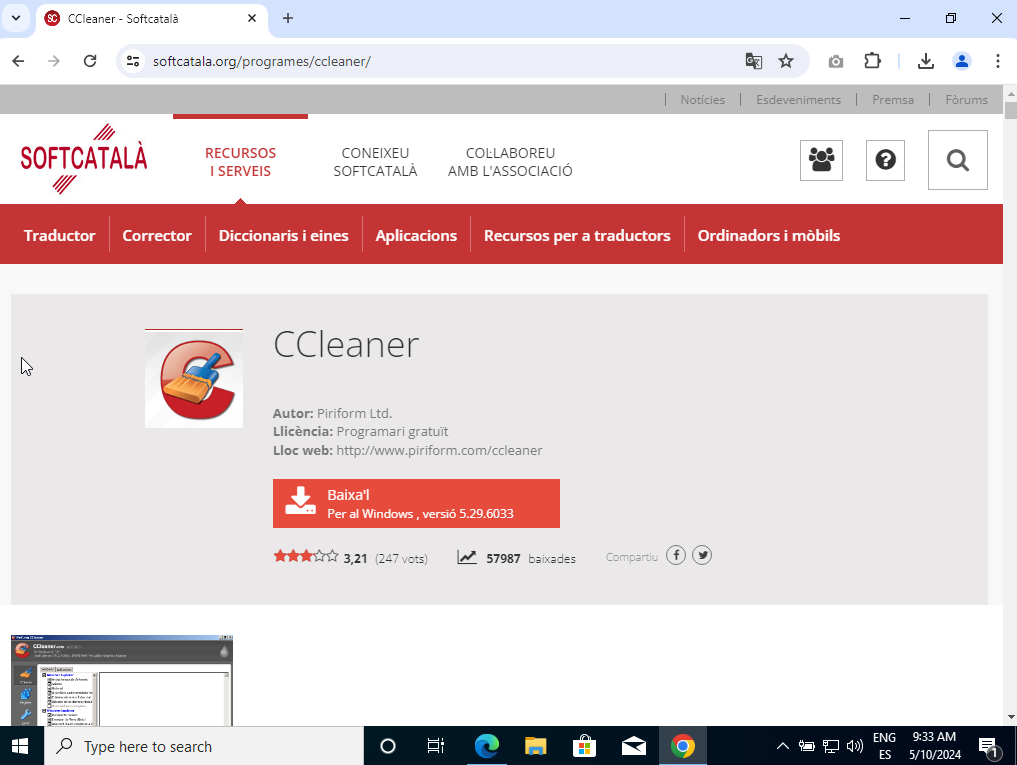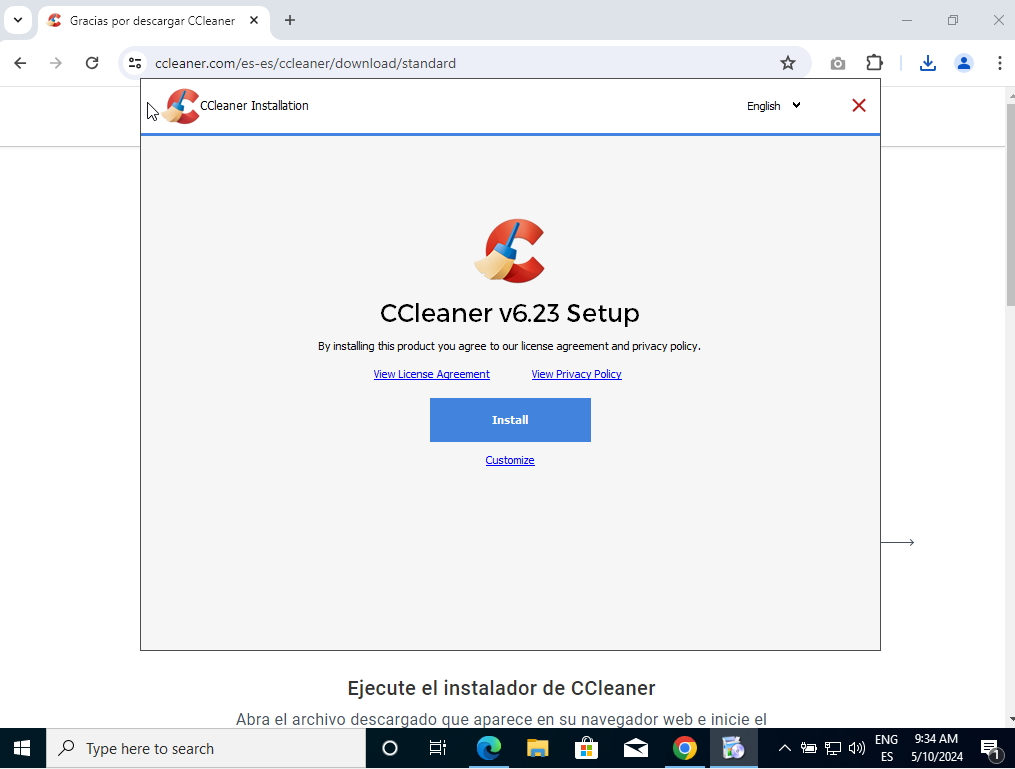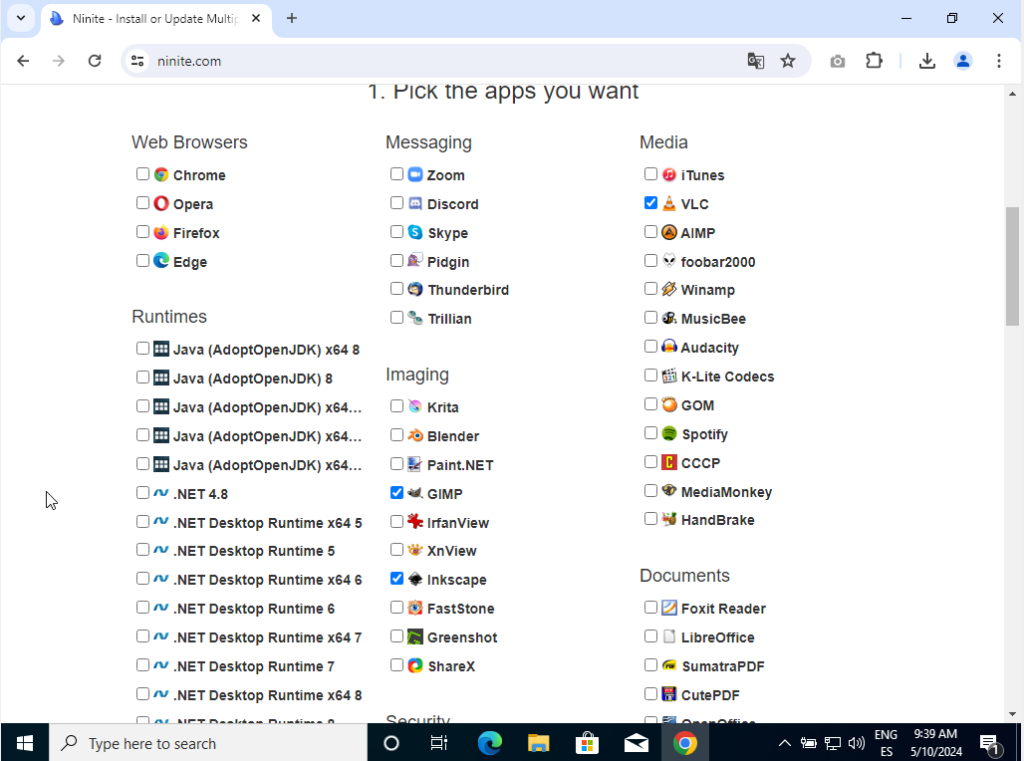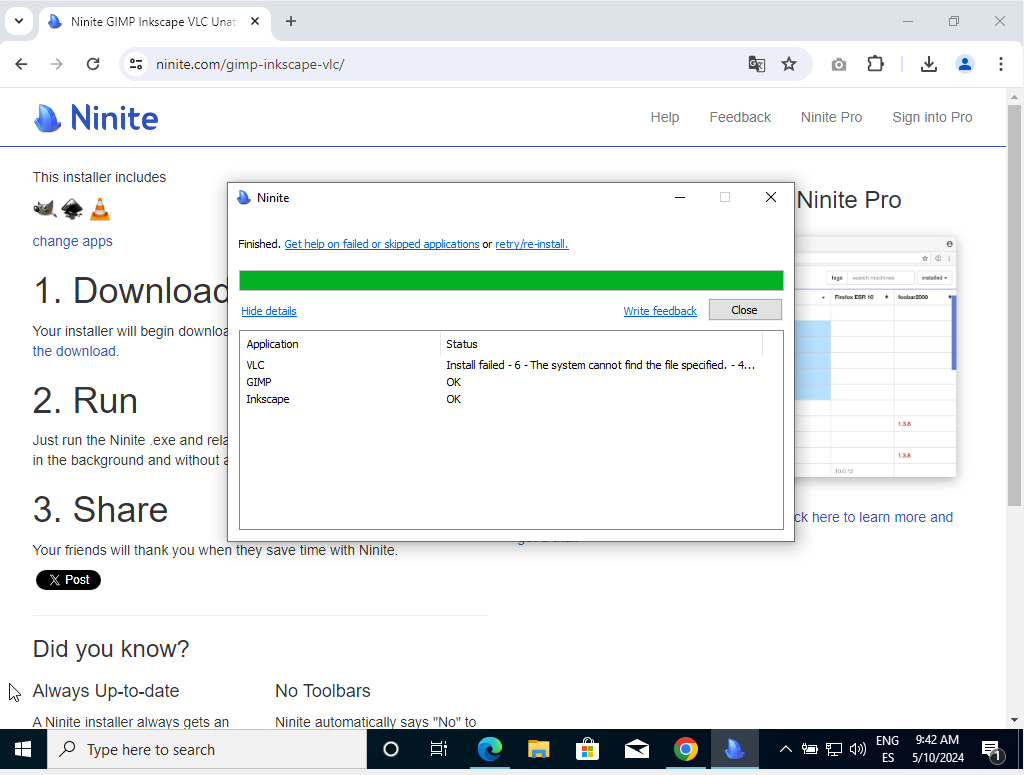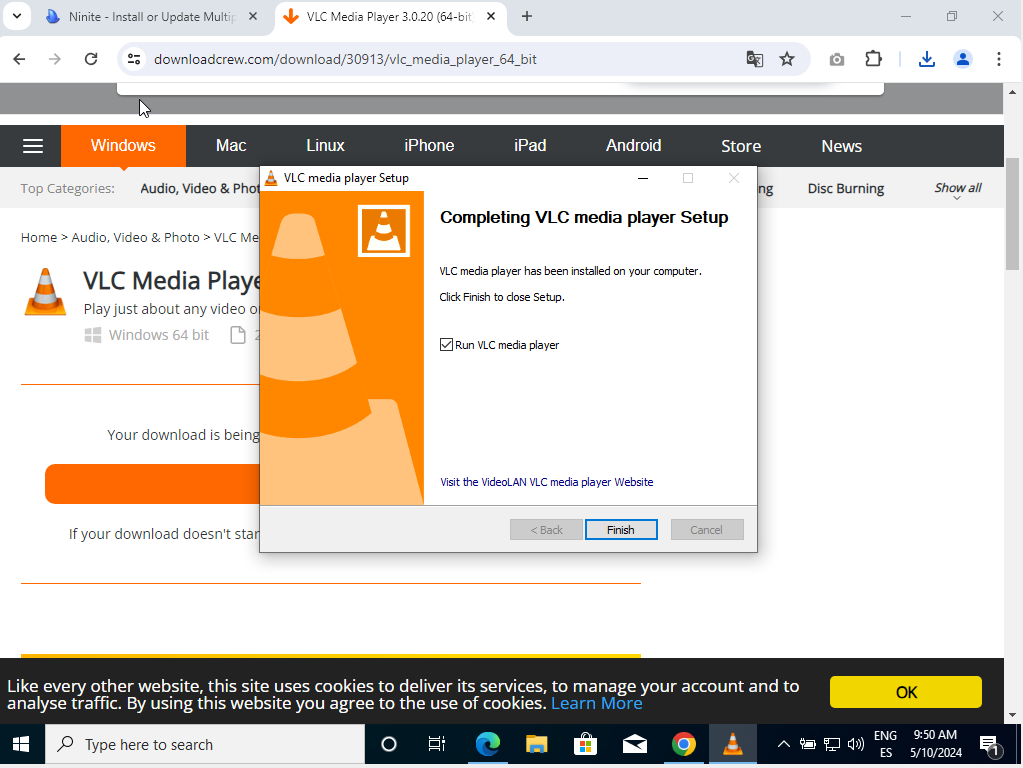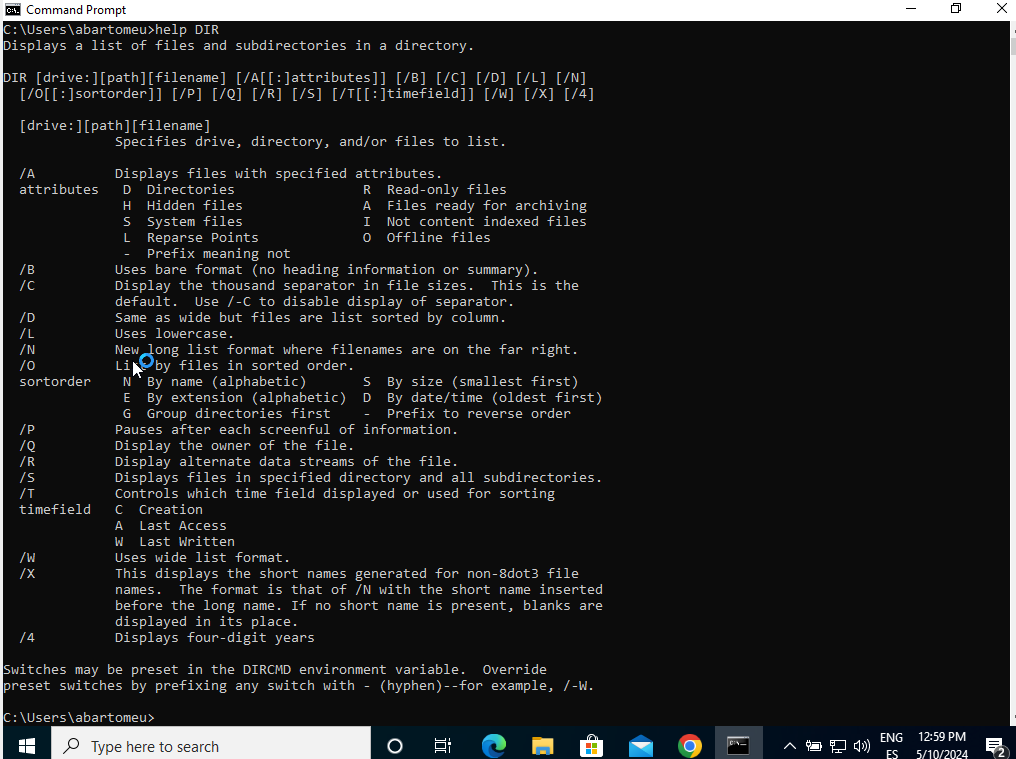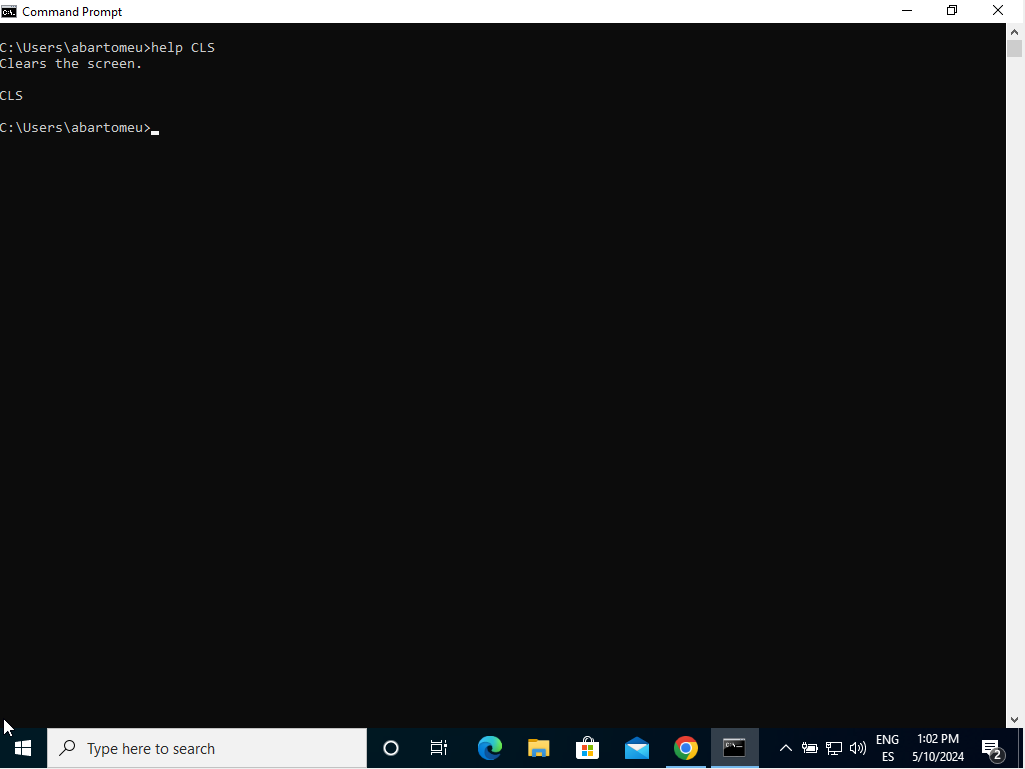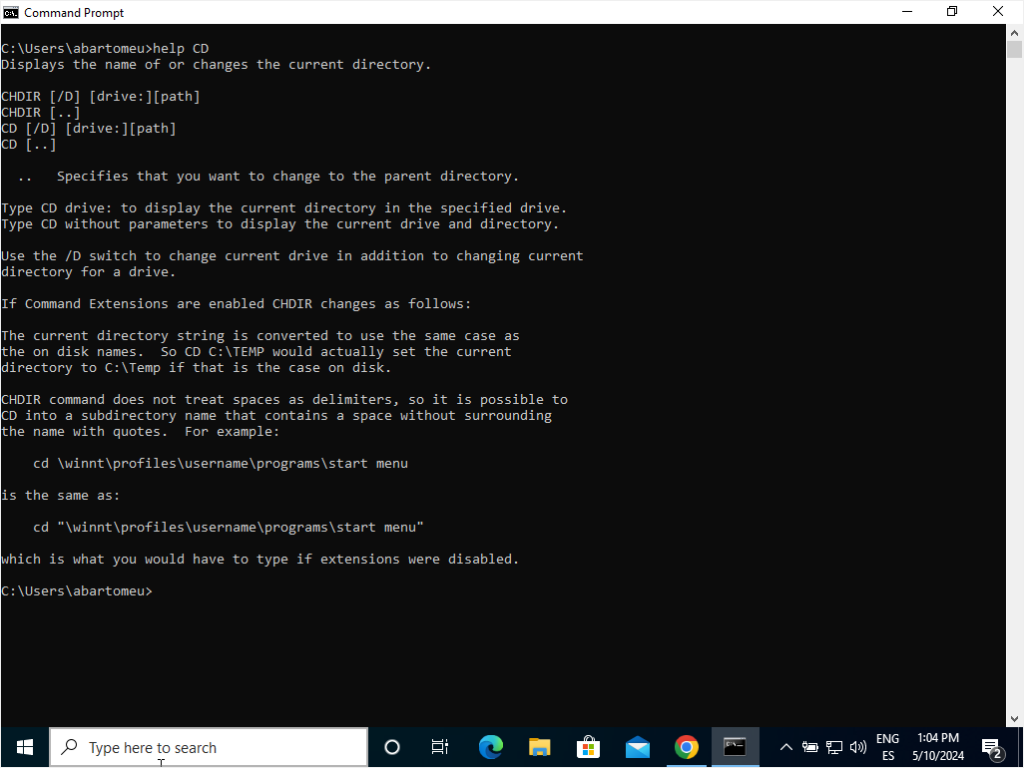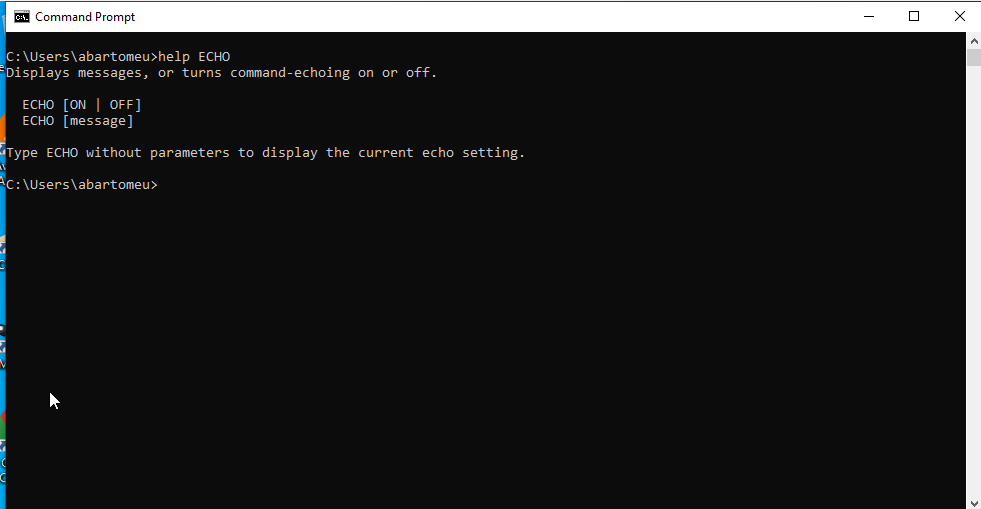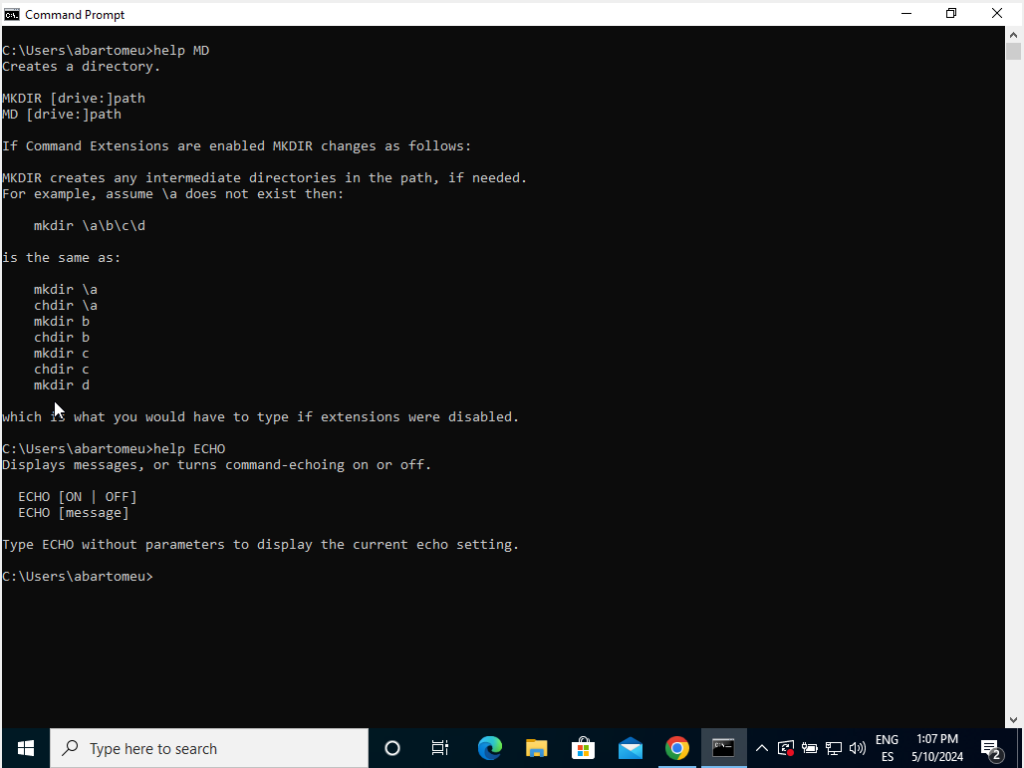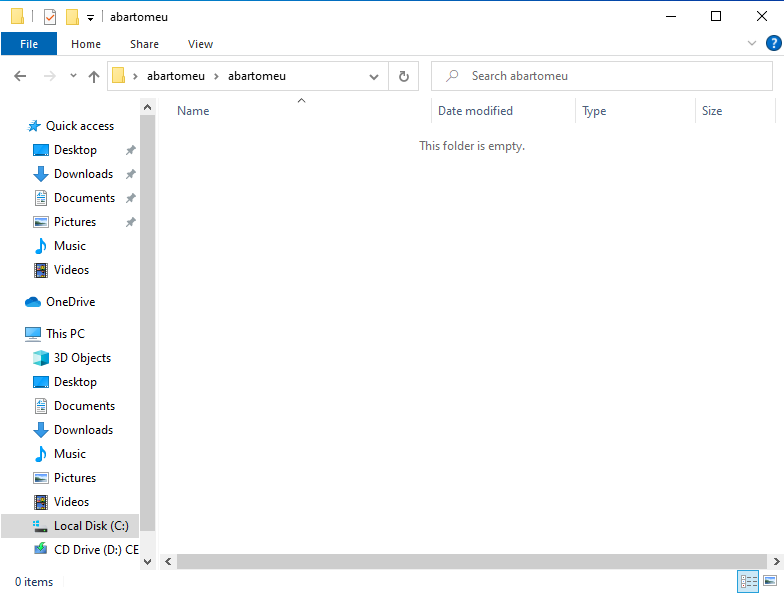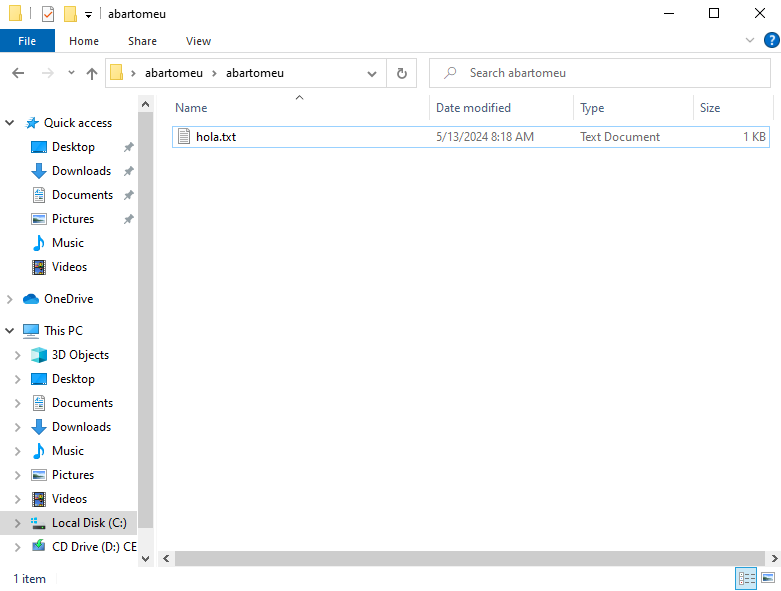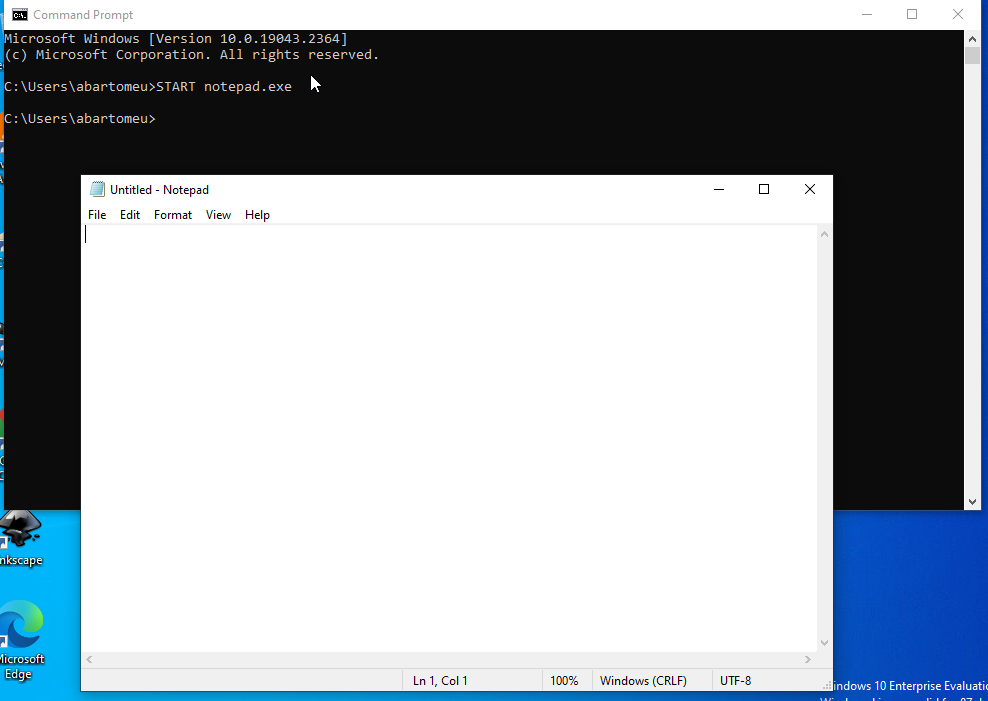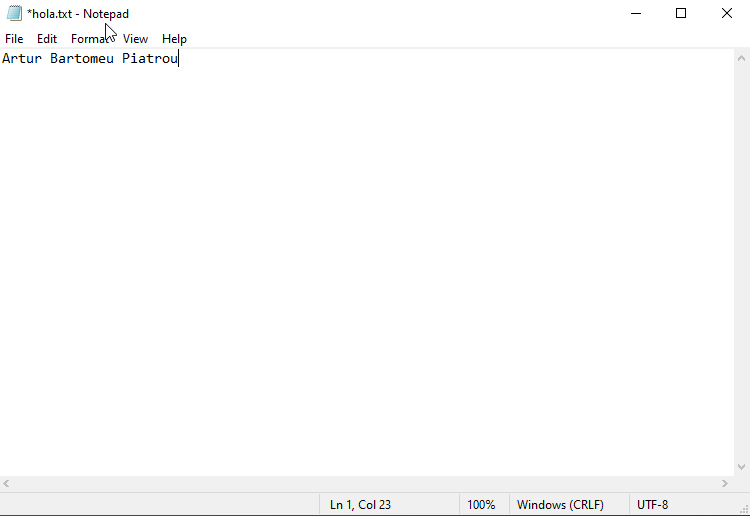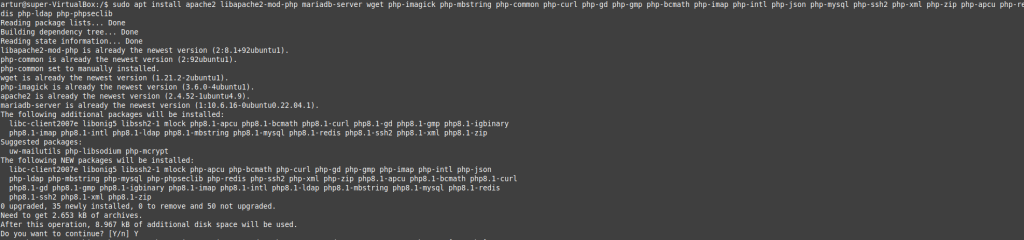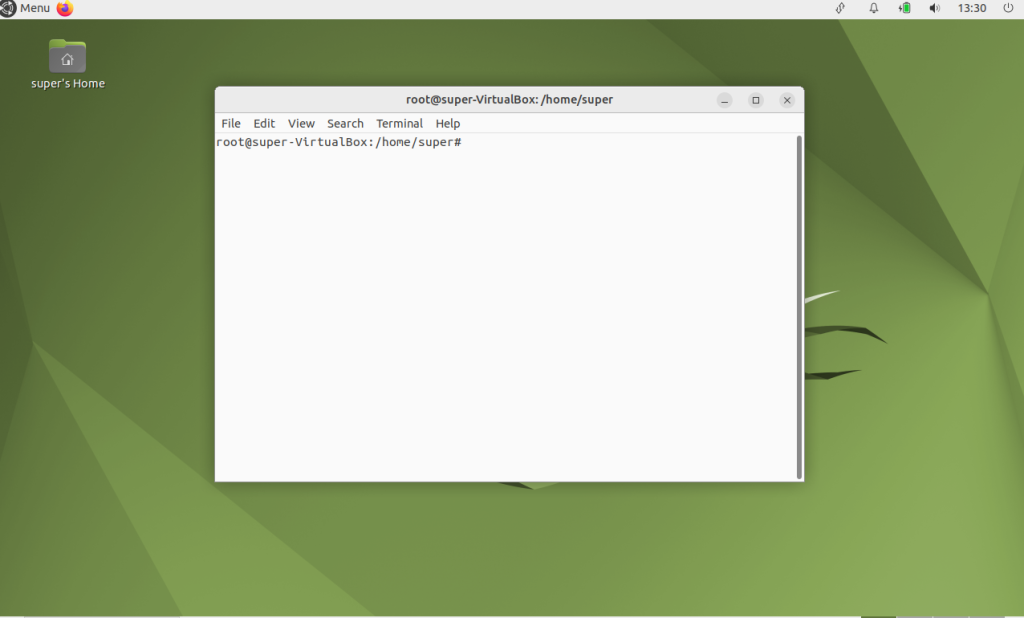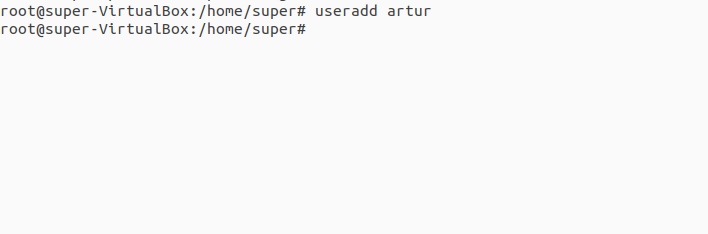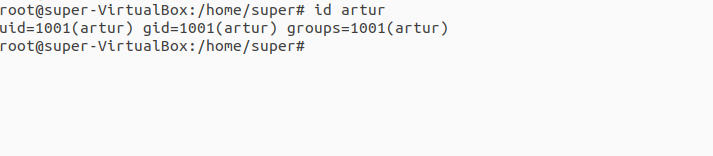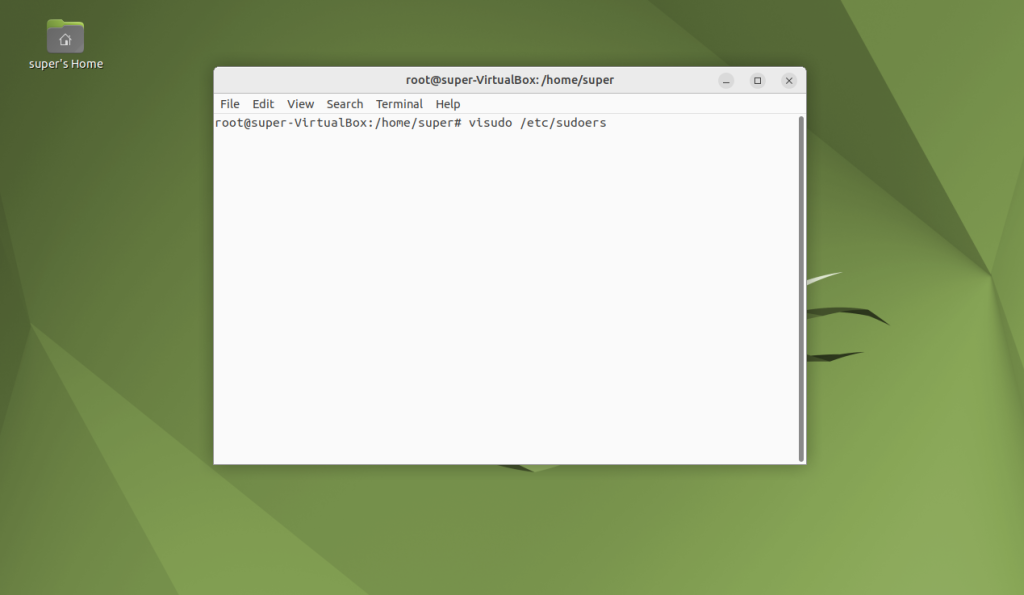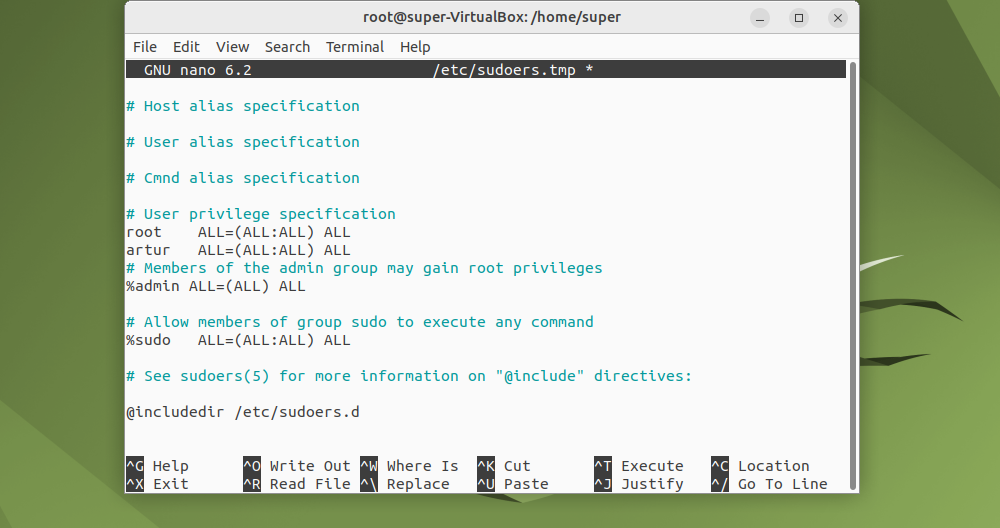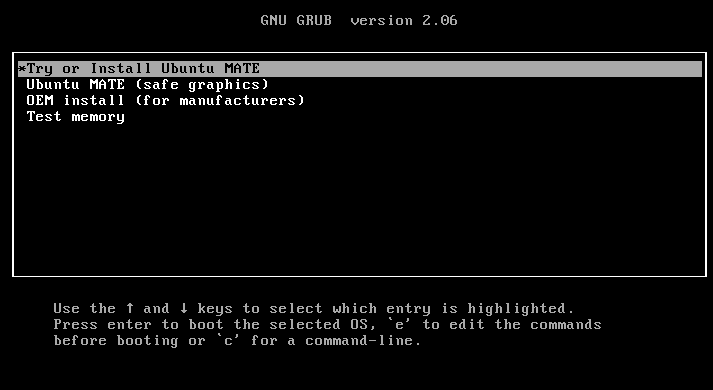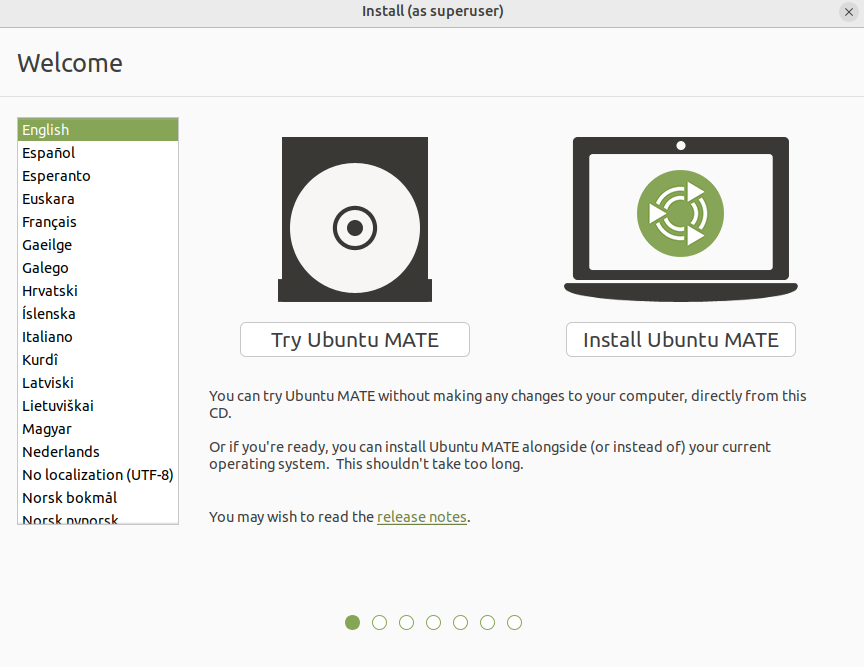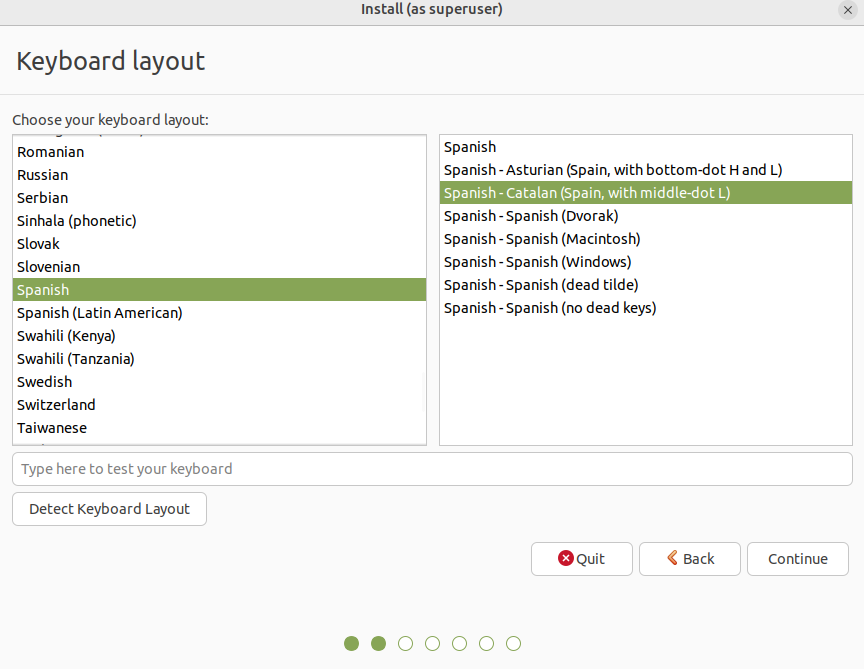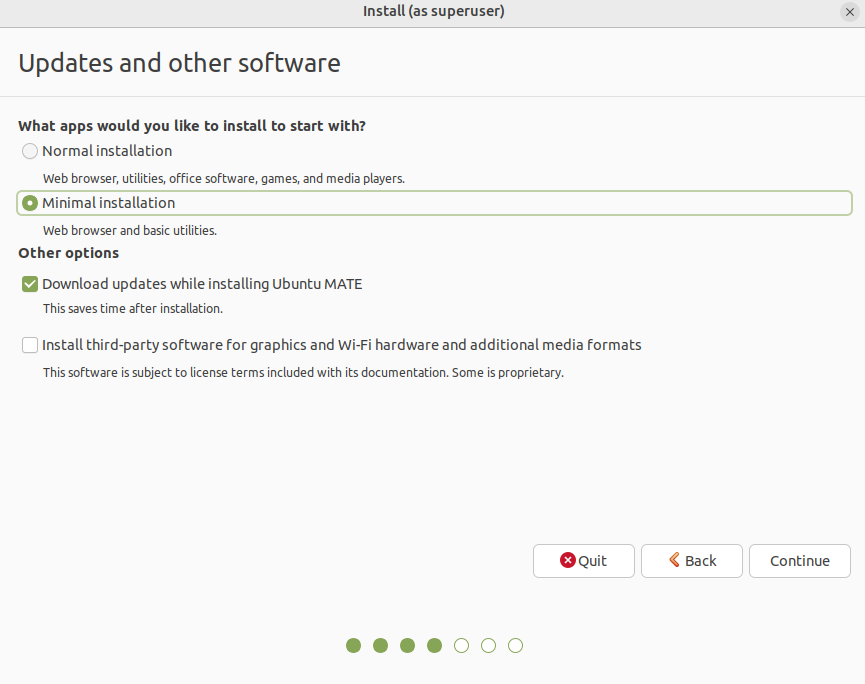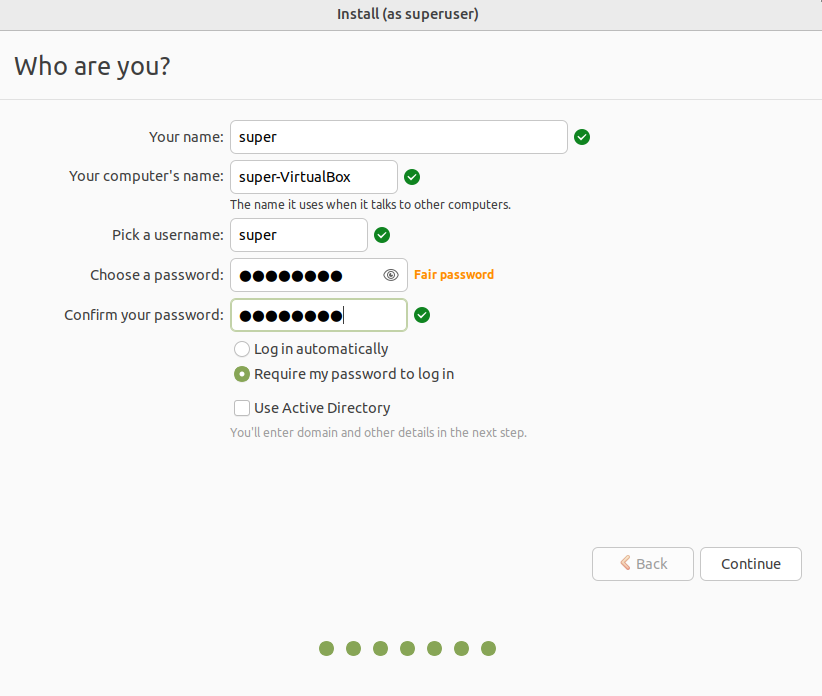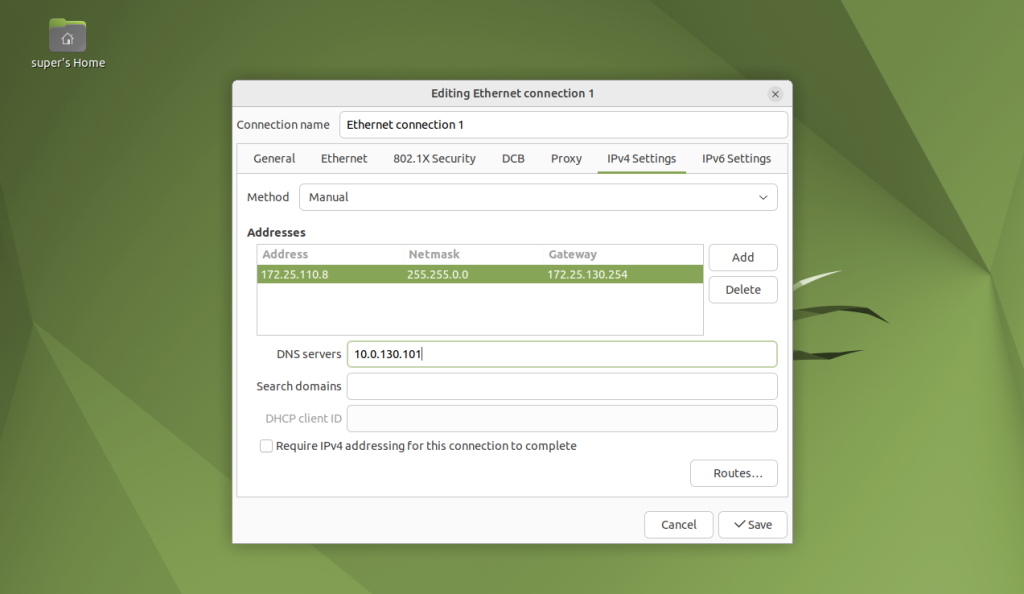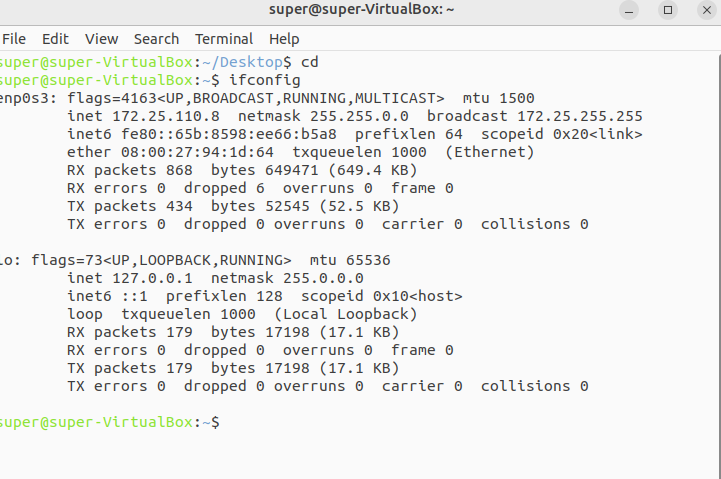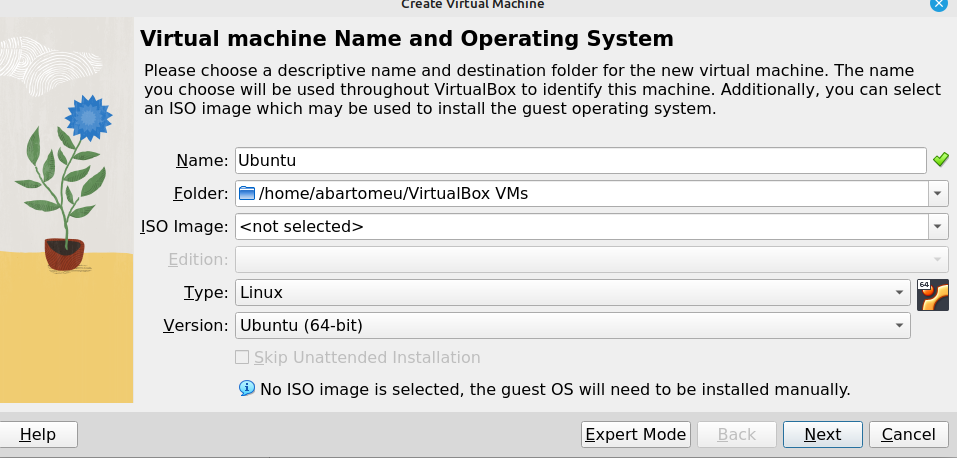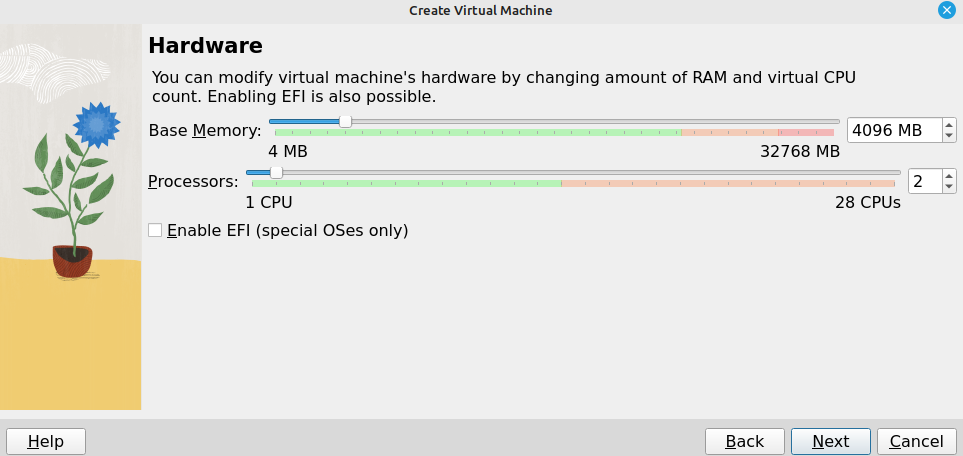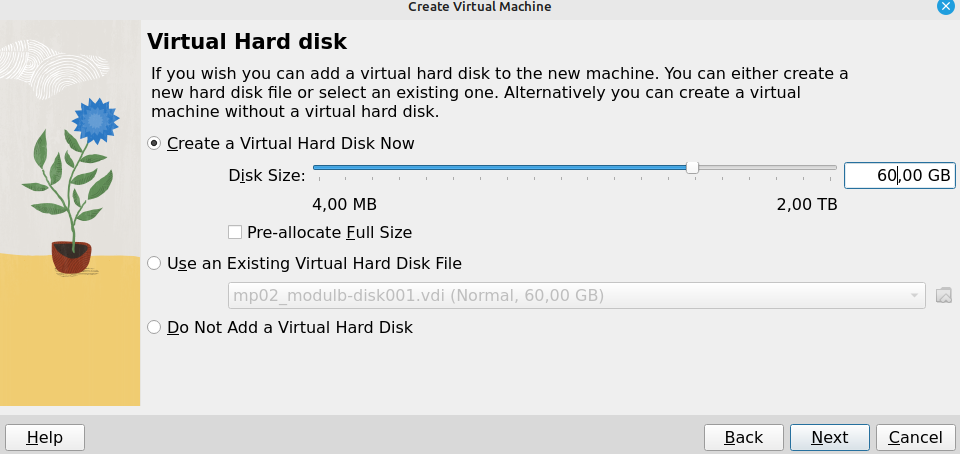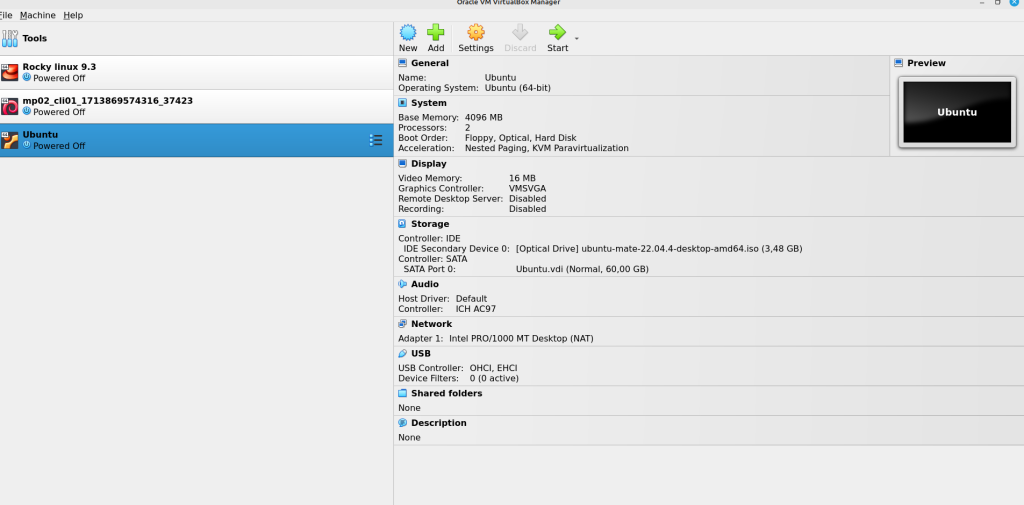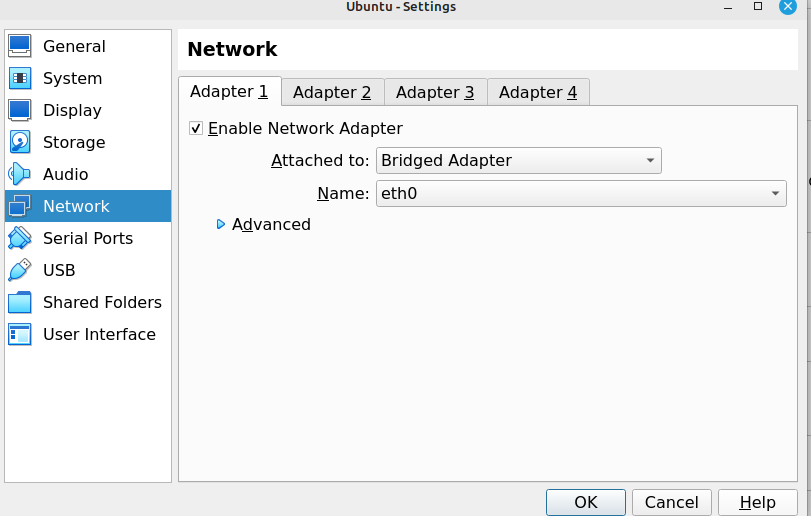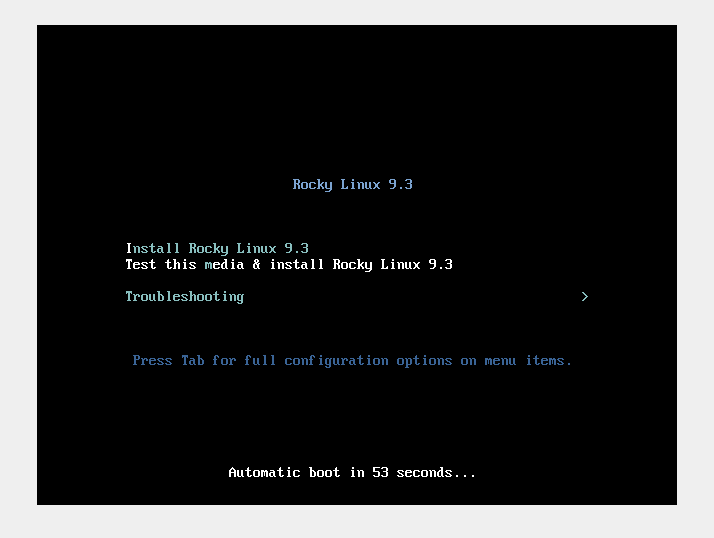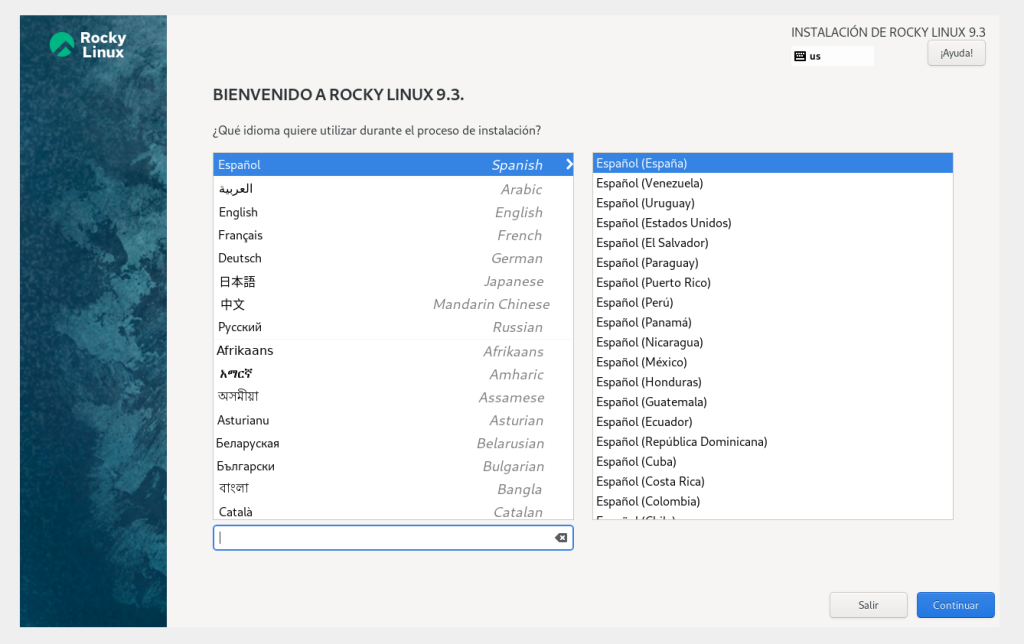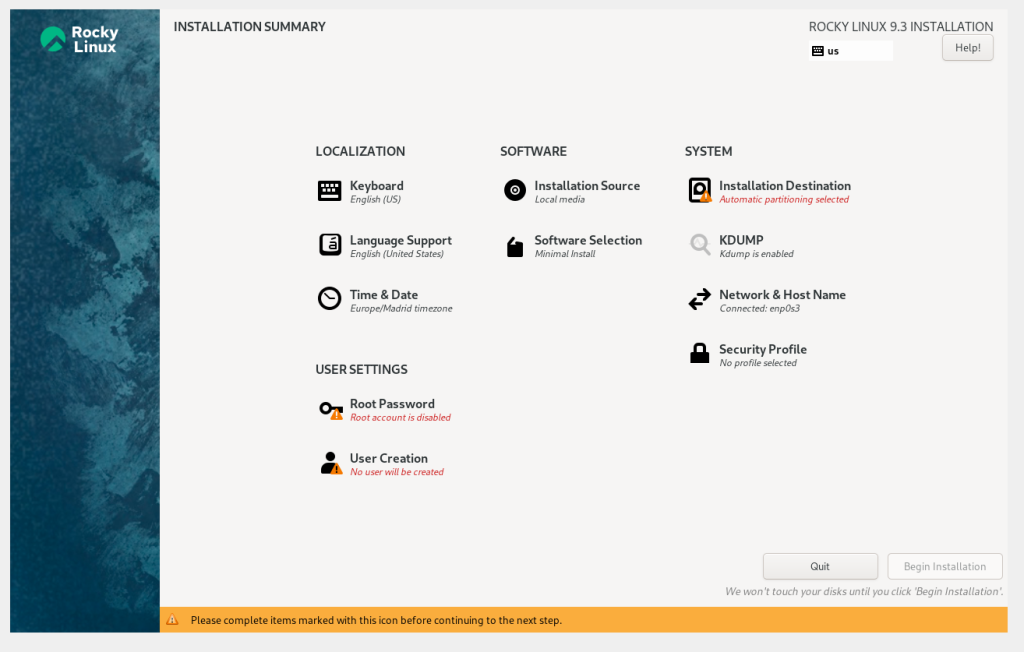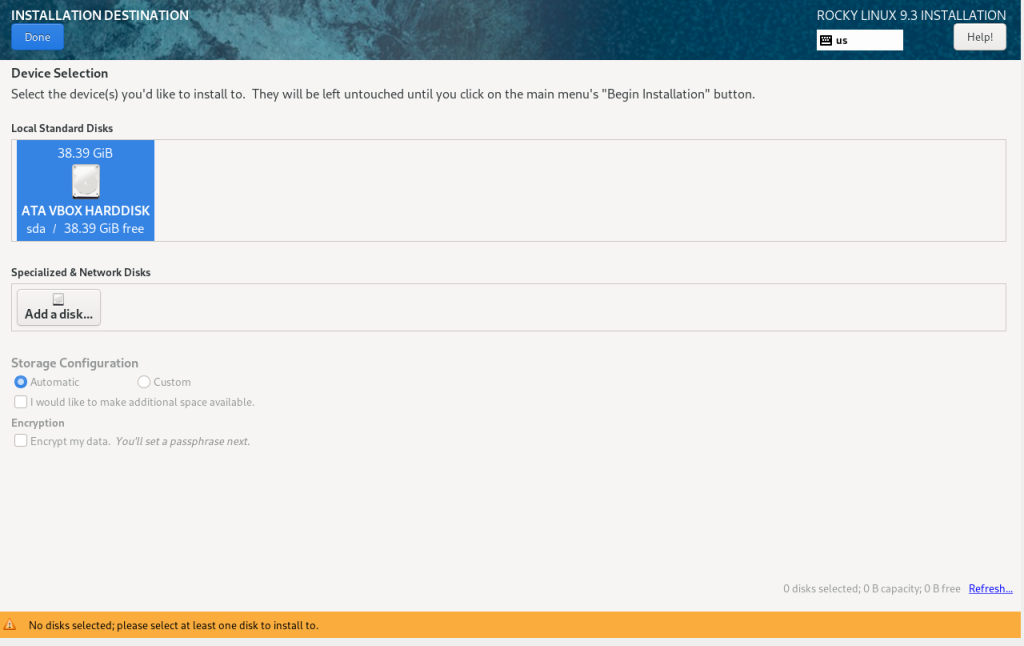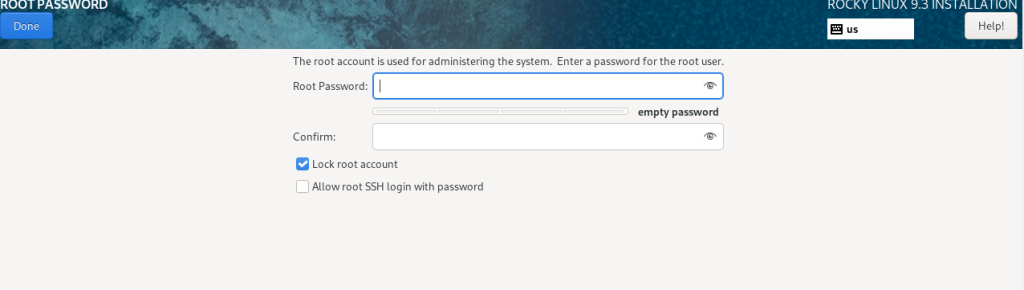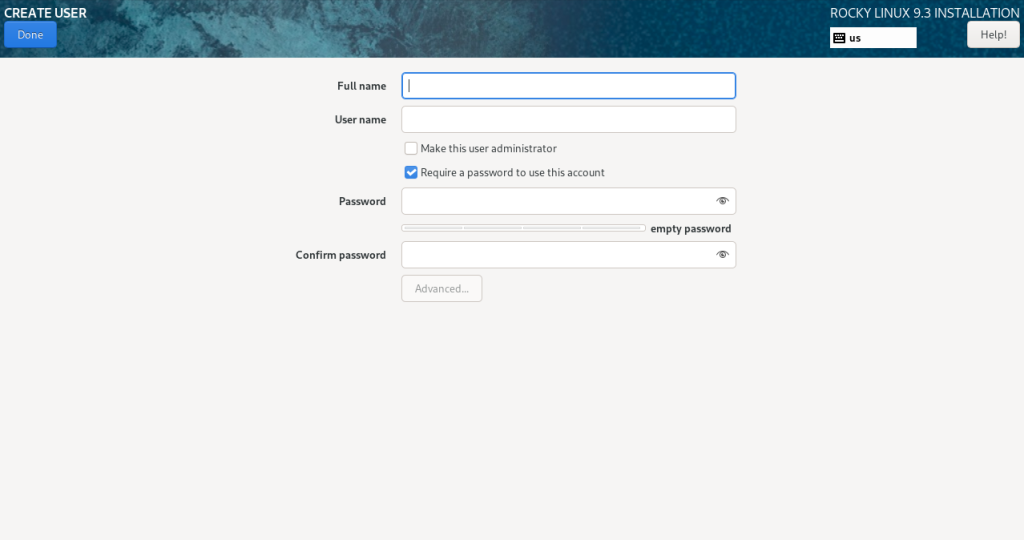Per començar el repte s’ha d’accedir com a administrador a la Powershell.
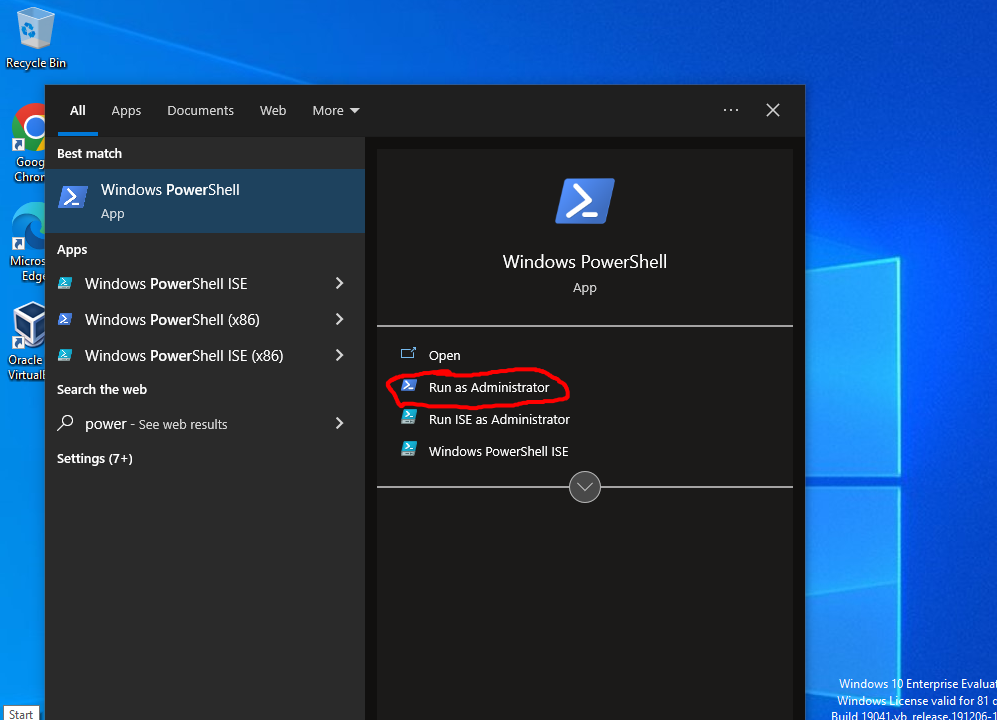
Lo següent és canvair el color de la shell.
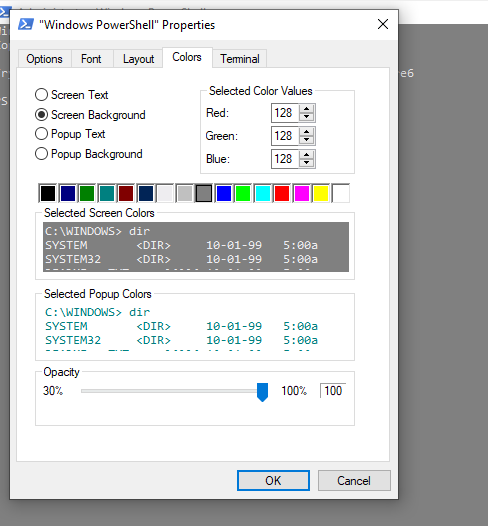
El tercer és posar unes quantes comandes i veure lo que fan:
La comanda date mostra el dia i l’hora que és.
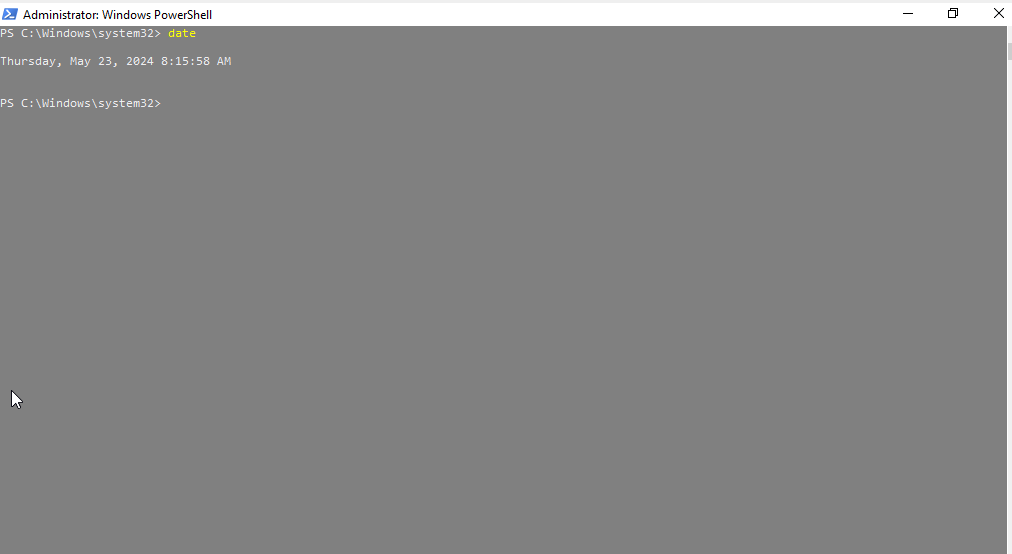
La comanda dir mostra lo que hi ha en una carpeta.
La comanda cls borra tot lo que hi ha en powershell.
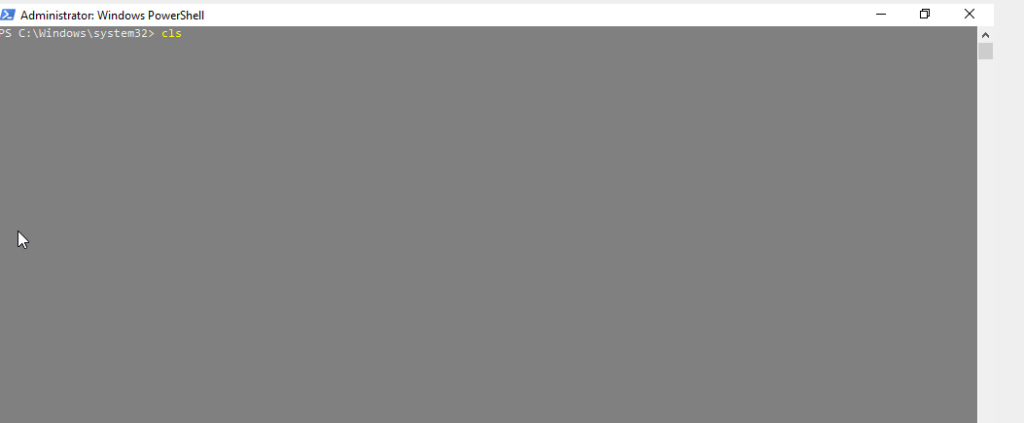
Amb la comanda cd pots entrar dins d’una carpeta.
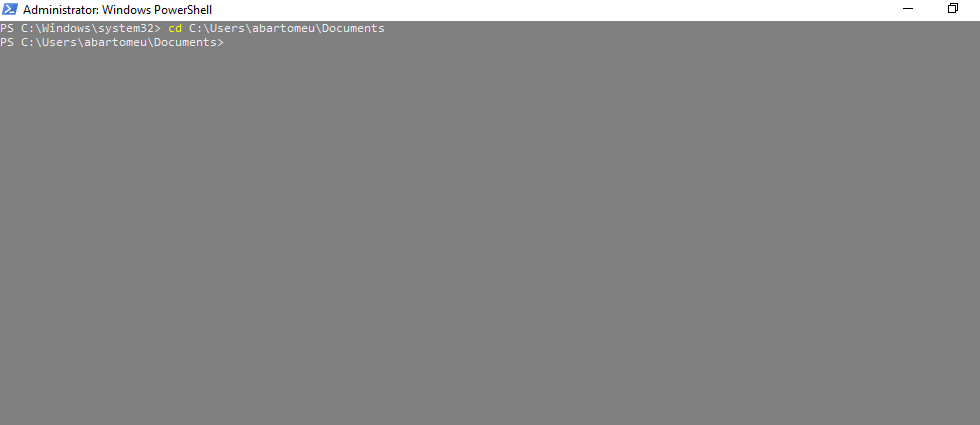
Amb la comanda md pots crear una carpeta.
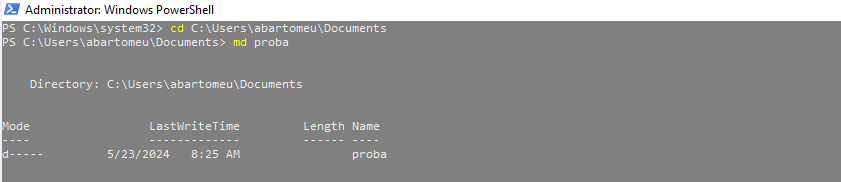
Quan escrius algo amb la comanda echo, lo que farà es que ho imprimira abaix quan li donis enter.
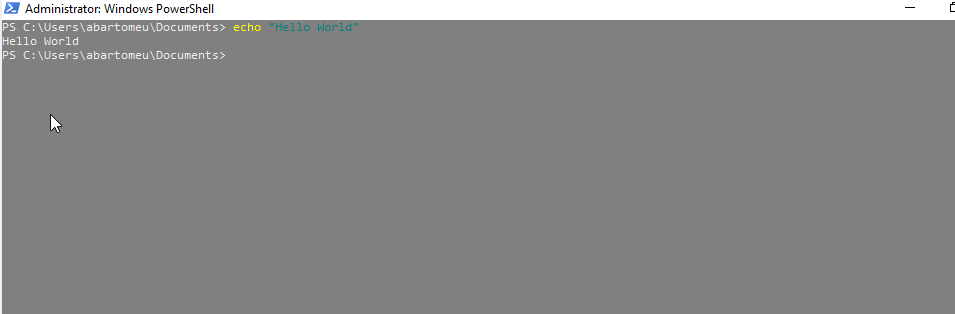
La següent és la comanda type.
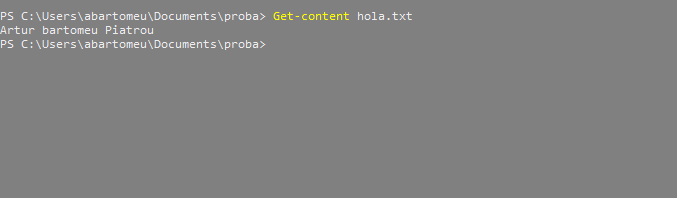
La següent és la comanda del. Serveix per a esborrar arxius.
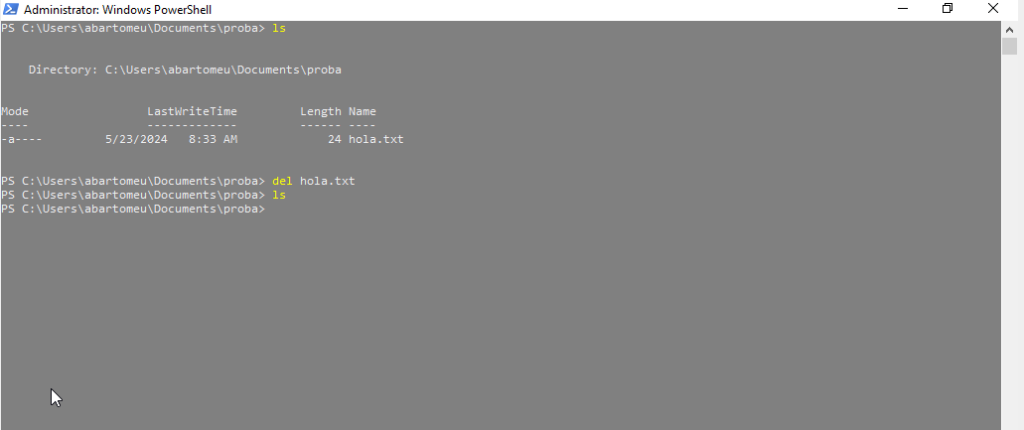
La comanda rd es per a esborrar carpetes. Fa lo mateix que el del però en carpetes.
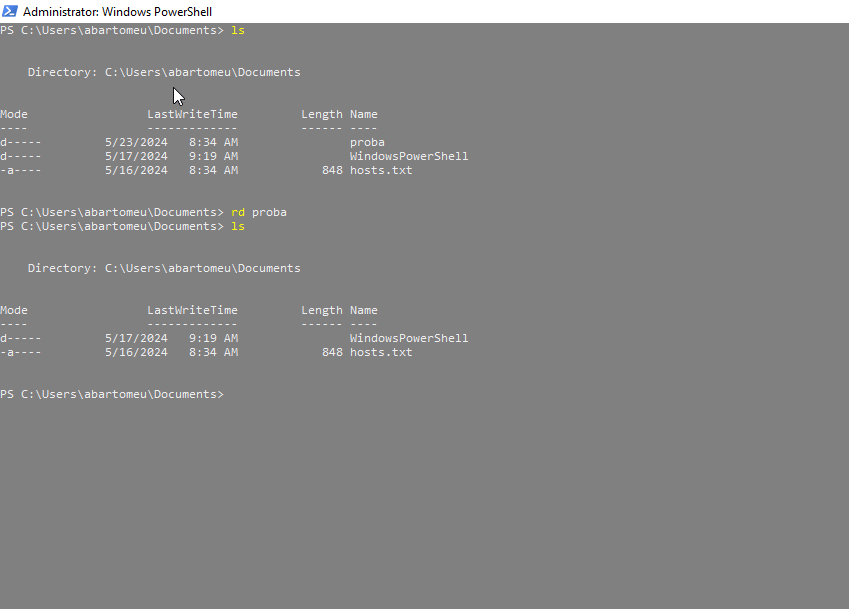
La comanda exit és per a sortir de la powershell.
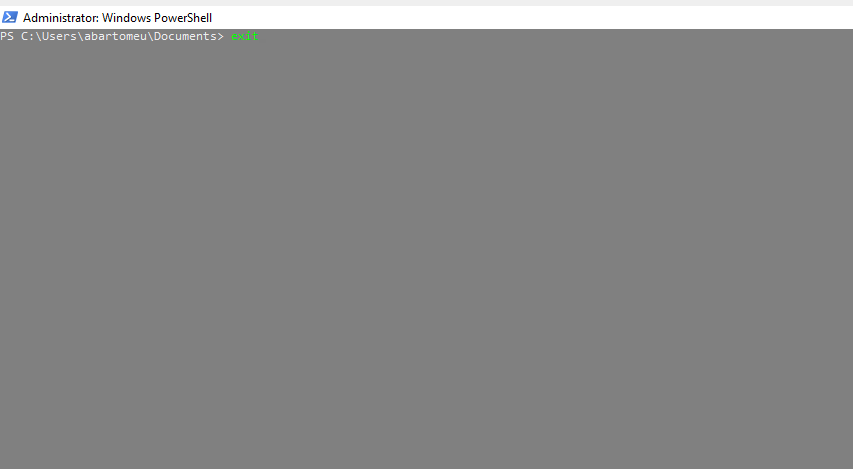
Un cop fet això, s’ha de posarla comanda Get-Command que es per veure totes les comandes que hi ha instal·lades al sistema.
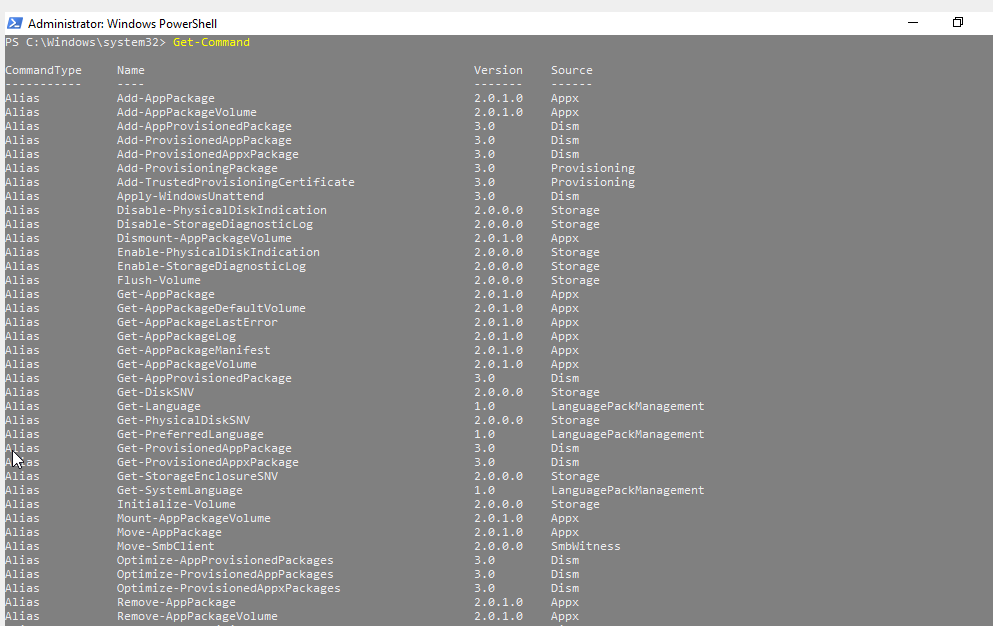
La comanda Get-Help es per ajuda i mostra bastantes opcions.
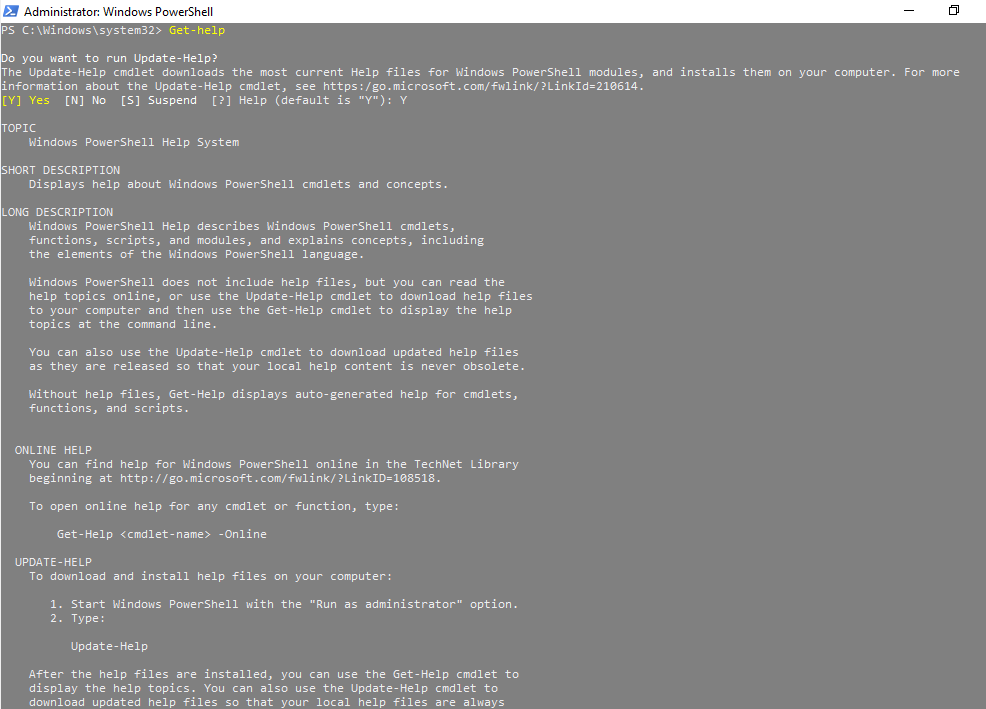
La comanda Get-netadapter és per a veure la tarjeta de xarxa.
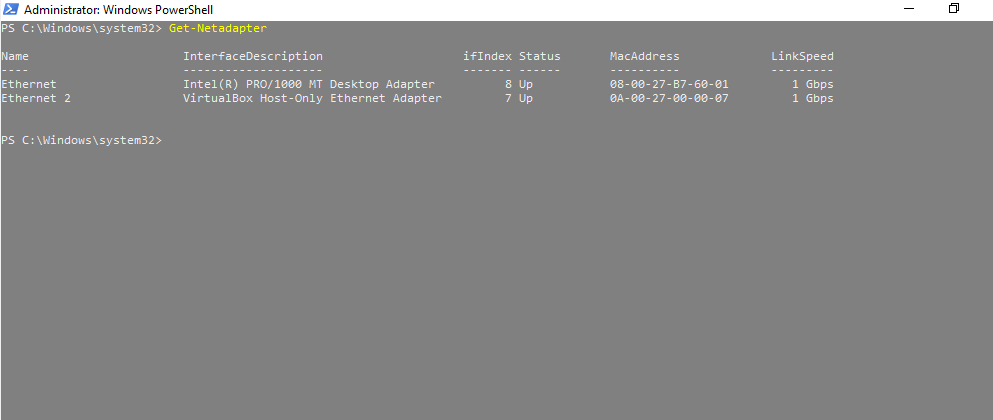
Per veure exemples del get-netadapter, s’ha de executar Get-Help Get-netadapter.
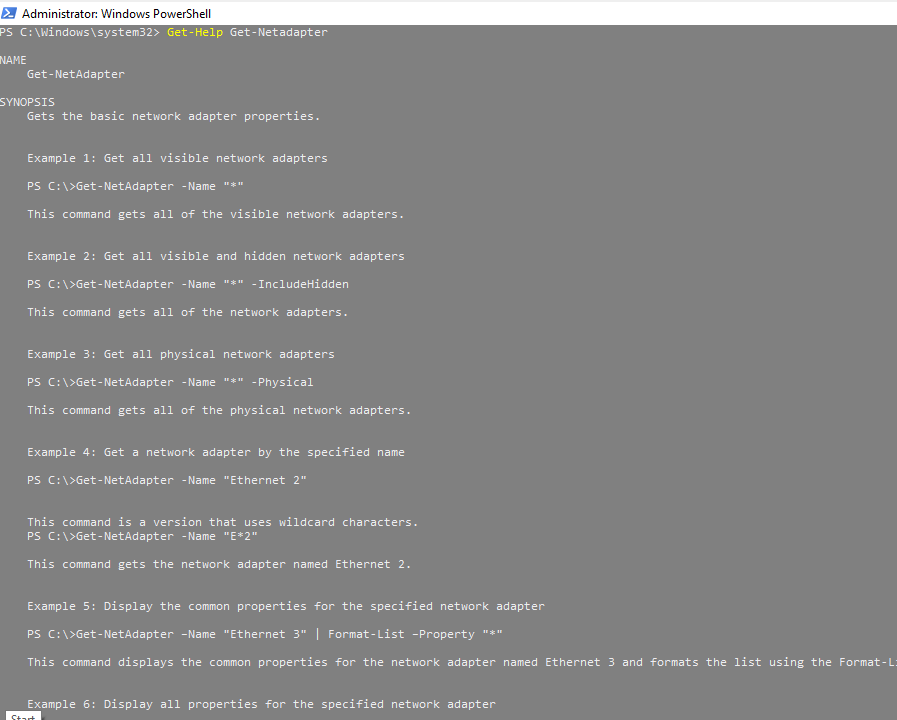
Ara s’ha de posar una comanda per a veure els cmdlet disponibles.
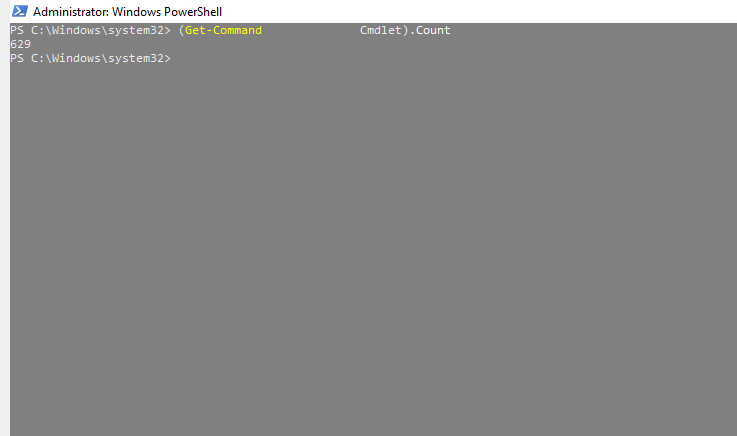
Quan exeuto la comanda Get-ExecutionPolicy, hem posa que tinc accès restringit.
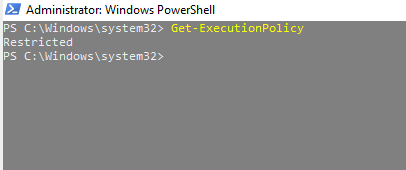
Lo següent es posar una comanda per a poder tenir accès.
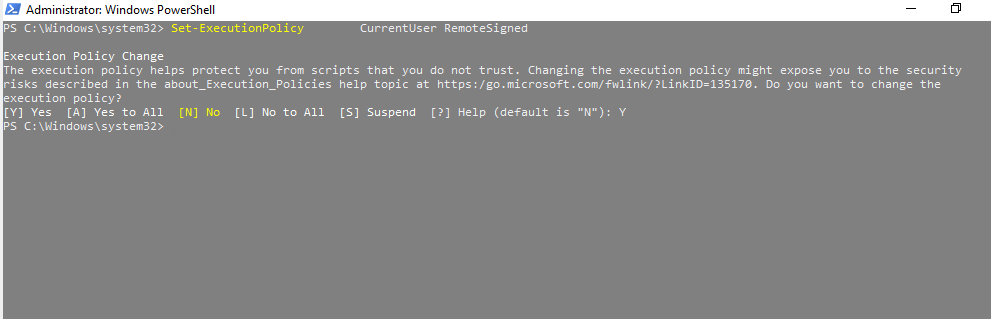
Després d’això, s’ha de fer un petit script on posi Hola món i el meu nom. Això s’ha de guardar amb el nom notes.ps1.
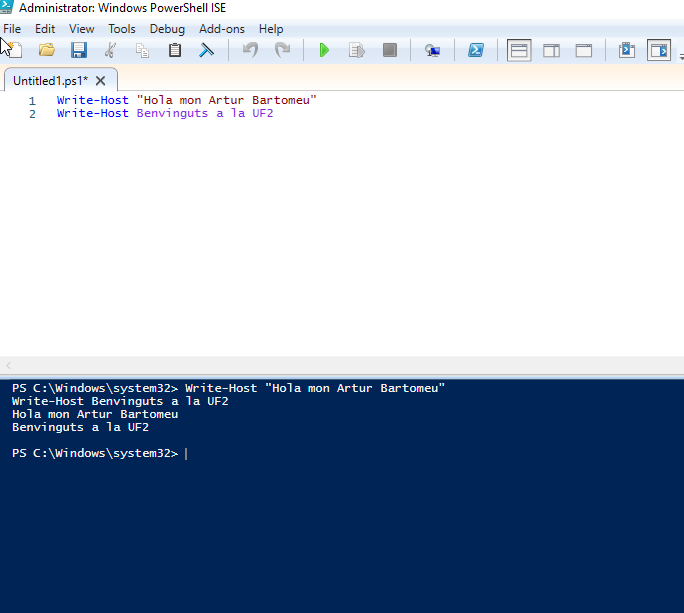
Lo següent, és anar a al powershell i executar una comanda per obrir el script d’abans.
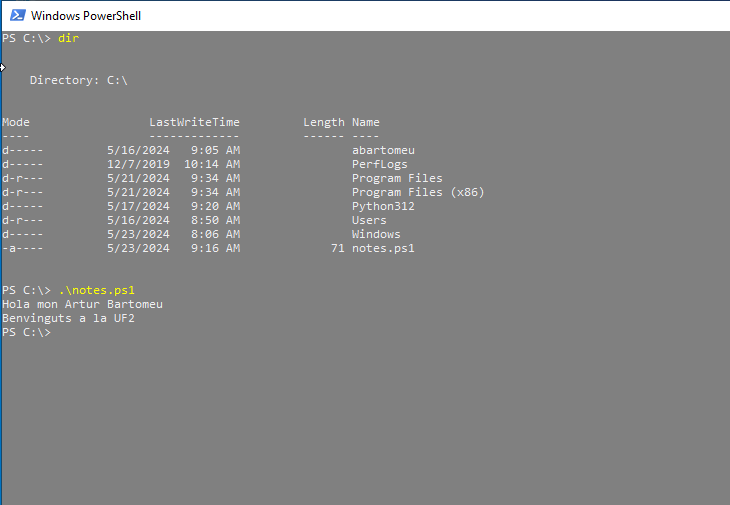
Ara s’han de fer unes quantes edicions a el script:
Primer és copiar l’arxiu del original i posar-li aquest nom al script: notes_backup.ps1
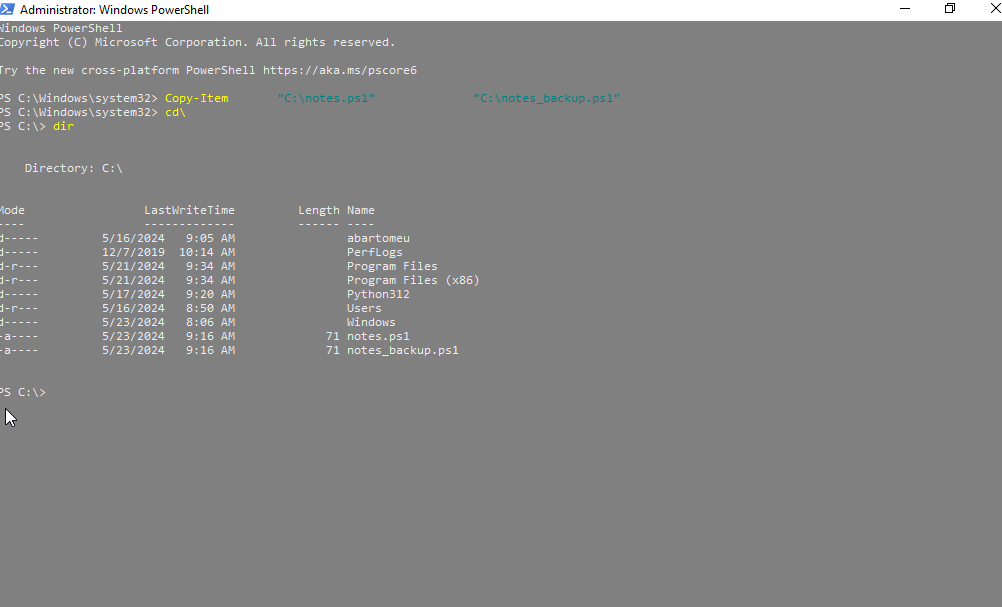
Lo segon és canviar el nom de la copia a aquest backup_notes.ps1.
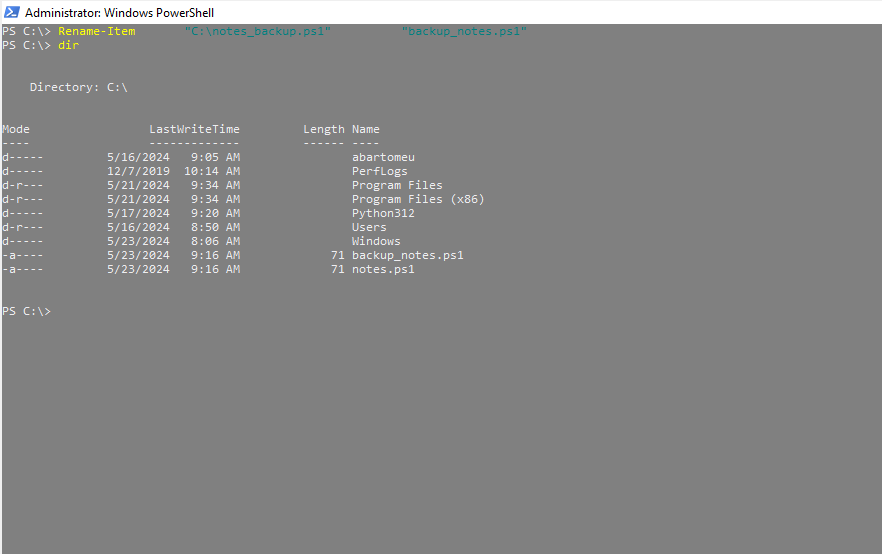
El tercer es crear des de el powershell una carpeta que es digui “Documents”.
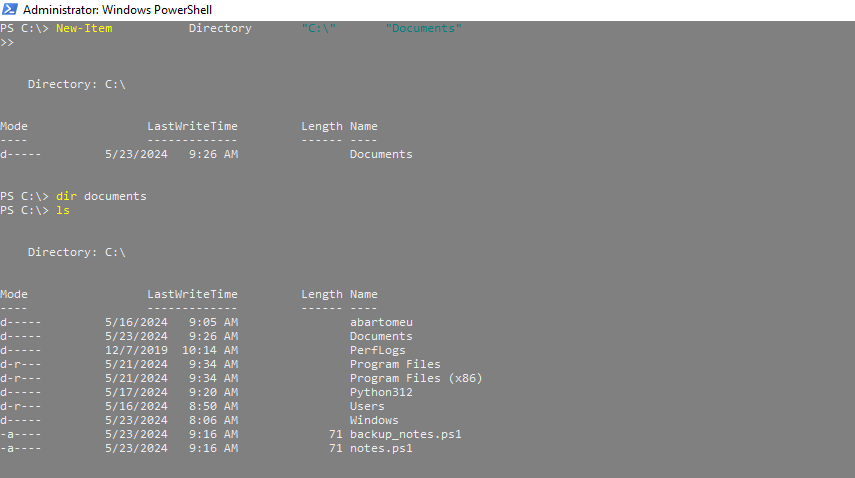
El quart es moure el script a la carpeta de Documents.
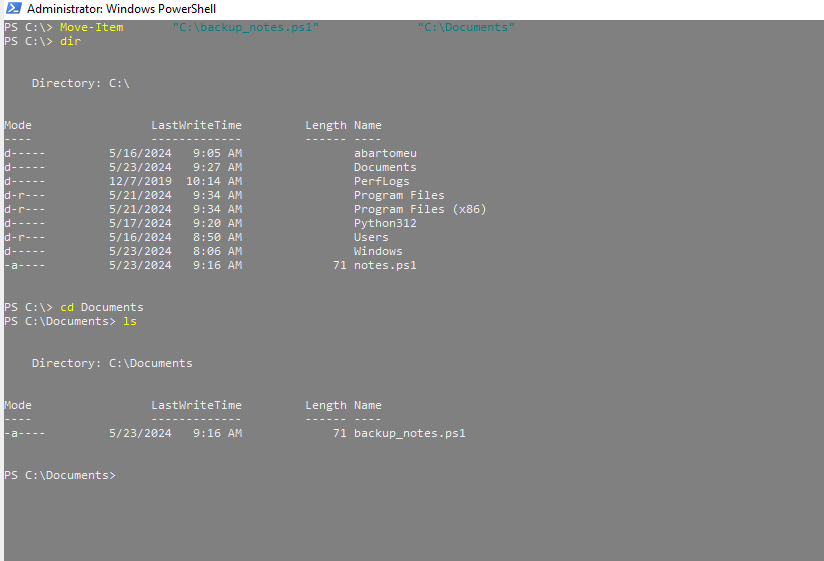
El cinquè pas es eliminar la carpeta Documents.
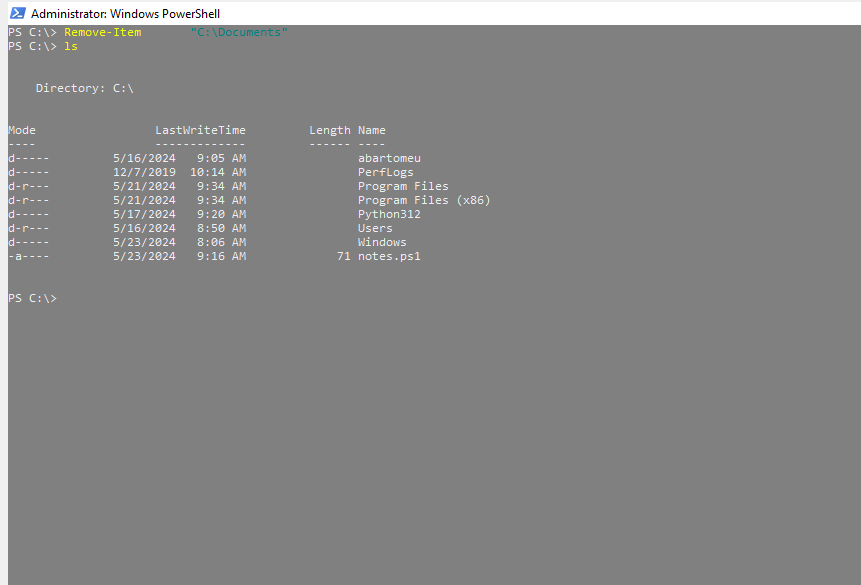
Després d’això, s’ha de posar unes comandes amb el nom “nom1, nom2 i nom 3”.

Ara s’ha d’executar la comanda Get-Variable per veure si s’ha creat correctament.
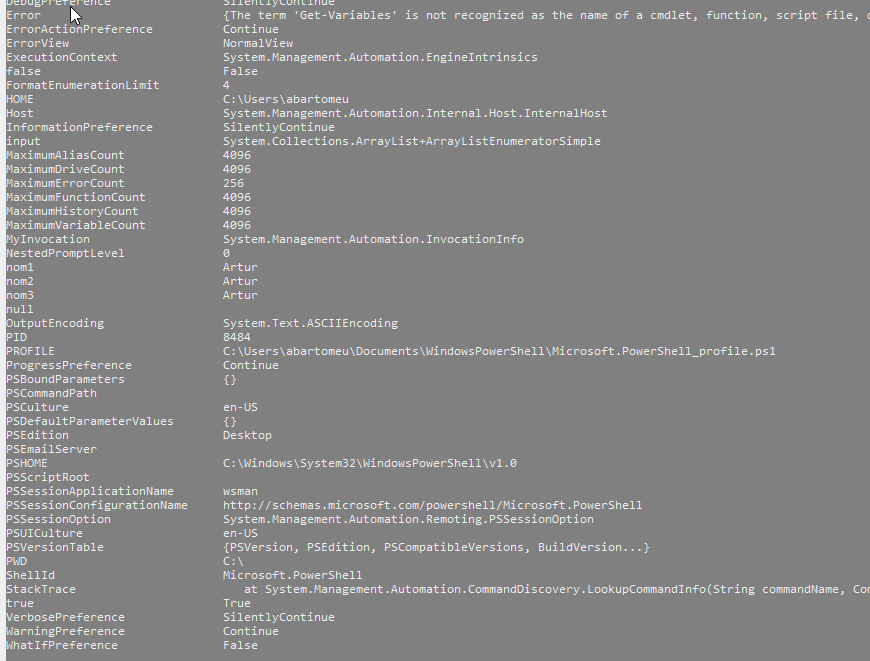
Ara s’ha de fer una suma amb aquestes variables:
- $sumant1 = 5
- $sumant2 = 6
- $suma = $sumant1 + $sumant
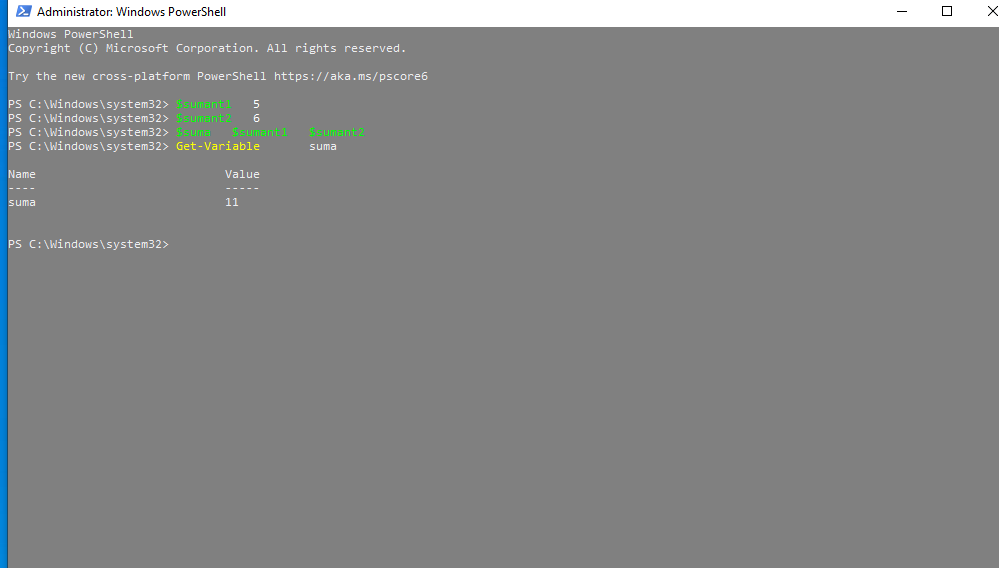
Ara lo mateix però en una resta:
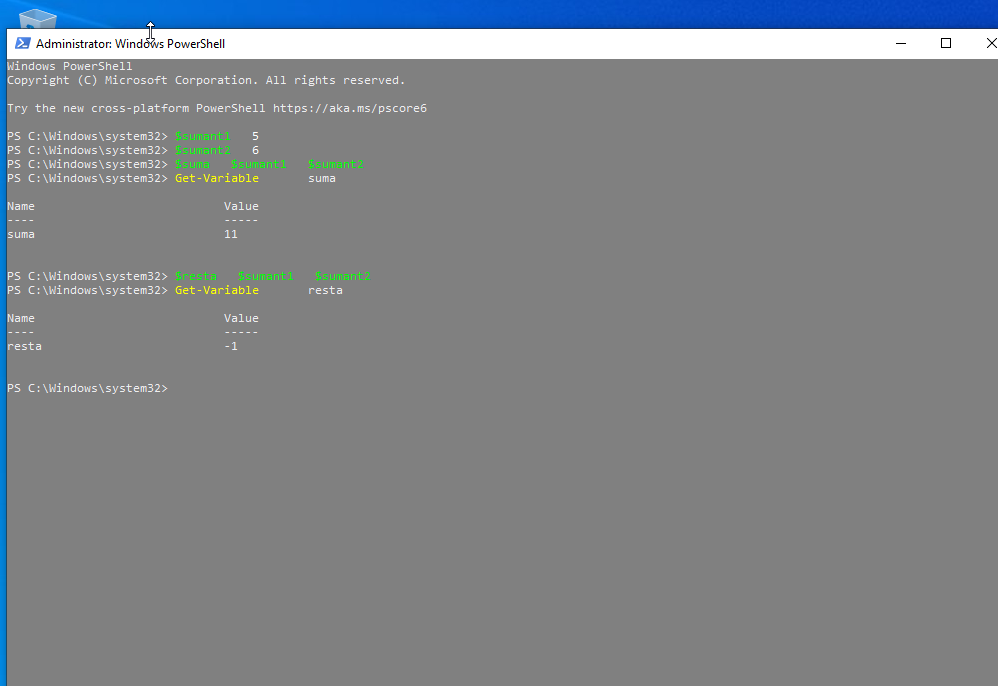
Quan executes aquesta comanda Write-Host $resta, el resultat es que posa el nom resta ja que es com si fos un echo en linux.
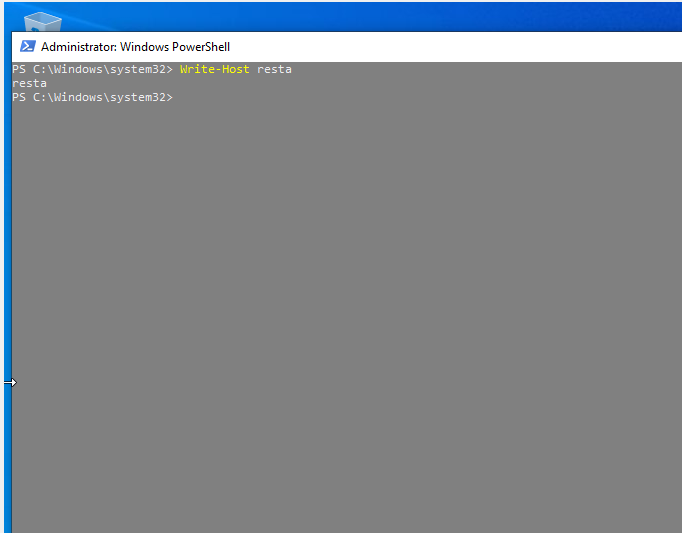
Després de la creació de les variebles, s’han d’esborrar, per fer això, s’ha de posar la comanda Remove-Variable.
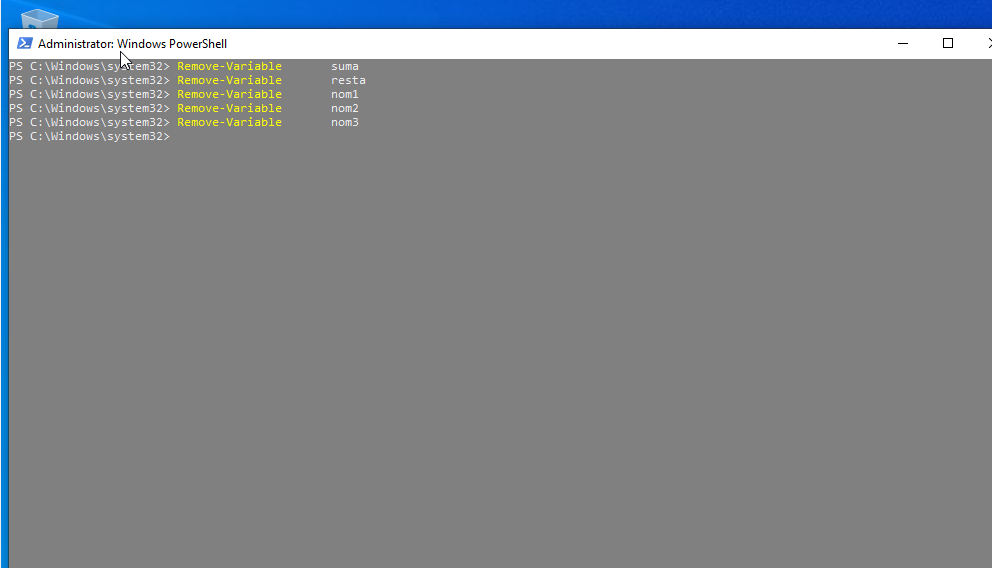
Lo últim es crear un script per a crear una carpeta a la C amb el nom Documents.