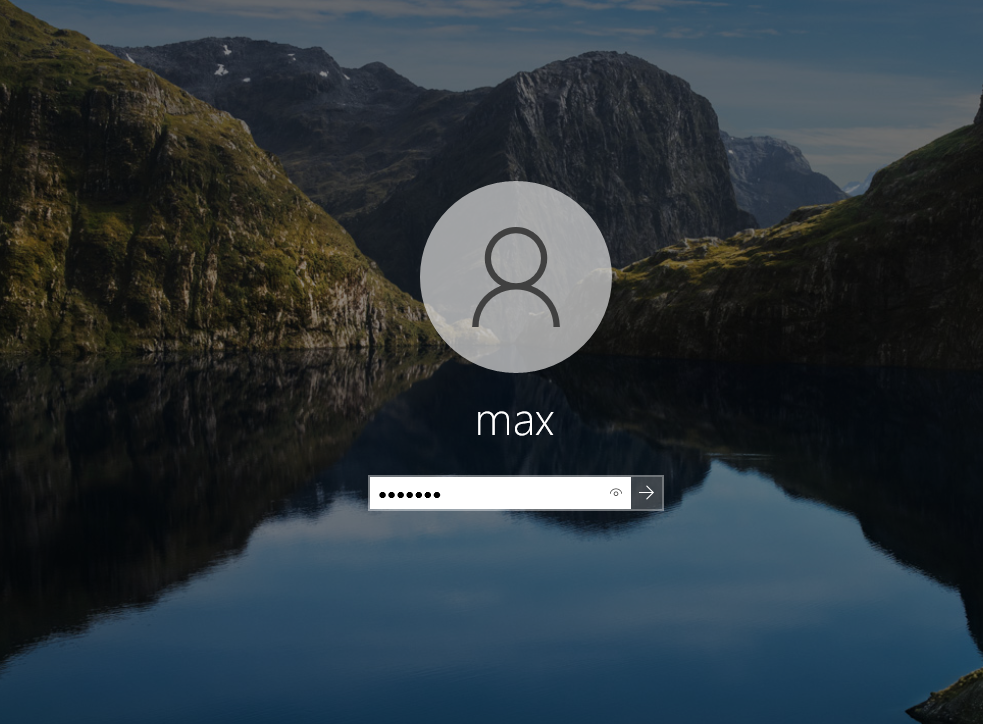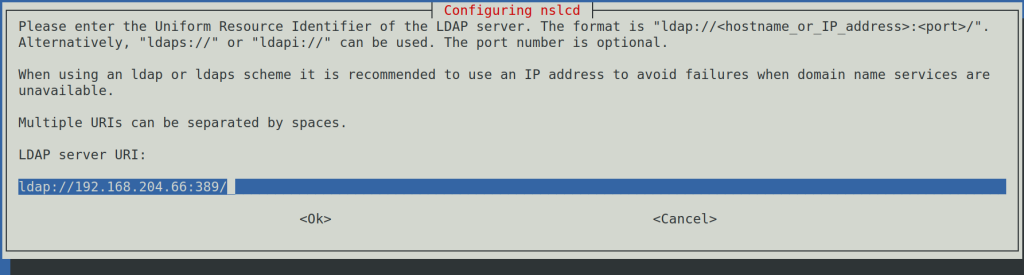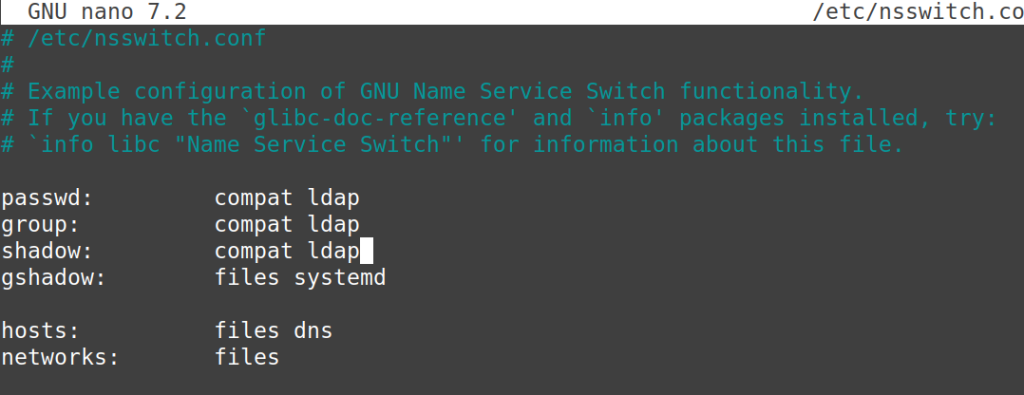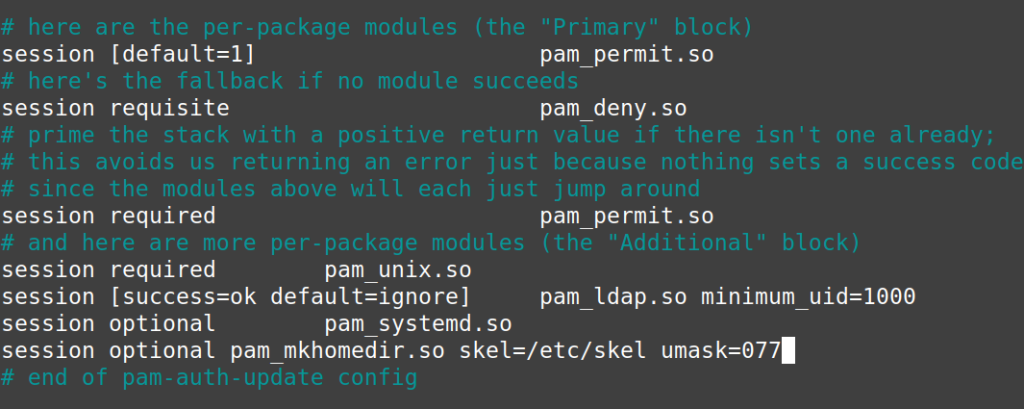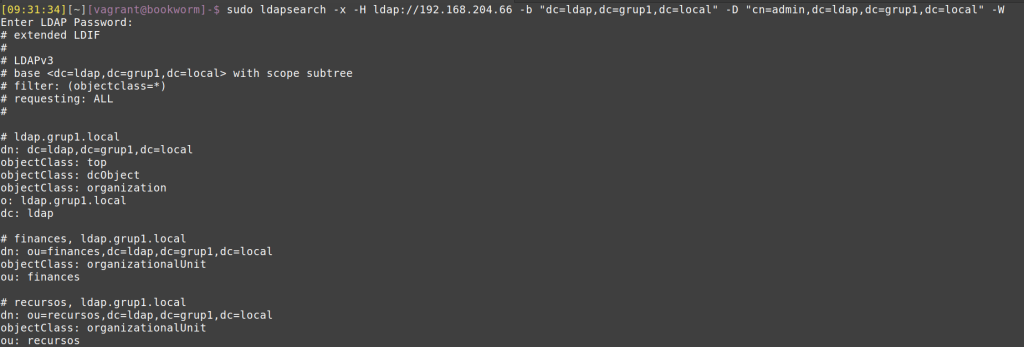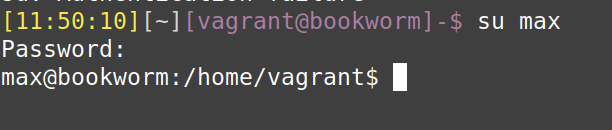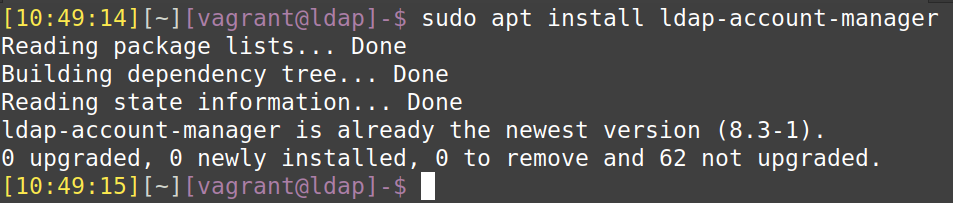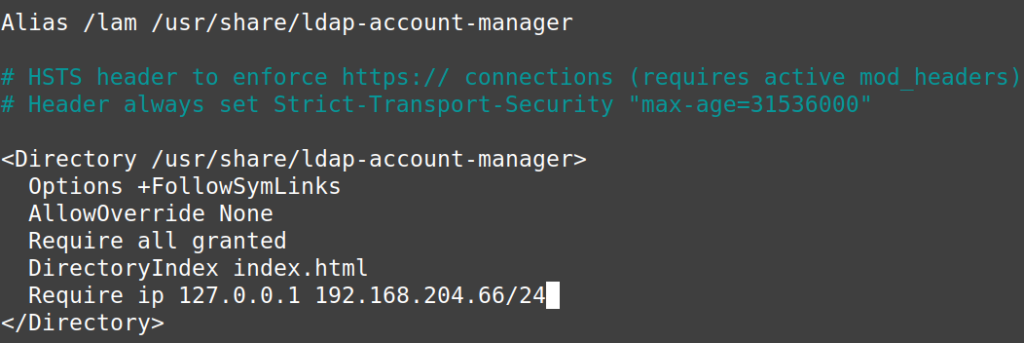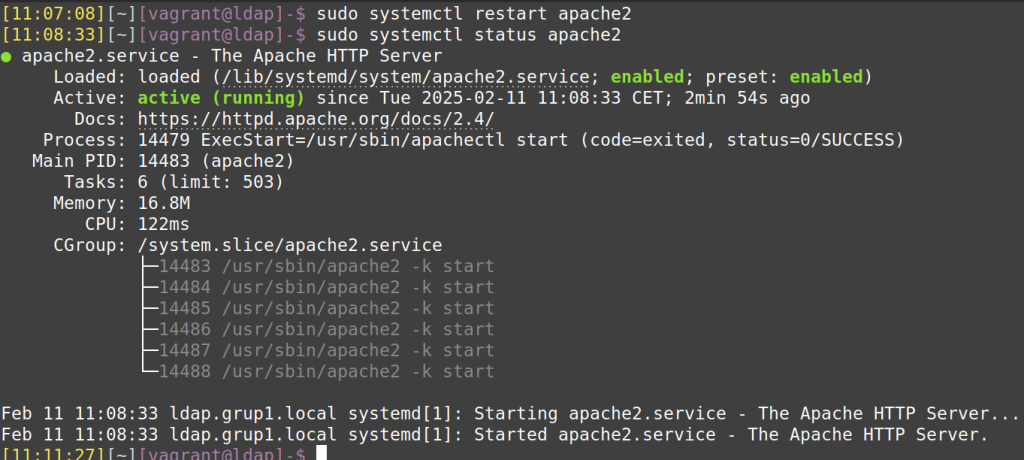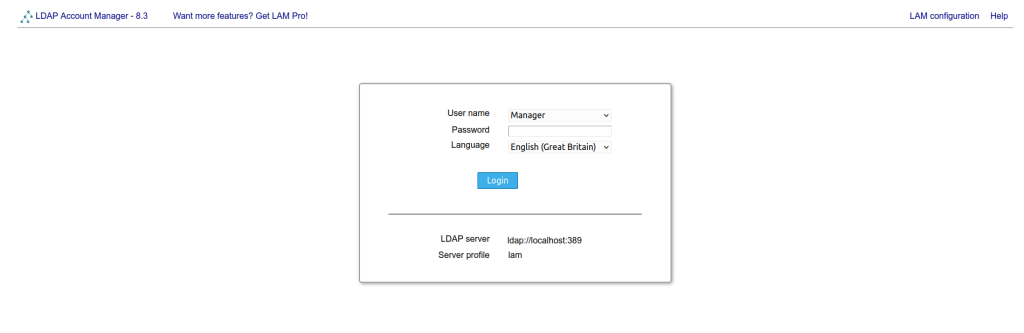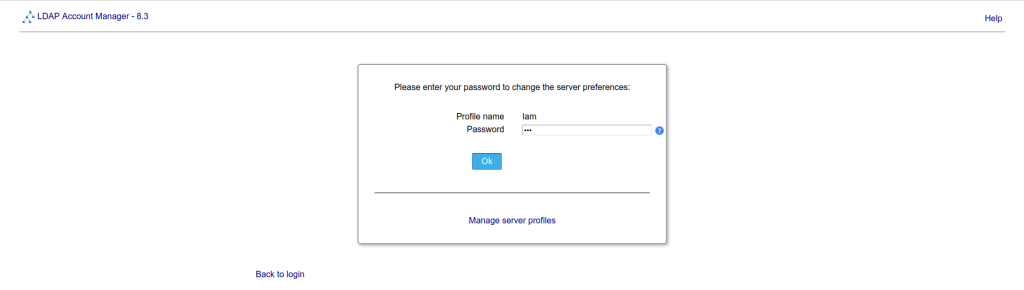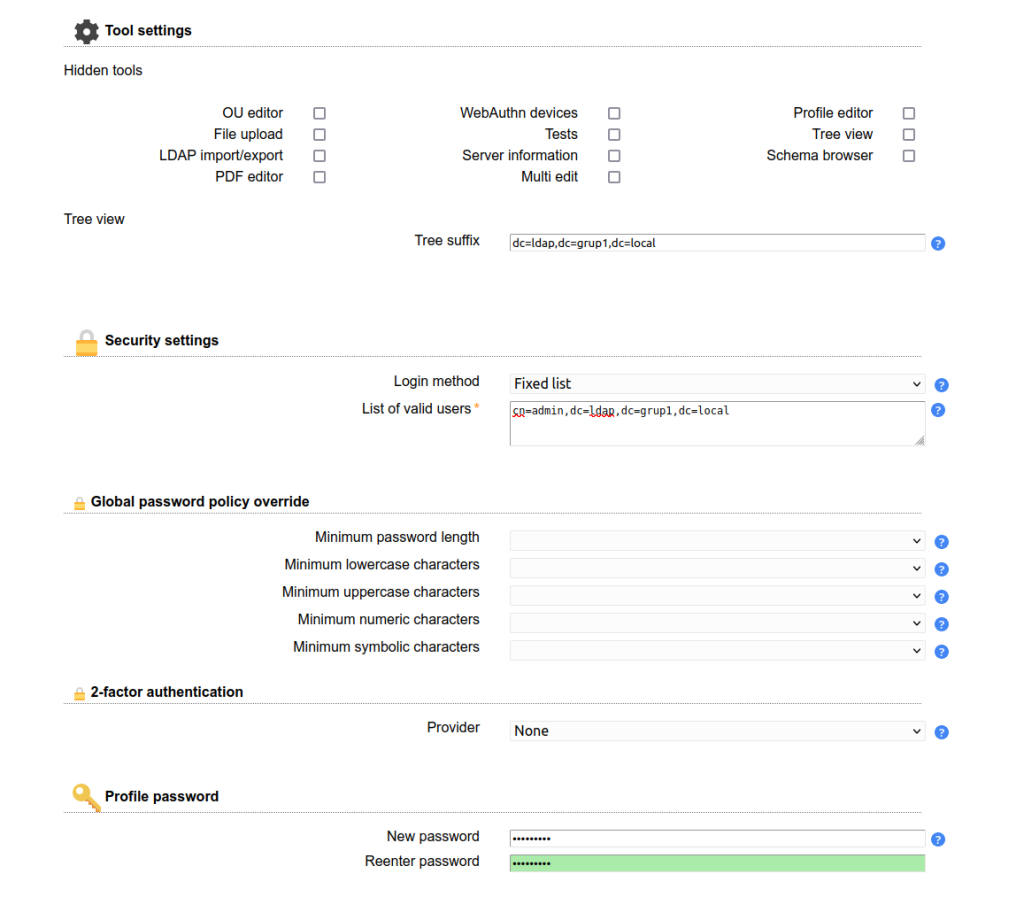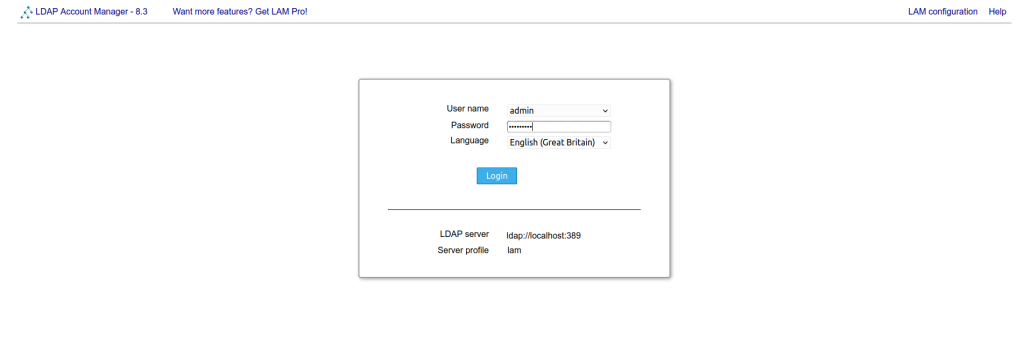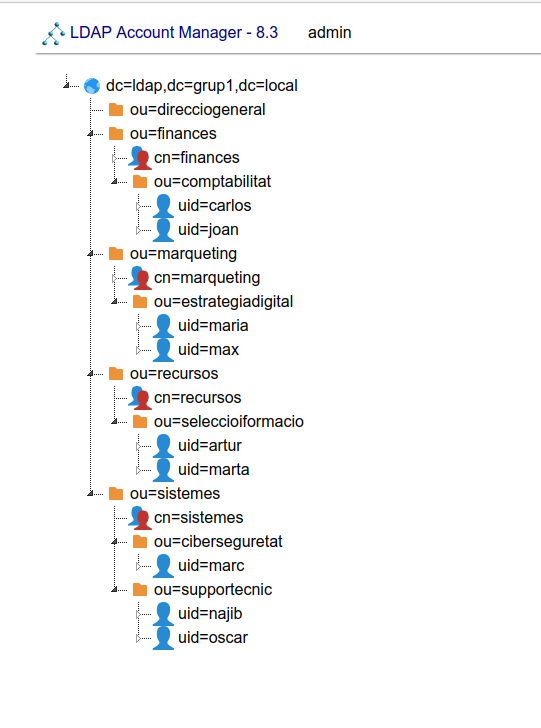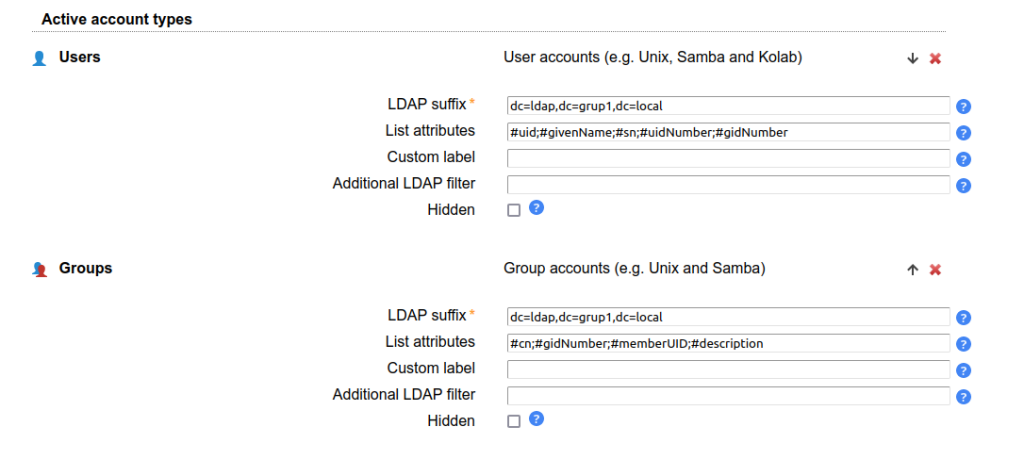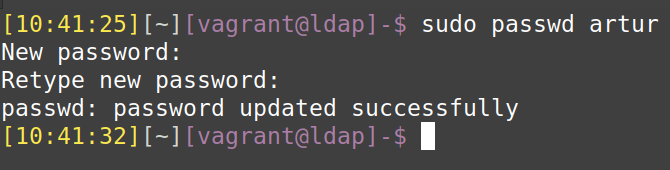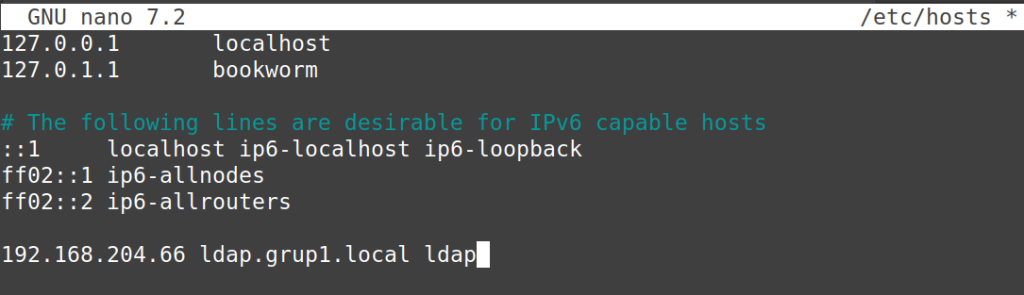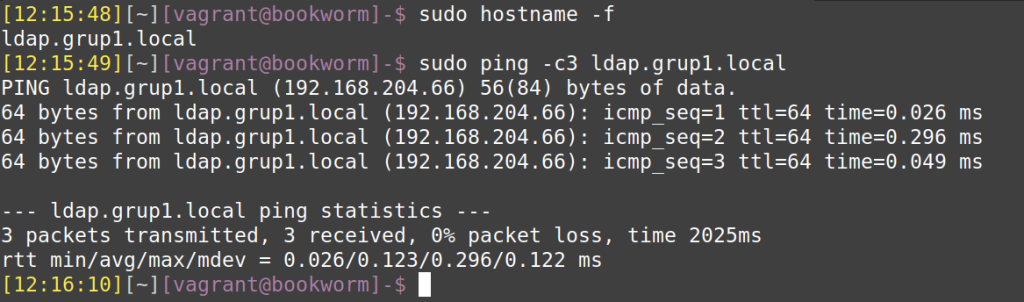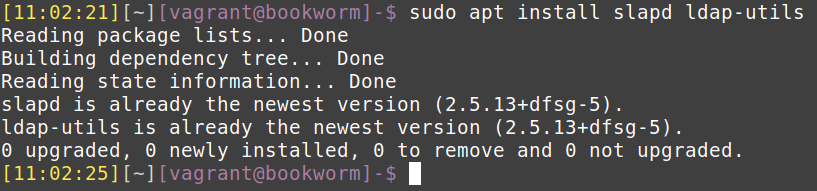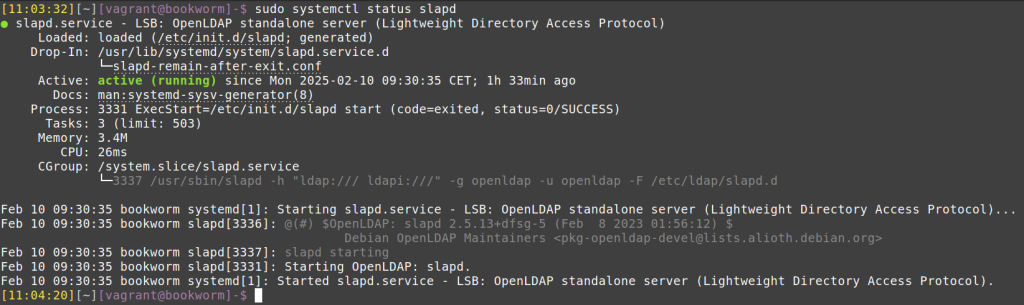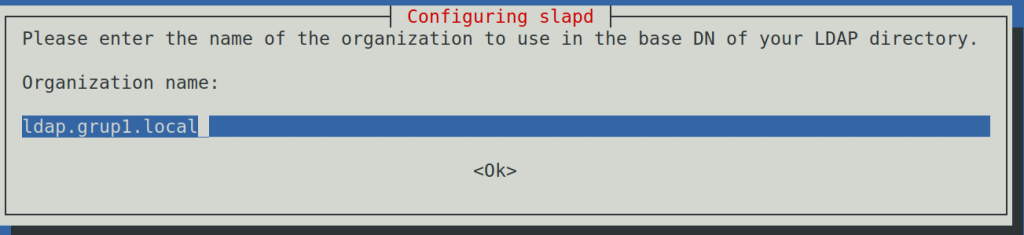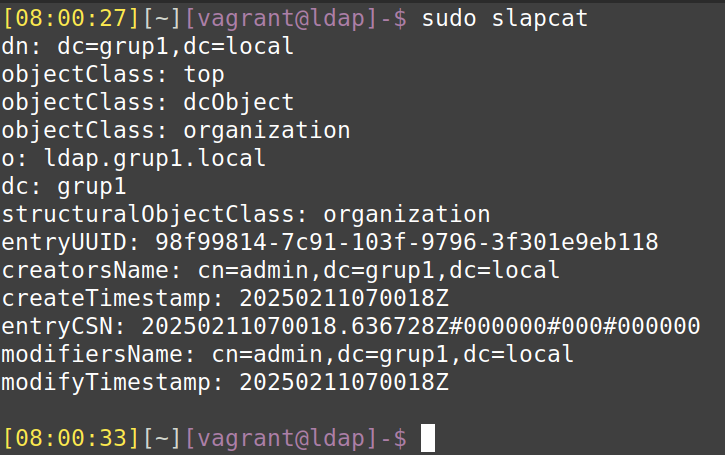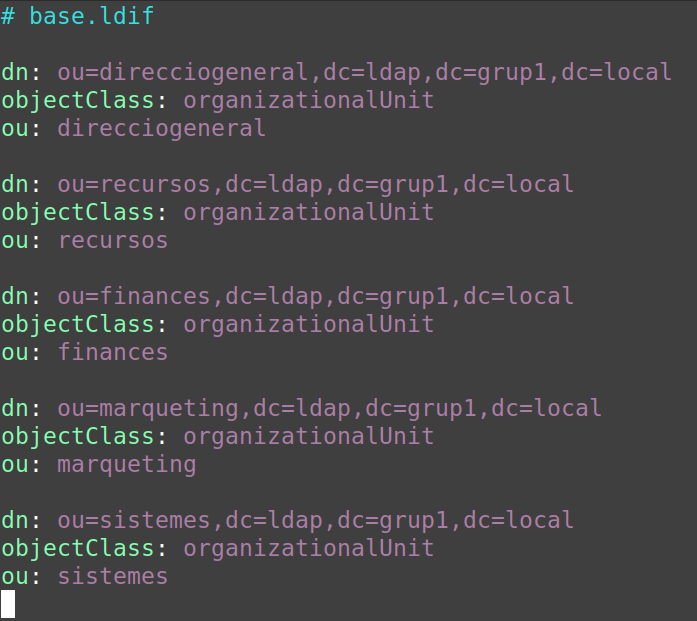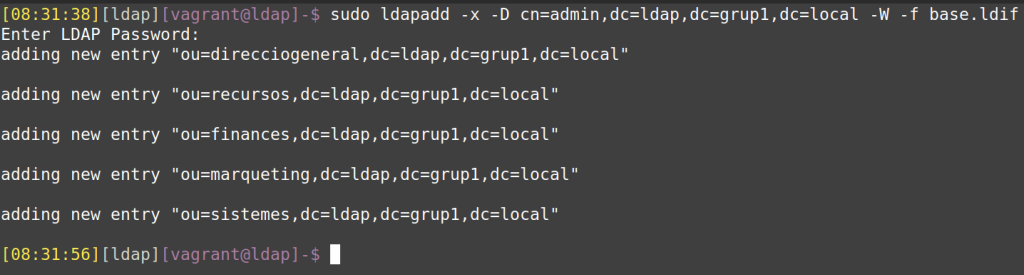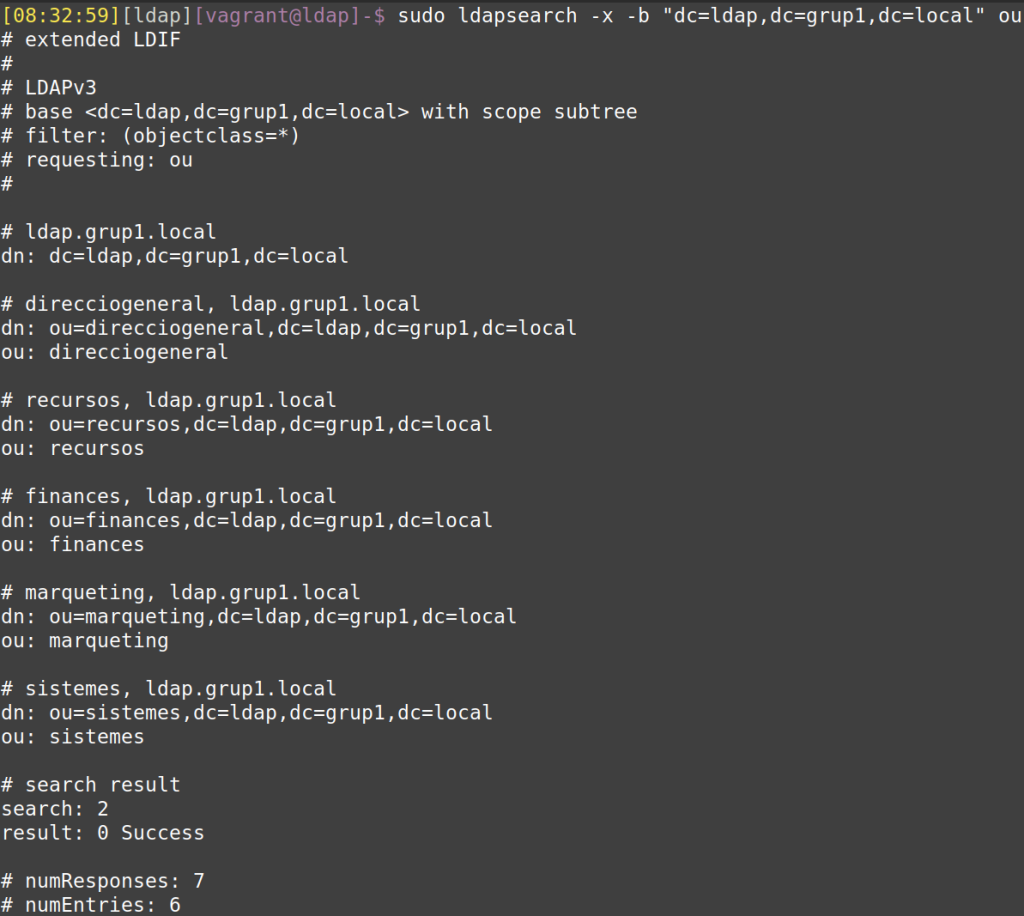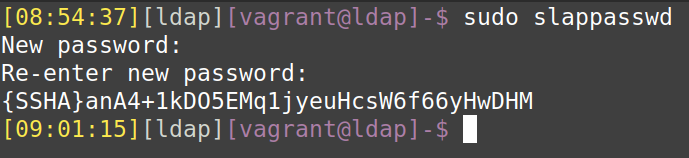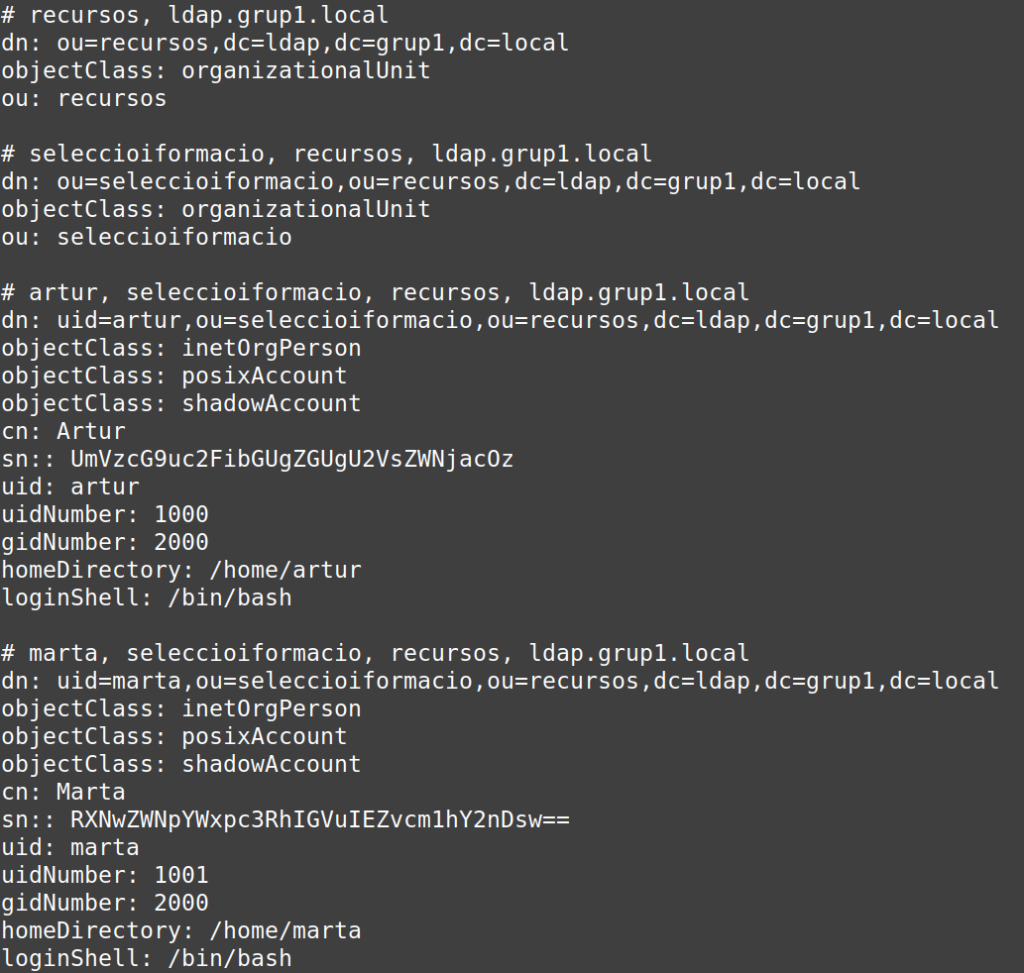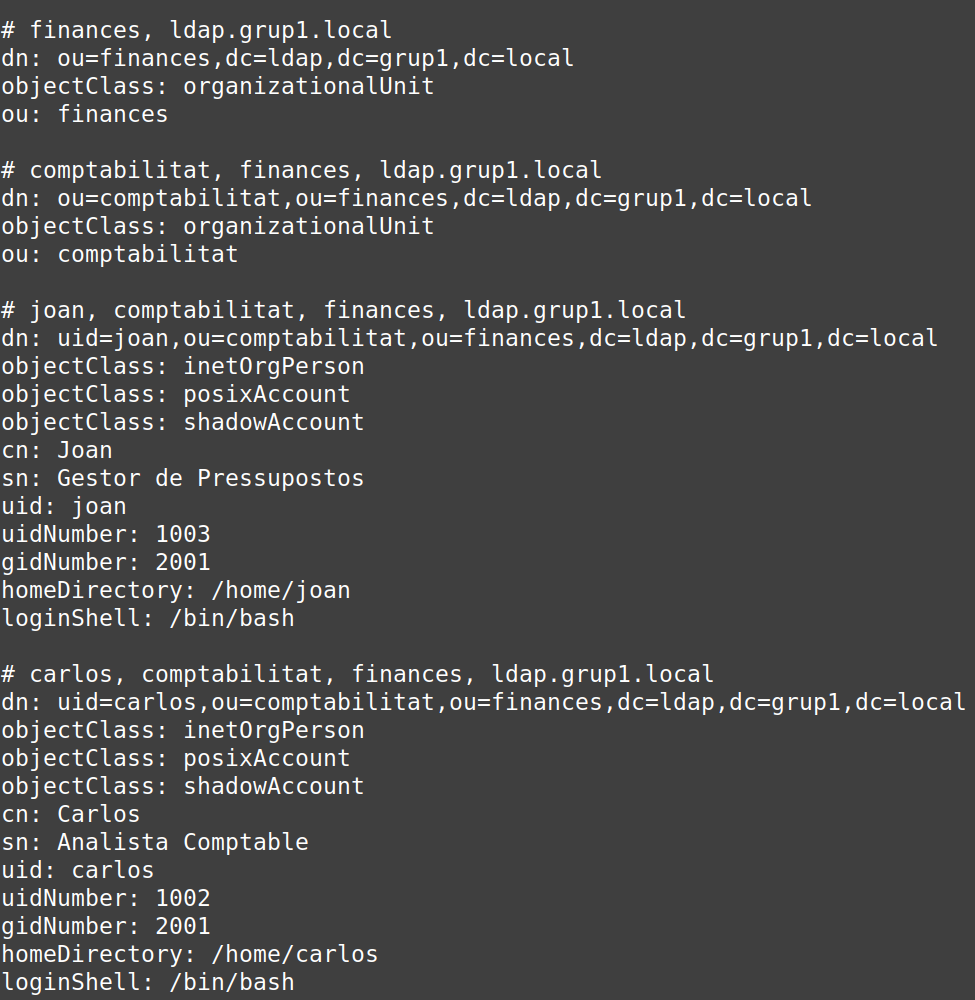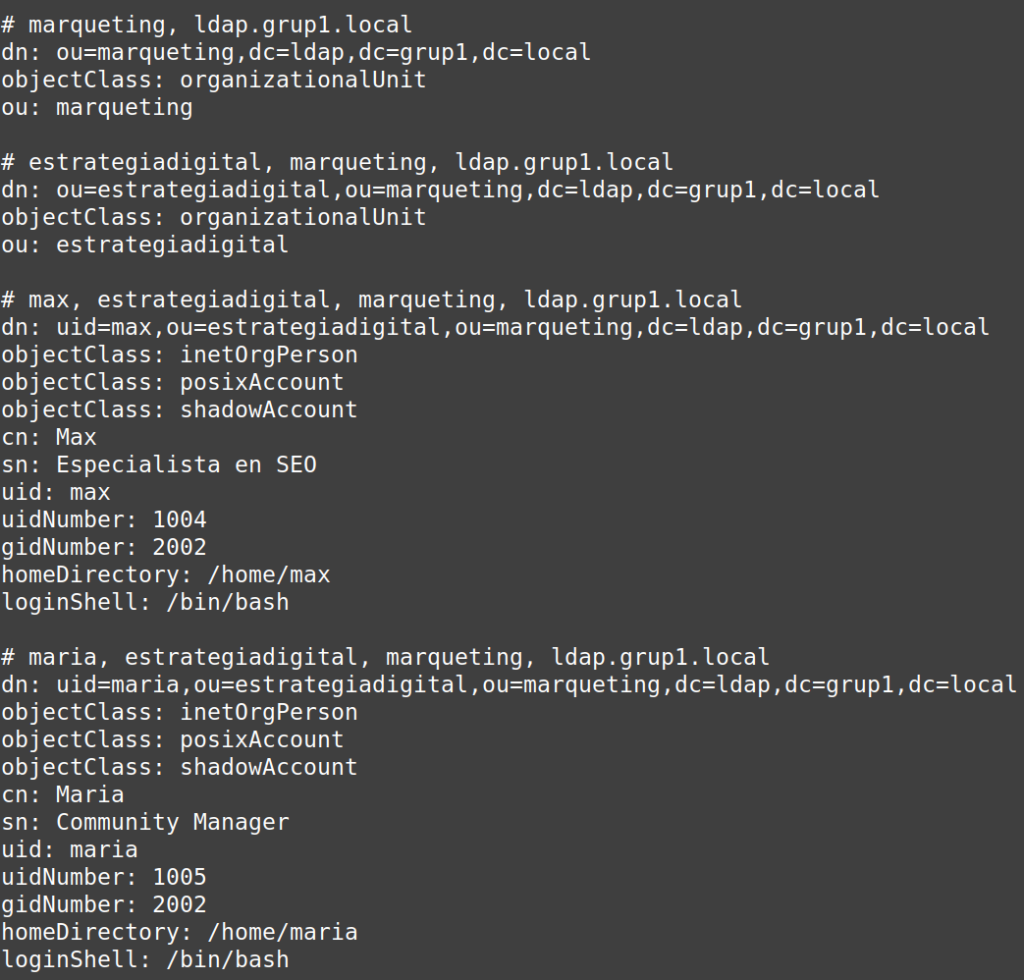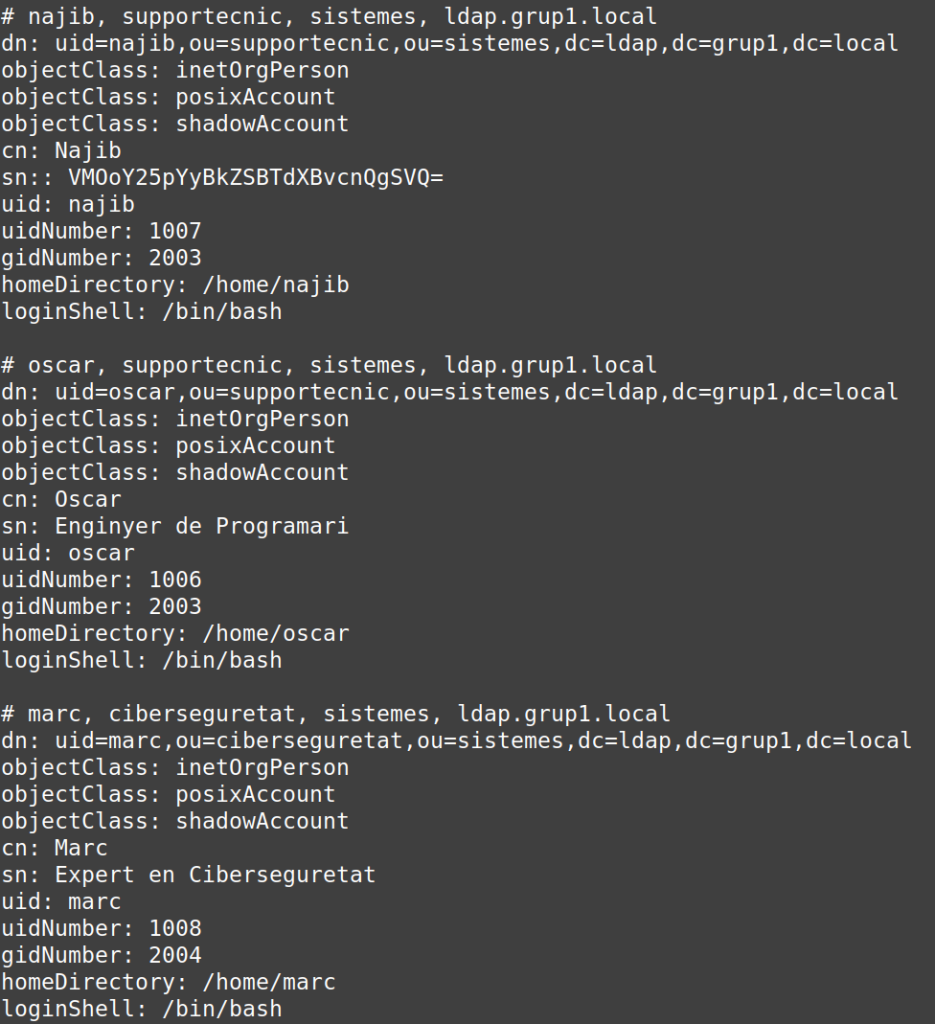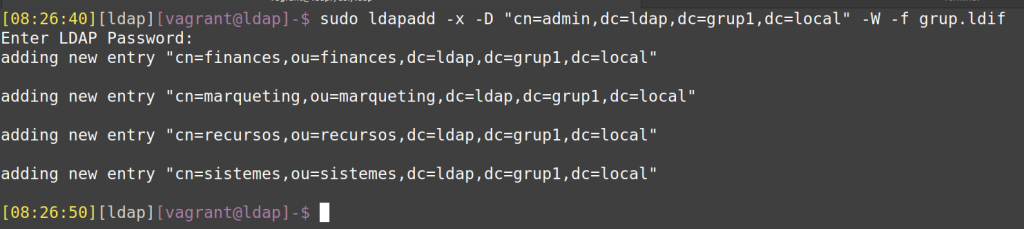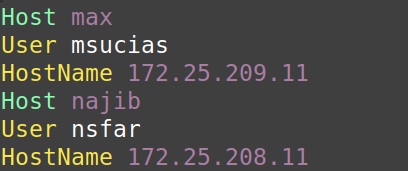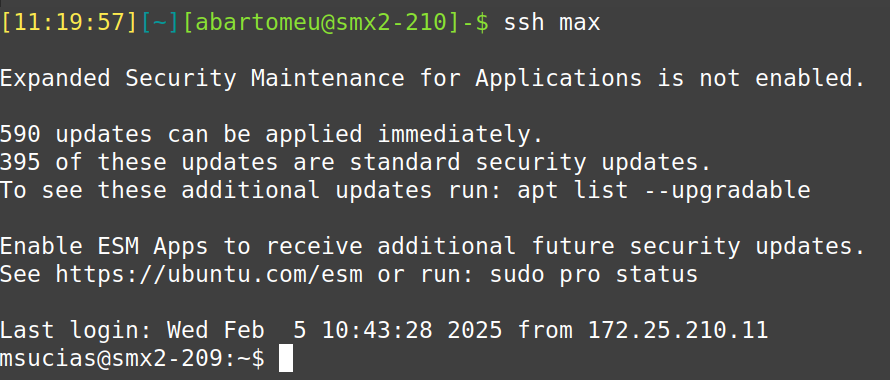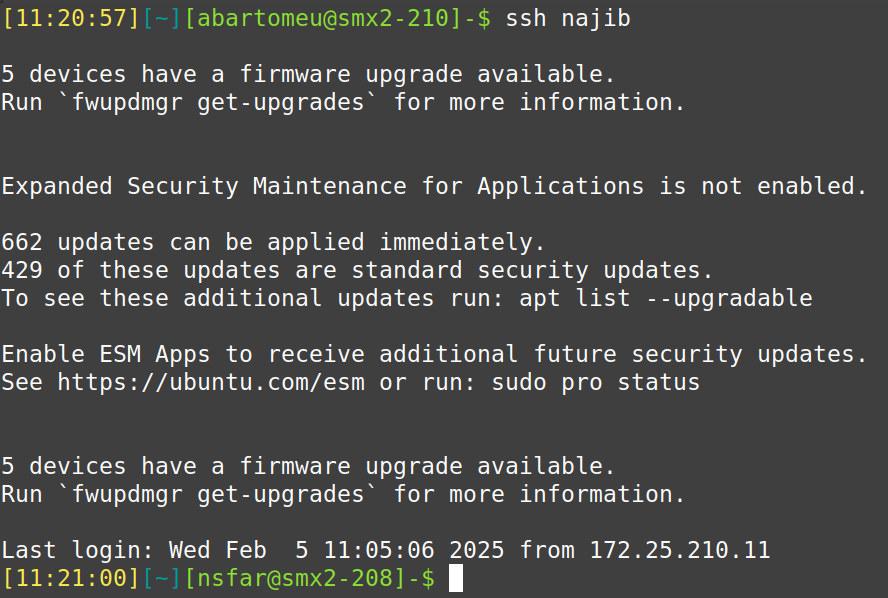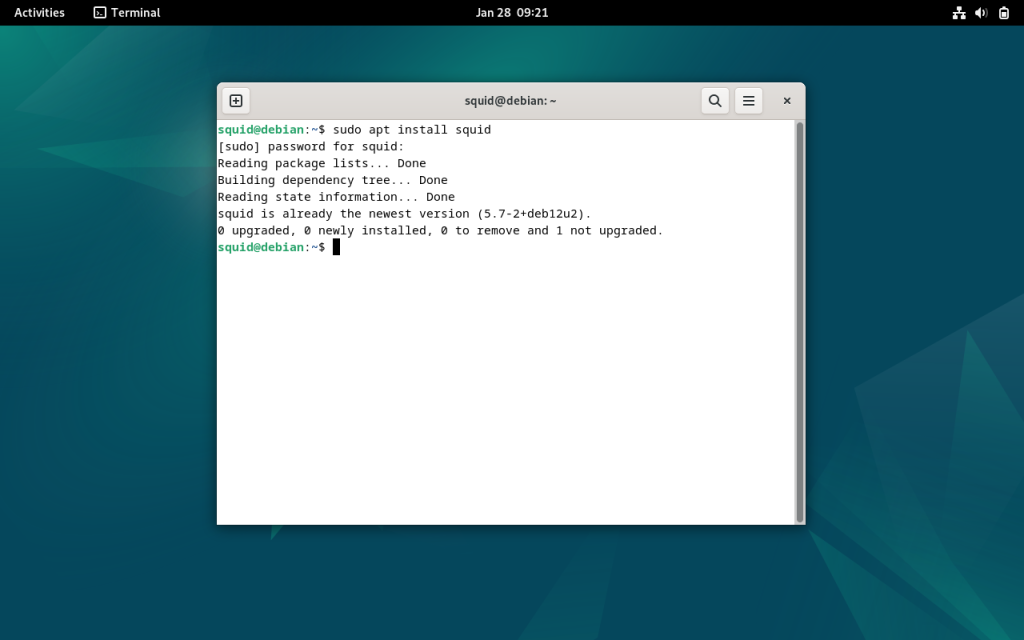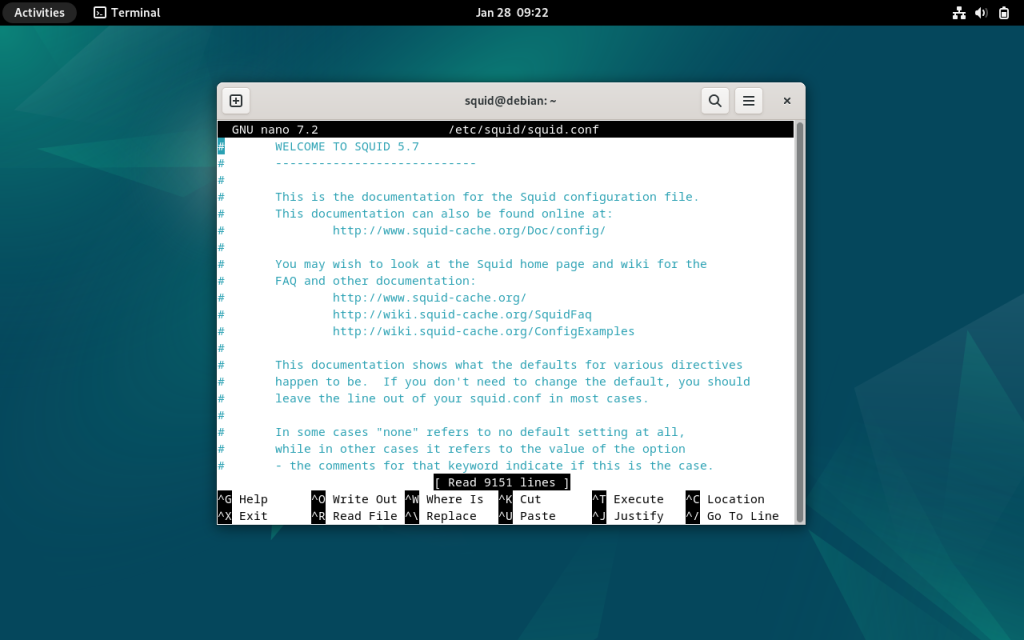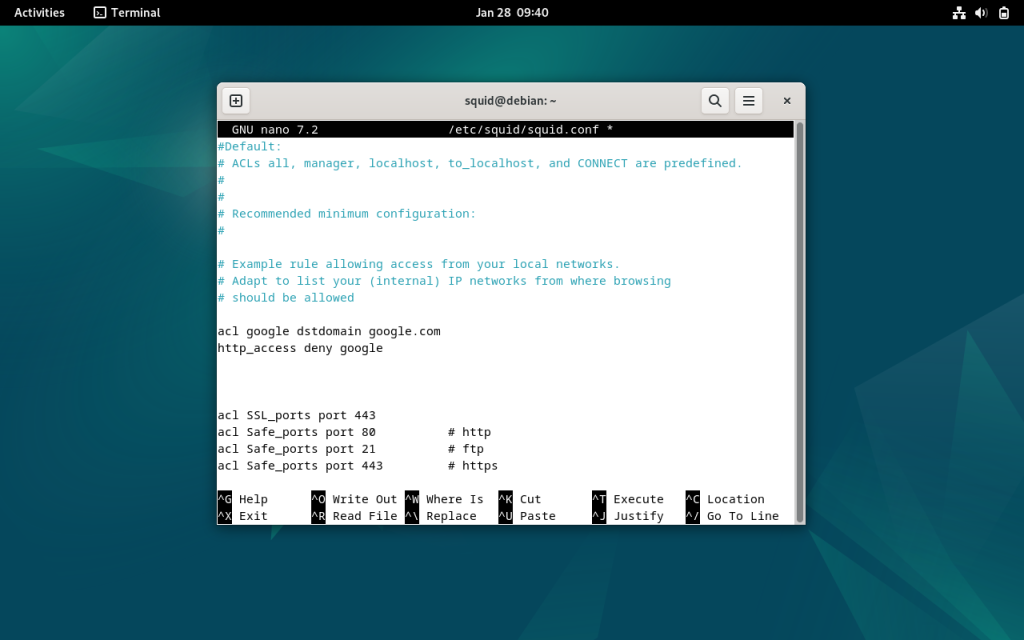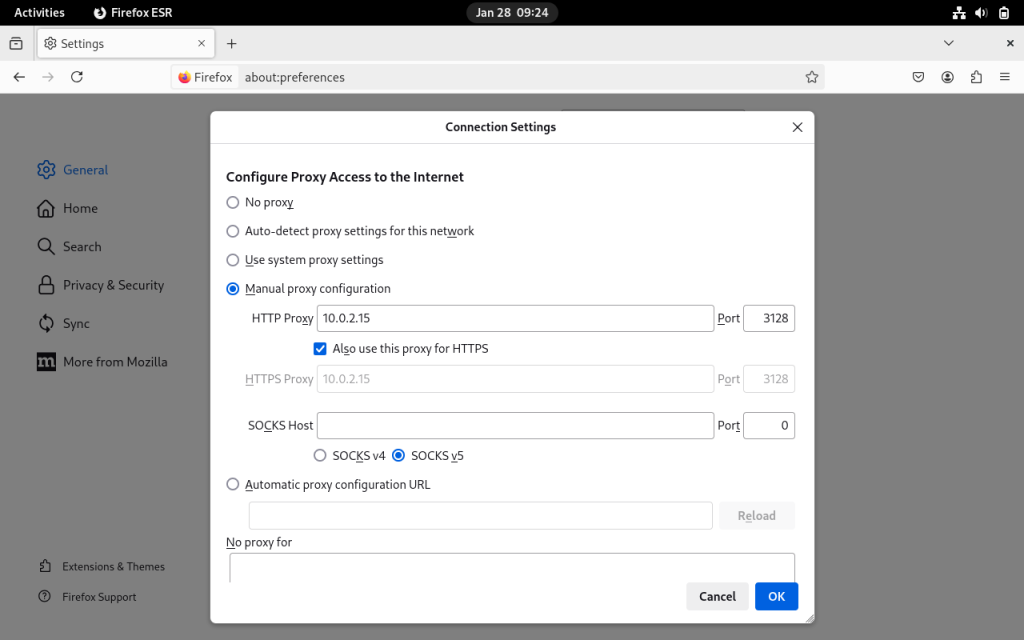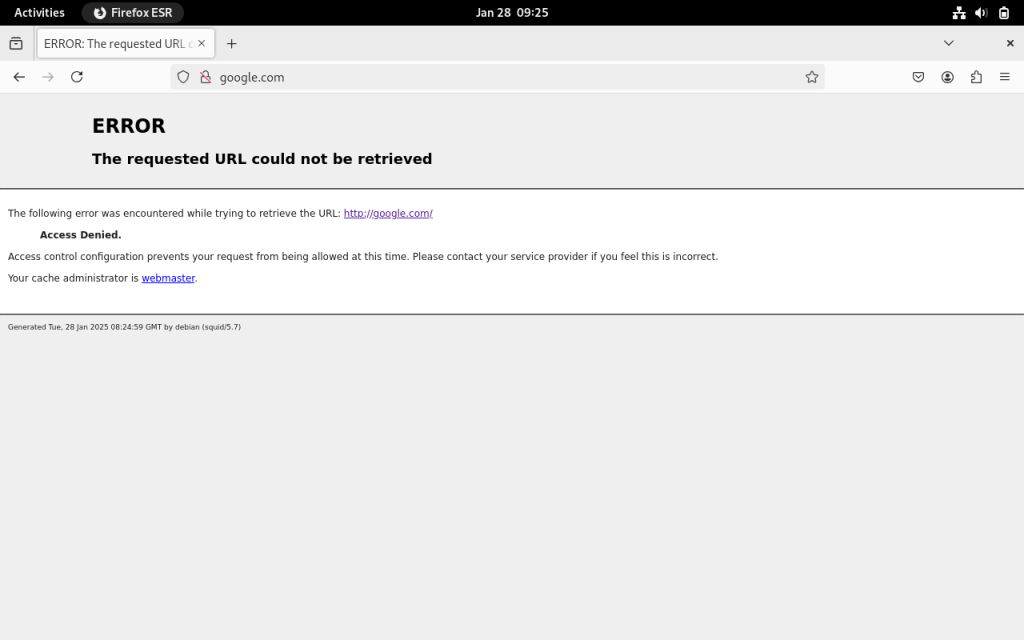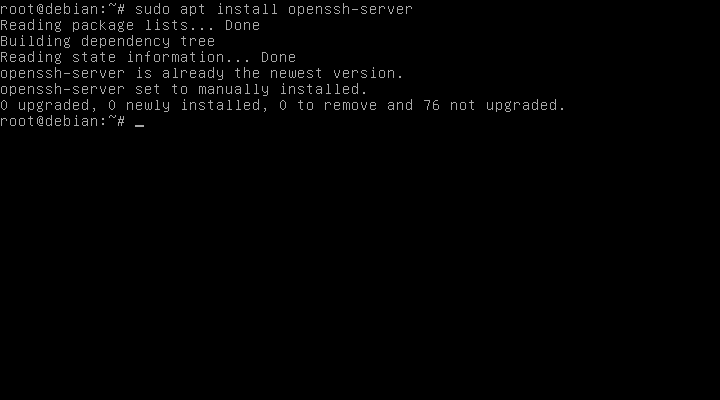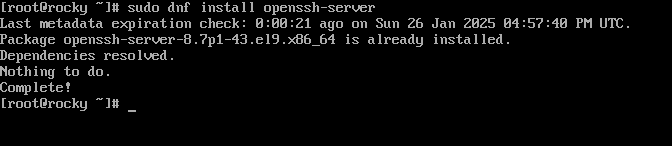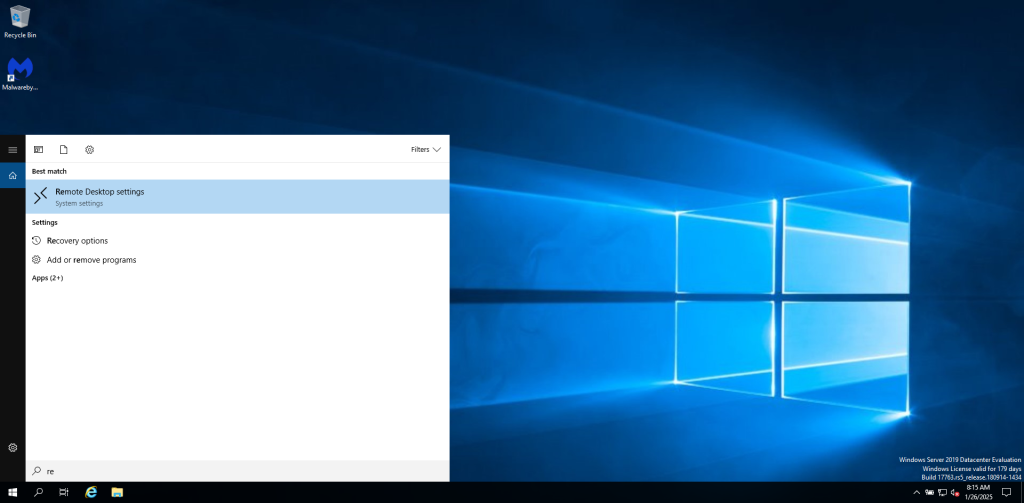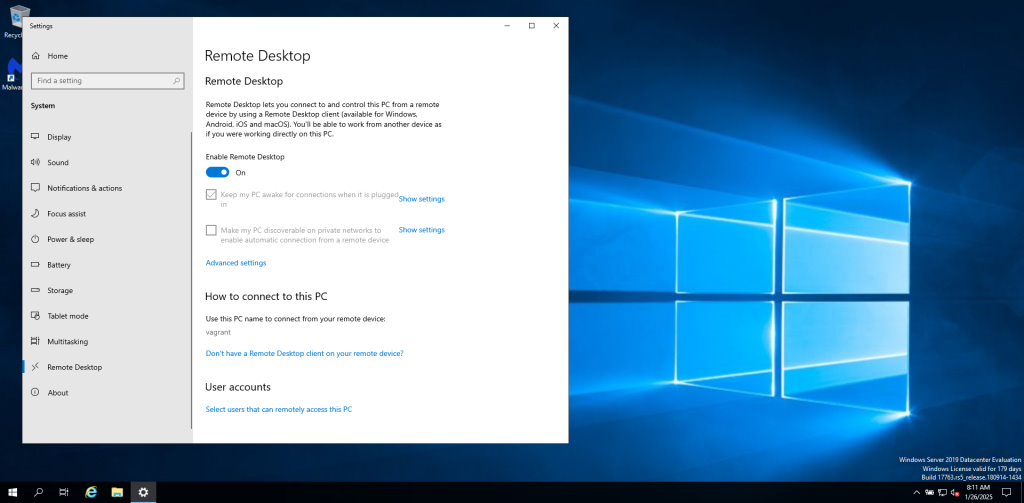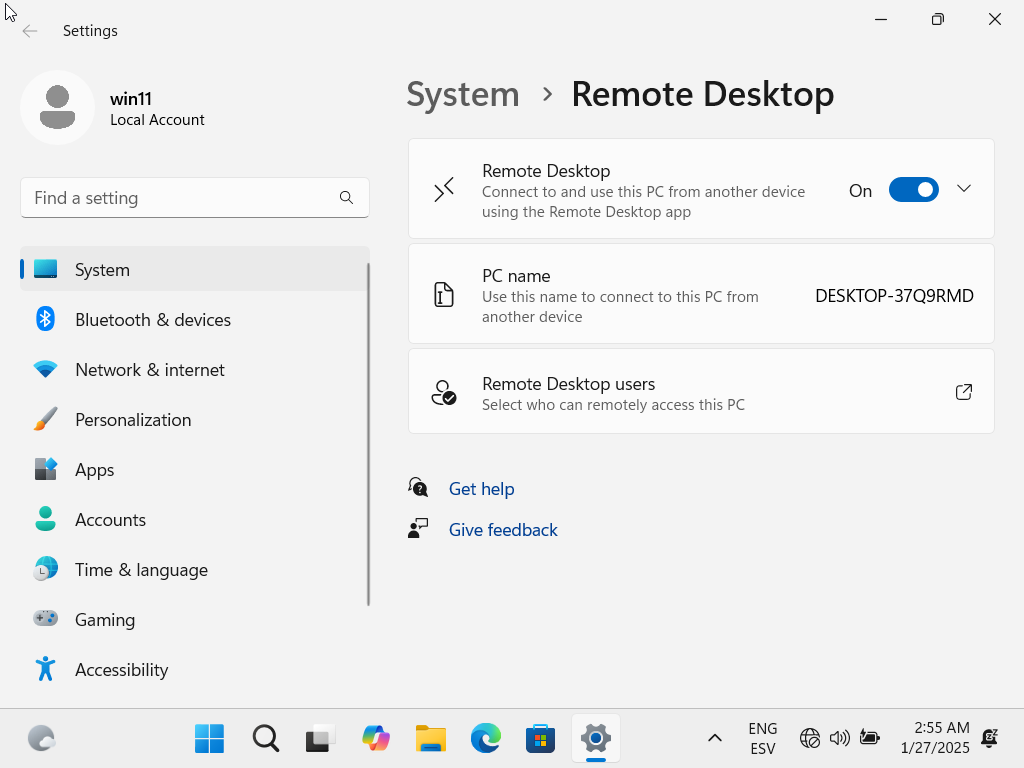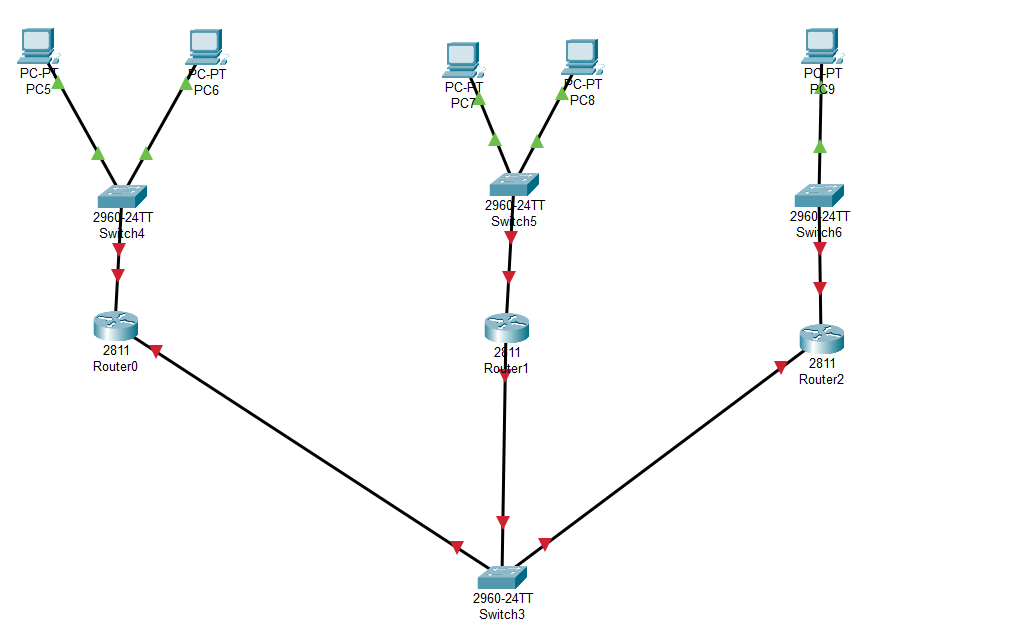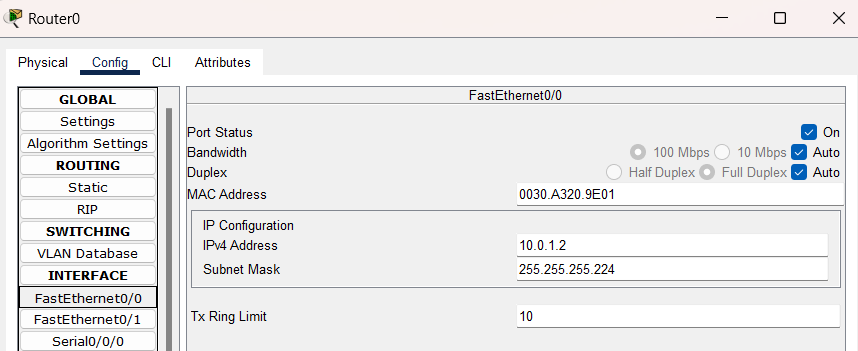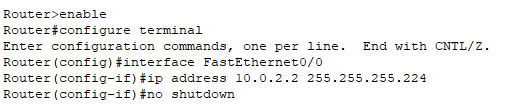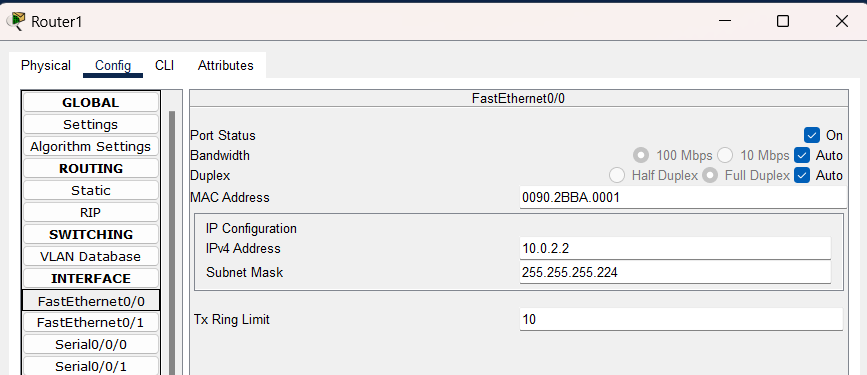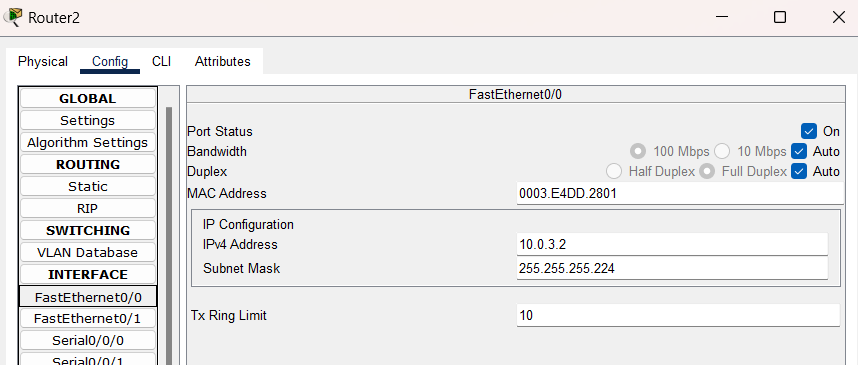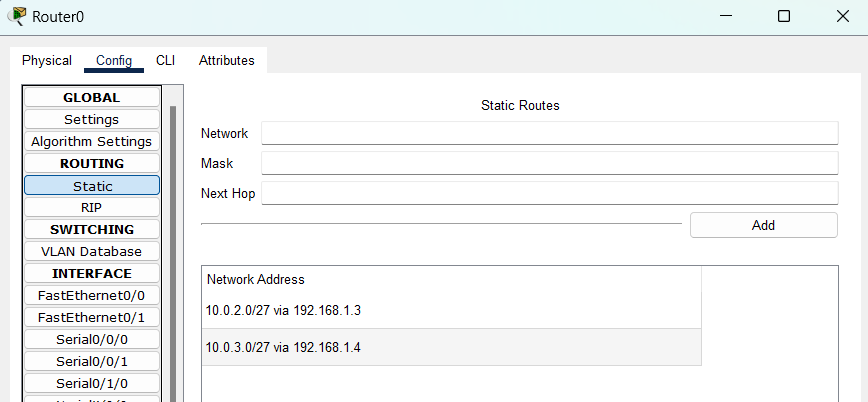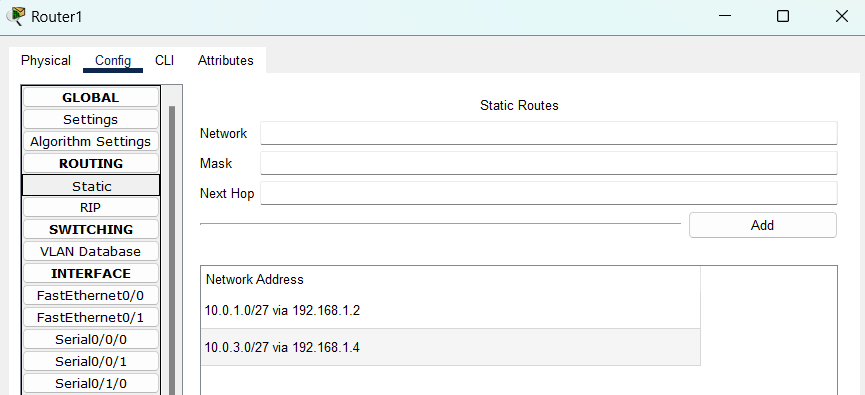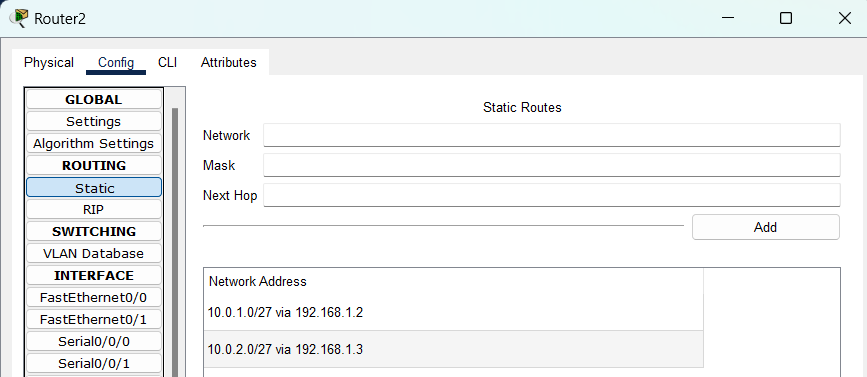Lo primer que s’ha de fer és anar a firefox o a un altre buscador i buscar pGina.
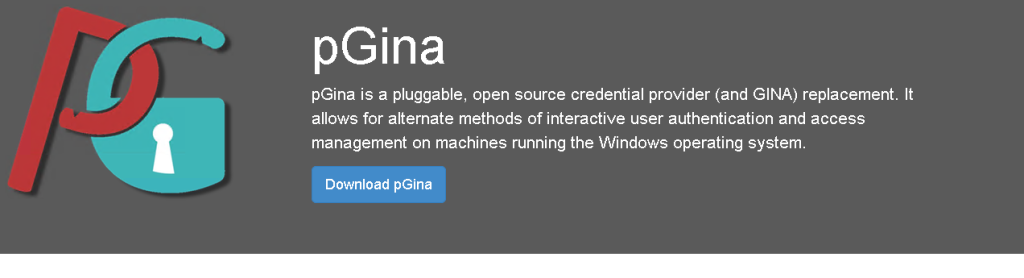
Un cop dins, li donem a Download i ens redireccionarà a aquesta pàgina:
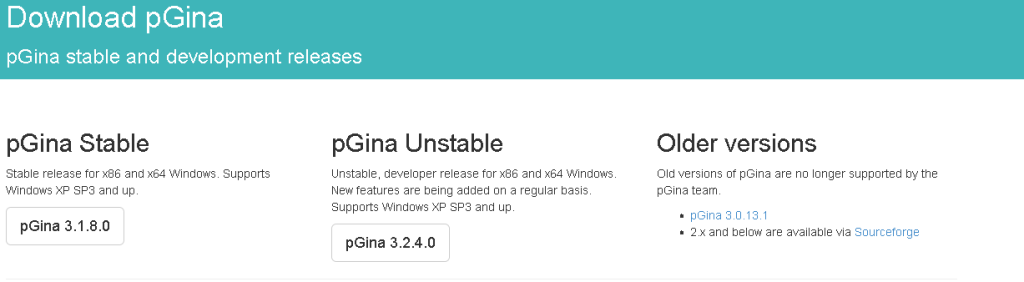
Li donem a pGina 3.1.8.0, la versió stable. Quan li donis, entraràs al github de pGina i hauràs de descarregar el executable:
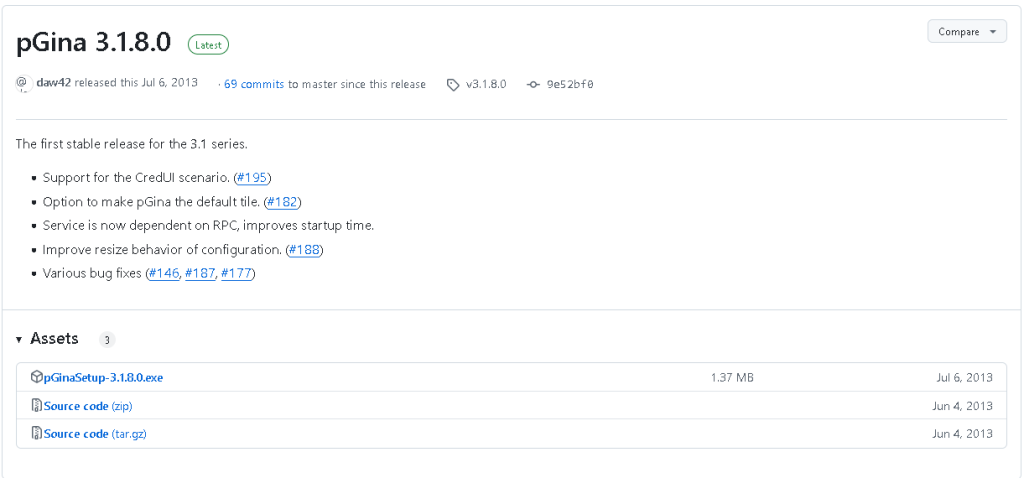
Un cop dins de l’aplicació, has d’anar a plugin selection i seleccionar totes le casselles del LDAP:
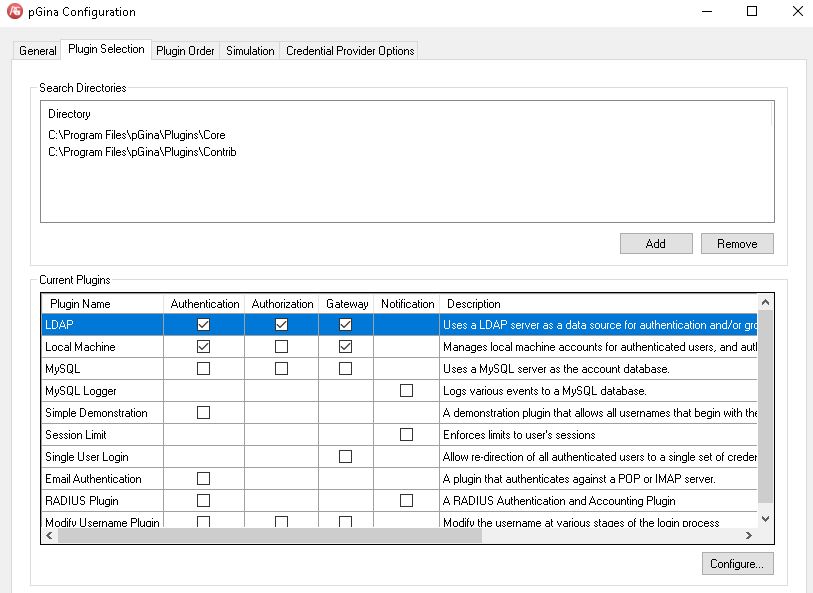
Quan ho hagis seleccionat, has d’anar a Configure i posar aquestes dades en els paràmetres:
LDAP HOST: IP del servidor
LDAP PORT: 389
SEARCH DN: cn=admin,dc=ldap,dc=grup1,dc=local
SEARCH PASSWORD: contrasenya d’administrador
Group DN Patern: cn=%g,ou=Group,dc=ldap,dc=grup1,dc=local
A baix has de marcar la casella Search for DN
Search filter: uid=%u
Search content: dc=ldap,dc=grup1,dc=local
Així és com ho tinc jo:
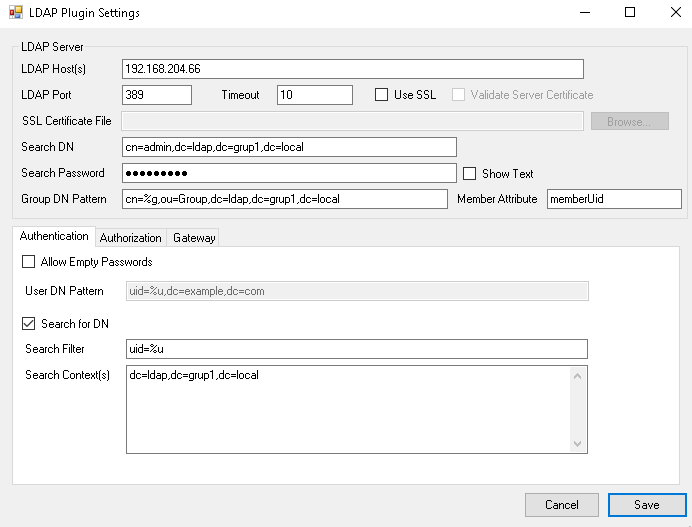
Després de configurar-ho li dones a Save.
Després has d’anar a Pluguin Order i posar les coses com estàn aquí:
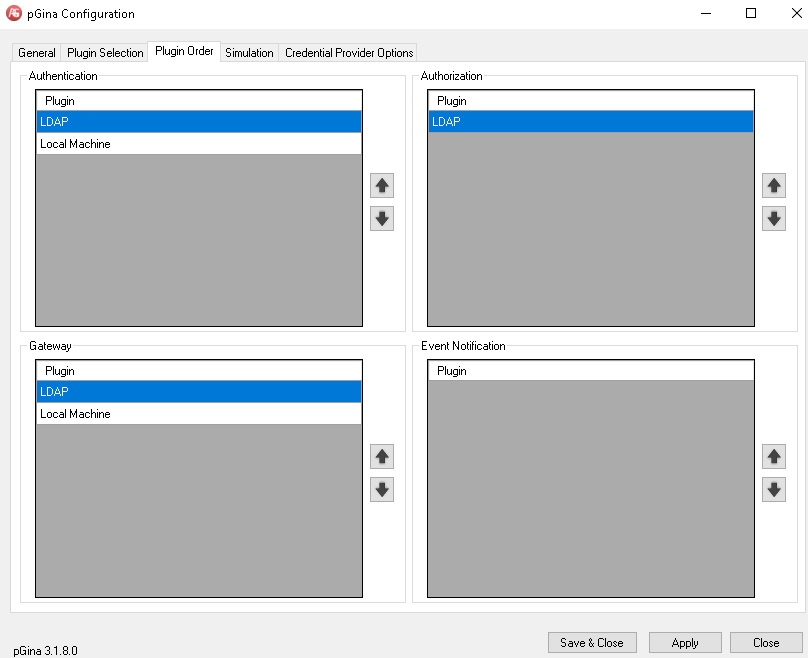
Després li dones a Save.
Per finalitzra vas a l’apartat de Simulation i proves un usuari que tinguis configurat:
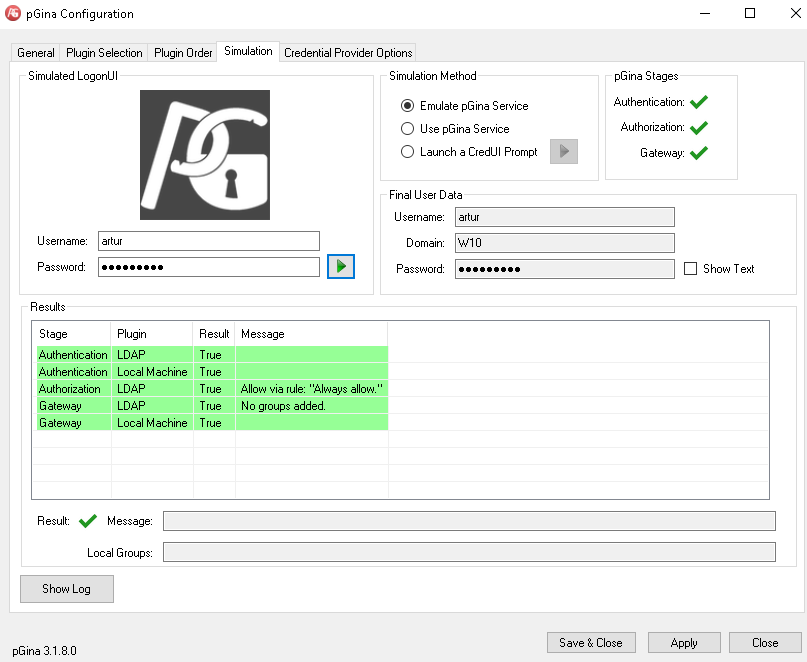
Sí surt tot verd és que l’usauri existeix.